Использование файлов Excel стало неотъемлемой частью нашей повседневной работы, особенно в тех случаях, когда нам необходимо хранить и обрабатывать большие объемы данных. Однако, как и все файлы, файлы Excel могут быть заражены вирусами, которые могут вызвать серьезные проблемы, вплоть до потери ценной информации.
Проверка файлов Excel на наличие вирусов является неотъемлемой частью обеспечения безопасности данных. Это важно как для индивидуальных пользователей, так и для бизнес-организаций. В этой статье мы предоставим вам подробные инструкции о том, как проверить файл Excel на вирусы.
Прежде всего, необходимо установить надежный антивирусный программный комплекс на вашем компьютере или устройстве. Существует множество антивирусных программ, но важно выбрать ту, которая обладает хорошей репутацией и регулярно обновляется. После установки антивирусного программного обеспечения, следует убедиться, что оно включено и обновлено до последней версии.
Когда антивирусное программное обеспечение готово к работе, откройте файл Excel, который вы хотите проверить на наличие вирусов. Перед открытием файла, вам необходимо настроить антивирусное программное обеспечение, чтобы оно автоматически сканировало файлы в процессе открытия или сохранения.
В процессе сканирования антивирусное программное обеспечение проверит файл Excel на наличие известных вирусов и других вредоносных программ. После завершения сканирования, получите результаты и примите меры по удалению или карантину вирусных файлов, если это необходимо. Помимо этого, рекомендуется сканировать файлы Excel на вирусы перед их отправкой или получением из внешних источников.
Проверка файлов Excel на вирусы является одним из основных способов защиты данных и безопасности компьютерной системы. Мы рекомендуем выполнять эту проверку регулярно, чтобы минимизировать риск потери информации и заражения компьютера вирусами.
Как проверить файл Excel на наличие вирусов?

При работе с важной информацией в файле Excel всегда существует риск заражения вирусами и вредоносными программами. Чтобы обезопасить свои данные, следует проводить периодическую проверку файлов на наличие вредоносного кода. В этом разделе мы расскажем о нескольких способах проверки файла Excel на вирусы.
- Используйте антивирусное ПО: Установите соответствующую программу, которая способна обнаруживать и удалять вирусы в файлах Excel. Периодически обновляйте свою антивирусную базу данных и выполняйте полное сканирование всех файлов перед их открытием.
- Проверьте файлы online: Существуют онлайн-сервисы, которые позволяют загрузить файл Excel для его проверки на вредоносное ПО. Эти сервисы используют несколько антивирусных программ для обнаружения потенциальных угроз в файле.
- Осторожно открывайте файлы из ненадежных источников: Если вы получаете файл Excel от неизвестного отправителя или из подозрительного источника, будьте осторожны при его открытии. Предварительно проверьте его на вирусы при помощи антивирусного ПО или онлайн-сервисов.
- Не включайте макросы при открытии: Вредоносные программы в файлах Excel могут быть активированы при включении макросов. Если вы не уверены в безопасности файла, лучше отказаться от включения макросов при его открытии.
Помните, что проверка файлов Excel на наличие вирусов является важной мерой безопасности. Следуйте этим советам, чтобы защитить свои данные и сохранить свою систему от вредоносных программ.
Подготовка перед проверкой

Перед тем как начать проверять файл Excel на вирусы, необходимо выполнить несколько шагов для обеспечения безопасности вашего компьютера.
1. Обновите антивирусное программное обеспечение. Убедитесь, что у вас установлена последняя версия антивирусной программы с обновленными базами вирусов.
2. Проверьте систему на наличие других угроз. Перед проверкой файлов Excel на вирусы, рекомендуется выполнить полное сканирование системы на наличие других вредоносных программ.
3. Сделайте резервную копию всех важных данных. Прежде чем открывать файл Excel, рекомендуется создать резервную копию всех важных данных на компьютере. Это позволит вам восстановить ваши данные в случае возникновения проблем.
4. Разрешите проверку макросов. Если файл Excel содержит макросы, убедитесь, что в настройках Excel разрешена проверка макросов. Для этого зайдите в «Параметры» - «Безопасность» - «Параметры безопасности макросов» и установите соответствующие настройки.
После выполнения этих шагов вы будете готовы начать проверку файла Excel на вирусы и другие угрозы безопасности.
Установка антивирусного программного обеспечения
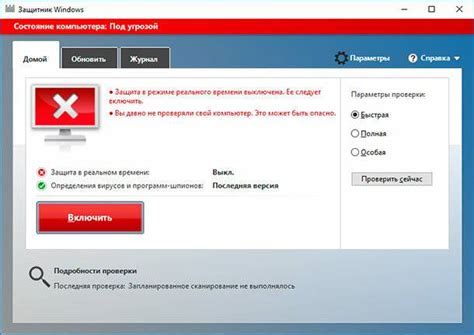
Для проверки файла Excel на наличие вирусов рекомендуется устанавливать надежное антивирусное программное обеспечение на ваш компьютер. Возможно, у вас уже есть антивирусная программа, в таком случае убедитесь, что она обновлена до последней версии. Если у вас еще нет антивирусного программного обеспечения, следуйте инструкциям ниже для его установки:
1. Перейдите на веб-сайт поставщика антивирусного программного обеспечения, например, "https://www.example.com".
2. Найдите раздел загрузки или скачивания программного обеспечения на веб-сайте. Обычно он располагается на главной странице или в разделе поддержки/продукты.
3. Найдите версию программного обеспечения, соответствующую операционной системе вашего компьютера. Например, если у вас установлена Windows 10, выберите соответствующую версию для этой операционной системы.
4. Нажмите на ссылку загрузки или кнопку "Скачать". В некоторых случаях вам может потребоваться предоставить свой адрес электронной почты или создать учетную запись на веб-сайте, чтобы скачать программу.
5. Дождитесь завершения загрузки файла установщика программного обеспечения на ваш компьютер.
6. Откройте загруженный файл установщика, щелкнув на нем дважды. Если вас попросят подтвердить действие или разрешить этой программе вносить изменения на вашем компьютере, следуйте указаниям на экране.
7. Следуйте инструкциям на экране для установки антивирусного программного обеспечения. Обычно вам будет предложено прочитать и принять условия лицензионного соглашения, указать путь для установки программы и выбрать опции настройки.
8. После завершения установки выполните обновление антивирусного программного обеспечения до последней версии. Обновления обеспечивают дополнительную защиту от новых вирусов и уязвимостей.
Теперь, когда у вас установлено надежное антивирусное программное обеспечение, вы готовы проверить свой файл Excel на наличие вирусов. Программа будет сканировать файл и предупредит вас о возможных угрозах, если они будут обнаружены.
Открытие файла Excel
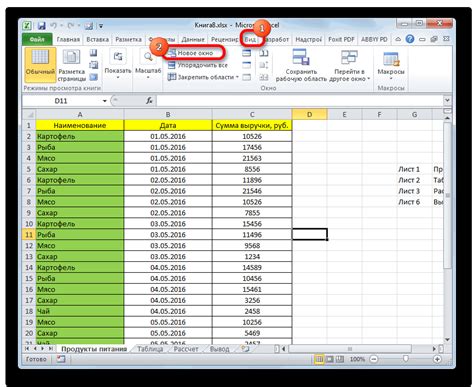
Чтобы проверить файл Excel на вирусы, первым шагом необходимо открыть его. Для этого выполните следующие действия:
1. На рабочем столе или в нужной папке найдите файл Excel, который вы хотите открыть.
2. Щелкните правой кнопкой мыши на файле, чтобы открыть контекстное меню.
3. В контекстном меню выберите опцию "Открыть".
4. Если на вашем компьютере установлена программа Microsoft Excel, файл откроется в этой программе. В противном случае может появиться предложение выбрать программу для открытия файла. В таком случае выберите Microsoft Excel из списка доступных программ.
5. После открытия файла Excel вы сможете просмотреть его содержимое и выполнить необходимые проверки на наличие вирусов.
Открытие файла Excel позволяет вам получить доступ к его данным и провести дальнейшую проверку на наличие вредоносного кода. При обнаружении подозрительных файлов или сообщений, следует принять меры по удалению или карантину файла для обеспечения безопасности вашего компьютера.
Запуск сканирования на вирусы
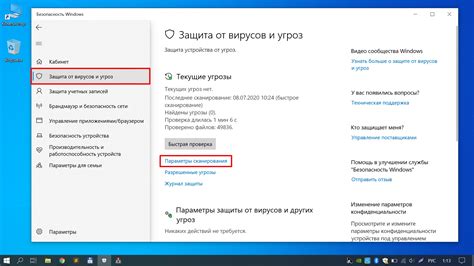
- Откройте антивирусное программное обеспечение на вашем компьютере. Если у вас нет установленного антивирусного программного обеспечения, то сначала установите его с доверенного источника.
- В главном меню антивирусной программы найдите опцию "Сканирование файлов" или подобную.
- Выберите опцию "Полное сканирование" для наиболее тщательной проверки.
- Нажмите кнопку "Сканировать файлы" или аналогичную.
- В открывшемся диалоговом окне найдите файл Excel, который вы хотите проверить на вирусы.
- Выделите файл и нажмите кнопку "Открыть" или аналогичную.
- Антивирусное программное обеспечение начнет сканирование выбранного файла на наличие вирусов и других вредоносных программ.
- Дождитесь, пока сканирование завершится. Время сканирования может зависеть от размера файла и производительности вашего компьютера.
- После завершения сканирования антивирусная программа покажет результаты. Если в файле Excel обнаружены вирусы или другие вредоносные программы, антивирусное программное обеспечение предложит удалить или изолировать угрозу.
- Следуйте указаниям антивирусного программного обеспечения для удаления или изоляции обнаруженной угрозы.
Проверка файла Excel на вирусы регулярно является хорошей привычкой для защиты ваших данных и компьютера. Не забывайте обновлять свое антивирусное программное обеспечение, чтобы иметь последние обновления и обеспечить максимальную защиту.
Проверка результатов сканирования

После завершения сканирования файла Excel на вирусы, вам будут предоставлены результаты сканирования. Эти результаты помогут вам определить, есть ли в файле Excel какие-либо вредоносные программы или угрозы. Вам также может быть предоставлена информация о любых обнаруженных проблемах или ошибках.
Проанализируйте результаты сканирования на наличие следующей информации:
Обнаруженные вирусы: Если все в порядке, и вирусы не были обнаружены, вы получите положительный результат сканирования. Если вирусы обнаружены, система предоставит вам список вредоносных программ, обнаруженных в файле Excel. Обратите внимание на название вируса и его классификацию, поскольку это поможет вам понять, насколько опасен вирус.
Ошибки или проблемы: Если во время сканирования возникли какие-либо ошибки или проблемы, их также можно увидеть в результатах сканирования. Обратите внимание на описание ошибки или проблемы, чтобы понять, как их решить. Некоторые ошибки могут указывать на неполадки в системе сканирования или на необходимость выполнить обновление ваших программных средств.
Если результаты сканирования указывают на наличие вирусов или ошибок, важно принять соответствующие меры для устранения угрозы. В зависимости от обнаруженных вирусов и ошибок, могут потребоваться следующие действия:
| Результат сканирования | Действия по устранению |
|---|---|
| Обнаружены вирусы | Выполните действия, предложенные системой, для удаления обнаруженных вирусов. Это может включать в себя карантинизацию или удаление зараженных файлов. При необходимости проконсультируйтесь с антивирусным специалистом. |
| Ошибки или проблемы | Используйте предложенные системой решения или обратитесь за помощью к разработчикам программного обеспечения, если возникают трудности при решении проблемы. |
| Положительный результат | Если результат сканирования положительный и вирусы или проблемы не обнаружены, все должно быть в порядке. Однако рекомендуется регулярно обновлять ваши антивирусные программы и проводить сканирование снова для обеспечения защиты от новых угроз. |
Удаление вирусов и безопасное использование файла Excel

Когда вы скачаете файл Excel из ненадежных источников или от неизвестного отправителя, вы можете подвергнуться риску заражения вирусами. Чтобы защитить свою систему и гарантировать безопасное использование файла Excel, следуйте этим инструкциям:
- Установите антивирусное ПО: перед использованием любого файла, включая Excel, убедитесь, что на вашем компьютере установлено надежное антивирусное программное обеспечение. Это поможет обнаружить и удалить вирусы, прежде чем они нанесут вред вашей системе.
- Не открывайте ненадежные файлы: если вы получили файл Excel сомнительного происхождения или из неизвестного источника, лучше избегать его открытия. Доверяйте только файлам от проверенных отправителей или надежных источников.
- Проверьте файл перед открытием: перед тем, как открывать файл Excel, вы можете выполнить проверку на наличие вирусов с помощью своего антивирусного ПО. Многие антивирусные программы имеют функцию сканирования файлов, которая поможет вам определить, безопасно ли открыть файл.
- Включите защищенный режим: в Excel есть функция "Защищенный режим", которая позволяет ограничить доступ файлу со внешних источников. При открытии файла Excel в защищенном режиме макросы или содержимое, которое может представлять угрозу, будут отключены.
- Обновляйте программное обеспечение: регулярно обновляйте свое программное обеспечение, включая Excel и антивирусное ПО, чтобы быть защищенными от последних угроз и получать все новые исправления безопасности.
Следуя этим простым шагам, вы сможете обезопасить свою систему и минимизировать риск заражения вирусами при работе с файлами Excel.