В наше время многие пользователи ноутбуков полагаются на HDMI для подключения своих устройств, таких как мониторы, телевизоры и проекторы. HDMI (High-Definition Multimedia Interface) является стандартным соединительным разъемом, который передает аудио и видео высокой четкости.
Однако, иногда возникают проблемы с поддержкой HDMI на ноутбуке. Возможности и настройки HDMI зависят от модели и производителя ноутбука. В этой статье мы расскажем вам, как проверить и настроить поддержку HDMI на вашем ноутбуке.
Первым шагом будет проверка физического соединения. Убедитесь, что вы правильно подключили HDMI-кабель к порту HDMI на ноутбуке и соответствующему разъему на внешнем устройстве. Обычно на ноутбуке есть разъем HDMI, обозначенный соответствующим символом.
Проверка поддержки HDMI на ноутбуке
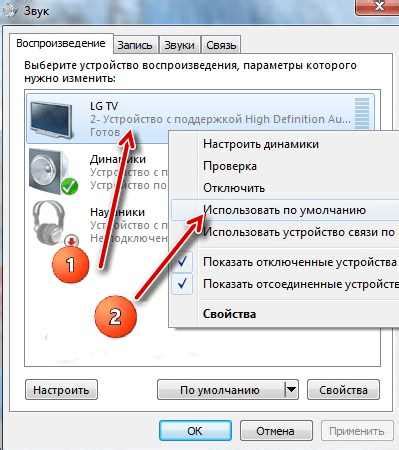
Шаг 1: Проверить наличие порта HDMI
Первым шагом для проверки поддержки HDMI на ноутбуке необходимо убедиться в наличии соответствующего порта HDMI. Обычно порт HDMI имеет форму прямоугольника с выступающими контактами внутри. Порт HDMI может быть обозначен специальным значком или надписью. Обычно порт HDMI находится на боковой или задней панели ноутбука.
Шаг 2: Подключение HDMI-кабеля
После того как вы убедились в наличии порта HDMI, следующим шагом является подключение HDMI-кабеля к порту HDMI на ноутбуке и к соответствующему устройству, например телевизору или монитору. Убедитесь, что оба конца HDMI-кабеля правильно и крепко подключены.
Шаг 3: Выбор входного источника
Теперь вам потребуется выбрать входной источник на подключенном телевизоре или мониторе. Это может быть кнопка или меню, которое позволяет выбрать источник сигнала. Установите входной источник на соответствующий HDMI порт, к которому подключен ноутбук.
Шаг 4: Переключение на внешний монитор
После выбора правильного входного источника на подключенном телевизоре или мониторе, вам потребуется переключить выход сигнала с ноутбука на внешний монитор. Для этого воспользуйтесь сочетанием горячих клавиш на клавиатуре вашего ноутбука. Обычно это комбинация клавиш Fn и одной из функциональных клавиш, помеченных значком монитора.
Шаг 5: Проверка подключения
После переключения сигнала на внешний монитор, вы должны увидеть изображение с ноутбука на подключенном телевизоре или мониторе. Если изображение отображается корректно, значит поддержка HDMI на вашем ноутбуке настроена правильно и готова к использованию.
Примечание: Если после выполнения всех вышеперечисленных шагов изображение все еще не отображается на подключенном устройстве, возможно, вам потребуется обновить драйверы для графической карты на вашем ноутбуке или обратиться за помощью к производителю устройства.
Проверка наличия HDMI-порта

Перед проверкой наличия HDMI-порта на вашем ноутбуке, убедитесь, что у вас есть HDMI-кабель и устройство, к которому вы планируете подключить ноутбук (например, телевизор или монитор).
Вот как вы можете проверить наличие HDMI-порта на вашем ноутбуке:
- Осмотрите заднюю панель вашего ноутбука. Если у вас есть HDMI-порт, вы должны увидеть его там.
- Если вы не видите HDMI-порта на задней панели, обратите внимание на боковые стороны ноутбука. Иногда HDMI-порт может быть расположен ближе к боку ноутбука.
- Если вы так и не нашли HDMI-порт на вашем ноутбуке, откройте руководство пользователя или спецификации вашей модели ноутбука. Там должна быть информация о наличии HDMI-порта и его расположении.
Обратите внимание, что не все ноутбуки поддерживают HDMI-порт. Если у вас нет HDMI-порта на вашем ноутбуке, вы можете использовать другие методы подключения к внешнему устройству, такие как VGA-порт или DisplayPort.
Проверка подключения HDMI-кабеля

1. Подключите HDMI-кабель
Вставьте один конец HDMI-кабеля в разъем HDMI на ноутбуке, а другой – в разъем HDMI на экране или мониторе.
2. Проведите настройку входного источника на экране
Убедитесь, что экран или монитор настроены на правильный входной источник HDMI. Для этого используйте кнопку источника на пульте дистанционного управления или кнопки на самом экране.
3. Настройте ноутбук
Проверьте, что настройки на ноутбуке корректно поддерживают HDMI-соединение. Включите ноутбук и зайдите в настройки дисплея. Проверьте, что HDMI-выход включен и действует.
4. Проверьте обе стороны кабеля
Убедитесь, что оба конца HDMI-кабеля надежно вставлены в соответствующие разъемы. Проверьте, что разъемы не повреждены и что контакты чистые.
5. Перезагрузите ноутбук и экран
Если после всех проверок соединения HDMI все еще не работает, попробуйте перезагрузить и ноутбук, и экран. Иногда перезагрузка может помочь восстановить подключение.
Теперь вы готовы проверить и настроить поддержку HDMI на вашем ноутбуке. Удачи!
Проверка разрешения экрана
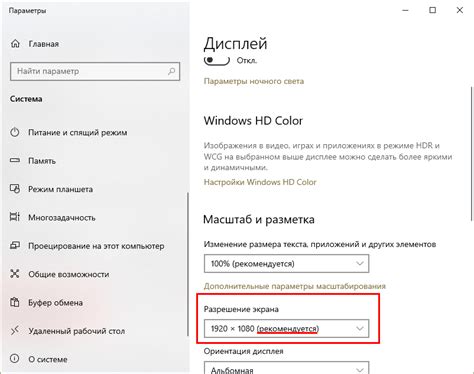
Прежде чем проверять поддержку HDMI на вашем ноутбуке, важно убедиться, что разрешение экрана настроено правильно. В противном случае, вы можете столкнуться с проблемами при подключении ноутбука к внешнему дисплею через HDMI.
Для проверки разрешения экрана на вашем ноутбуке, следуйте этим простым шагам:
| Шаг 1: | Нажмите правой кнопкой мыши на свободной области рабочего стола и выберите "Разрешение экрана". |
| Шаг 2: | В появившемся окне "Параметры экрана" найдите раздел "Разрешение" и убедитесь, что выбрано оптимальное разрешение для вашего ноутбука. Рекомендуется выбрать наивысшее доступное разрешение. |
| Шаг 3: | Нажмите кнопку "Применить", чтобы сохранить изменения. |
| Шаг 4: | Проверьте, что разрешение экрана было правильно настроено, путем просмотра содержимого на экране ноутбука. Иконки и текст должны выглядеть четкими и хорошо отображаться. |
Если разрешение экрана настроено правильно, вы можете перейти к проверке поддержки HDMI на вашем ноутбуке.
Настройка звука по HDMI

Подключив ноутбук к монитору или телевизору с помощью HDMI, вам также может понадобиться настроить звук, чтобы он воспроизводился через подключенное устройство.
В большинстве случаев звук автоматически переключается на HDMI после подключения кабеля. Однако, если это не произошло, следуйте этим инструкциям для настройки звука по HDMI:
- Щелкните правой кнопкой мыши по иконке громкости в панели задач и выберите "Звуковые параметры".
- На вкладке "Воспроизведение" найдите устройство HDMI в списке и убедитесь, что оно выбрано как устройство по умолчанию. Если устройство не показано, нажмите правой кнопкой мыши на любом месте в списке и убедитесь, что опция "Показать отключенные устройства" и "Показать отключенные устройства" включены.
- Кликните правой кнопкой мыши на устройство HDMI и выберите "Активировать".
- Нажмите кнопку "Применить" и закройте окно "Настройки звука".
После завершения этих шагов звук должен быть настроен на HDMI и воспроизводиться через подключенное устройство. Если проблемы с звуком все еще не решены, убедитесь, что драйверы аудио на вашем ноутбуке обновлены до последней версии. Вы также можете попробовать перезапустить компьютер после настройки звука.
Примечание: Некоторые ноутбуки могут иметь дополнительные настройки звука по HDMI, которые могут быть доступны в дополнительных вкладках или меню. Обратитесь к руководству пользователя или обращайтесь за поддержкой производителя, если у вас возникли дополнительные вопросы о настройке звука по HDMI на вашем конкретном ноутбуке.
Проблемы и их решение

1. Отсутствие изображения на экране
Если на подключенном через HDMI ноутбуке не отображается изображение на внешнем мониторе или телевизоре, вам следует проверить несколько вещей:
- Убедитесь, что HDMI-кабель правильно подключен к ноутбуку и монитору (телевизору). Убедитесь, что кабель надежно зафиксирован в разъемах.
- Проверьте, что монитор (телевизор) включен и находится в режиме приема сигнала HDMI.
- Попробуйте отключить все другие подключенные устройства и перезапустить ноутбук.
Если у вас есть изображение, но звук не воспроизводится на подключенном мониторе или телевизоре, может понадобиться корректировка настроек звука:
- Убедитесь, что громкость на ноутбуке и мониторе (телевизоре) установлена на правильный уровень.
- Попробуйте использовать другой HDMI-кабель, если возможно. Дефектный кабель может быть причиной отсутствия звука.
Если ничего из вышеперечисленного не помогает, возможно, ноутбук не поддерживает передачу звука через HDMI.
3. Проблемы с разрешением
Если на внешнем мониторе или телевизоре отображается неправильное разрешение, можно попробовать следующие действия:
- Измените настройки разрешения на ноутбуке, чтобы они соответствовали максимально допустимому разрешению монитора (телевизора).
- Проверьте настройки монитора (телевизора), возможно, вам потребуется настроить их вручную.
- Обновите драйверы графической карты на ноутбуке. Устаревшие драйверы могут вызывать проблемы с разрешением.
Если все эти меры не помогли, возможно, ноутбук не совместим с разрешением монитора (телевизора).