USB порты – это важная часть большинства современных компьютеров и устройств. Они позволяют соединять различные устройства, такие как флешки, клавиатуры, мыши и принтеры. Однако, иногда возникают ситуации, когда необходимо проверить или отключить USB порт. Возможны разные причины для этого: защита от несанкционированного доступа, проблемы с безопасностью или угроза вирусов.
Проверка USB порта может быть полезной, если вам не удается подключить устройство к компьютеру или если вы подозреваете, что устройство не работает должным образом. В этом случае, существуют несколько методов, с помощью которых вы можете проверить функциональность USB порта. Один из них – использовать другое устройство и проверить, будет ли оно успешно подключено к порту. Также можно использовать диспетчер устройств и проверить, существуют ли какие-либо проблемы с USB контроллером.
Отключение USB порта может быть необходимо, если вы хотите предотвратить доступ к компьютеру или отказаться от использования определенного устройства. Вам могут потребоваться административные привилегии для выполнения этой операции. Существует несколько способов отключения USB порта. Один из них – использовать BIOS, чтобы деактивировать порт на уровне аппаратного обеспечения. Также можно использовать командную строку и отключить порт с помощью специальных команд.
Необходимость проверить или отключить USB порт может возникнуть по разным причинам, и в таких случаях важно знать, как правильно выполнить эти операции. В этой статье мы рассмотрели несколько методов для проверки и отключения USB порта. Используйте их с осторожностью и только в случае реальной необходимости. Также помните, что отключение USB порта может повлиять на функциональность других устройств, подключенных к компьютеру.
Причины проверки и отключения USB порта
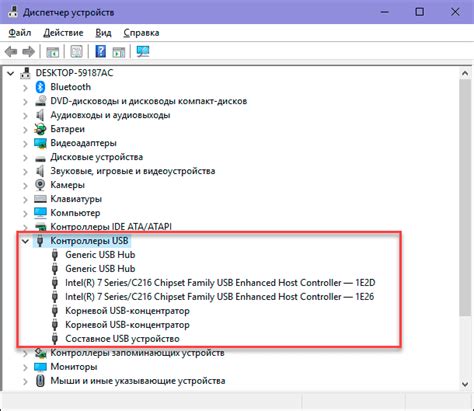
USB порты широко используются в современных компьютерах и устройствах для подключения различных периферийных устройств, таких как мыши, клавиатуры, принтеры, флеш-накопители, и т.д. Однако, иногда может возникнуть необходимость проверить или даже отключить USB порт, поскольку:
1. Ограничение доступа: В ряде организаций и учебных учреждений может существовать политика ограничения доступа к USB портам с целью предотвращения утечки конфиденциальной информации, внедрения вредоносного кода или нежелательного использования устройств. В таких случаях, администраторы могут решить отключить или ограничить функциональность USB портов на компьютерах.
2. Безопасность данных: Подключение внешних устройств через USB порты может представлять угрозу для безопасности данных. Злонамеренные устройства, такие как USB-устройства с вредоносным кодом или устройства с возможностью перехвата данных, могут быть использованы для кражи данных или получения несанкционированного доступа к системе. Проверка и отключение USB портов может быть важной мерой по защите конфиденциальных данных и обеспечению безопасности системы.
3. Несанкционированное использование: В некоторых случаях, несанкционированное использование USB портов может быть проблемой. Например, работники компании могут использовать USB порты для подключения личных устройств или загрузки нежелательного контента на корпоративные компьютеры. Проверка и отключение USB порта может помочь предотвратить такие нарушения и соблюдать корпоративные политики.
4. Управление ресурсами: В некоторых случаях, компьютерные ресурсы могут быть ограничены или контролируемыми, и USB порты могут представлять потенциальное дополнительное потребление энергии или сетевого трафика. Отключение USB портов может помочь управлять потреблением ресурсов и повысить эффективность работы системы.
5. Расширенные возможности разработки: В некоторых случаях, разработчики программного обеспечения или аппаратного обеспечения могут иметь необходимость проверить или отключить USB порт для тестирования или разработки. Подобные меры безопасности или технические решения могут быть полезными при разработке или отладке программ или устройств.
Важно помнить, что проверка и отключение USB порта может иметь нежелательные побочные эффекты, такие как ограничение функциональности или неудобства для пользователей. Поэтому, решение о проверке или отключении USB порта должно быть осознанным и принято с учетом конкретных потребностей и рисков.
Как проверить работу USB порта
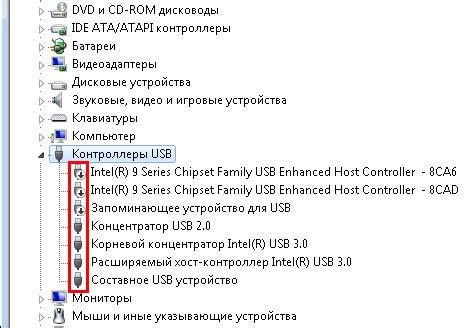
Вот несколько простых способов проверить работу USB порта:
1. Подключите другое устройство
Попробуйте подключить другое устройство к USB порту. Если оно успешно распознается и работает, то вероятнее всего проблема была в первом устройстве. Если же новое устройство тоже не работает, то проблема может быть с самим портом.
2. Проверьте кабель и разъем
Иногда проблема может быть связана с качеством кабеля или состоянием разъема. Попробуйте использовать другой кабель или проверьте текущий кабель на наличие повреждений. Также проверьте состояние разъема - иногда он может быть засорен или иметь видимые повреждения.
3. Перезагрузите компьютер
Иногда проблема с USB портом может быть связана с программными ошибками или конфликтами. Попробуйте перезагрузить компьютер и проверить работу порта после этого.
4. Проверьте драйверы
Установленные драйверы могут также влиять на работу USB порта. Убедитесь, что все драйверы для порта установлены и обновлены до последней версии. Если нужно, скачайте и установите новые драйверы с сайта производителя вашего компьютера или устройства.
Если после всех этих шагов USB порт все еще не работает, то возможно потребуется обратиться к специалисту или заменить порт, если это возможно.
Проверка работы USB порта в Windows

Проблемы с USB портом на компьютере могут возникнуть по разным причинам, и, конечно, важно знать, как проверить работу порта. В Windows есть несколько способов выполнить такую проверку.
1. Проверка в диспетчере устройств.
Откройте меню "Пуск" и найдите "Диспетчер устройств". В открывшемся окне найдите раздел "Универсальная последовательная шина (USB)" и раскройте его. Если порт работает исправно, в этом разделе должны быть отображены все подключенные устройства.
2. Проверка с помощью диагностической утилиты.
В операционной системе Windows есть встроенная утилита, которая помогает проверить работу USB портов. Чтобы воспользоваться этой утилитой, откройте "Панель управления" и найдите раздел "Устройства и принтеры". В списке устройств найдите свое устройство и щелкните правой кнопкой мыши. В контекстном меню выберите пункт "Свойства". Далее перейдите на вкладку "Оборудование" и нажмите на кнопку "Свойства". В открывшемся окне выберите вкладку "Драйвер" и нажмите на кнопку "Проверить работу". Программа выполнит диагностику портов и сообщит о возможных проблемах.
3. Использование специальных программ.
Существуют специальные программы, которые помогают проверить работу USB портов. Одним из примеров такой программы является USBDeview. Скачайте и установите эту программу на свой компьютер. После запуска программы она автоматически отобразит информацию о всех подключенных устройствах на USB портах и позволит проверить их работу.
Не забывайте, что проблемы с USB портом могут возникать по разным причинам, включая неполадки с драйверами, конфликты между устройствами или повреждение порта. Если проверка показала, что порт работает некорректно, вам, возможно, потребуется обратиться к специалистам для решения этой проблемы.
Проверка работы USB порта в macOS
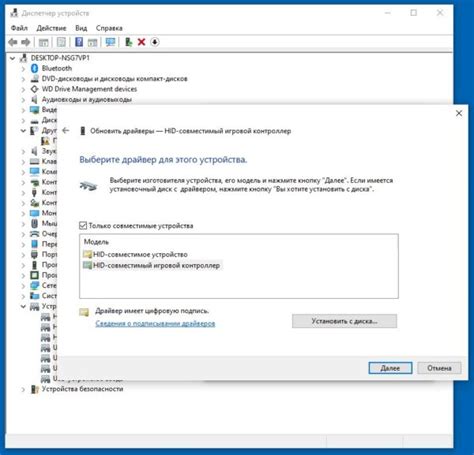
Mac-компьютеры имеют встроенный инструмент для проверки работоспособности USB портов. С помощью этого инструмента вы можете быстро определить, работает ли ваш USB порт корректно или есть проблемы с подключенными устройствами. Вот как это сделать:
Шаг 1: Подключите устройство, которое вы хотите проверить, к USB порту на вашем Mac-компьютере.
Шаг 2: Откройте "Системные настройки" на вашем Mac-компьютере. Для этого нажмите на значок Программы в Dock и выберите "Системные настройки" из выпадающего меню.
Шаг 3: В окне "Системные настройки" выберите "Сеть и интернет".
Шаг 4: В левой части окна выберите "Сетевые подключения".
Шаг 5: В правой части окна вы увидите список подключенных устройств. Если ваше устройство было успешно распознано, оно будет отображаться в этом списке.
Примечание: Если ваше устройство не появляется в списке подключенных устройств, это может быть связано с проблемой в работе самого USB порта или с неправильной настройкой подключенного устройства. В этом случае, попробуйте подключить другое устройство к USB порту для проверки его работоспособности.
Шаг 6: Если ваше устройство отображается в списке подключенных устройств, но не работает корректно, вы можете попробовать выполнить следующие действия:
- Перезагрузите ваш Mac-компьютер и попробуйте подключить устройство снова.
- Проверьте, что версия операционной системы на вашем Mac-компьютере соответствует требованиям устройства.
- Проверьте наличие обновлений для вашего Mac-компьютера и установите их, если они доступны.
- Проверьте кабель и порт на наличие повреждений или загрязнений.
- Попробуйте подключить устройство к другому USB порту на вашем Mac-компьютере.
- Если у вас есть другой Mac-компьютер, попробуйте подключить устройство к нему, чтобы проверить, работает ли оно на другом компьютере.
Если ни одно из этих действий не помогло решить проблему, вам, возможно, потребуется связаться с производителем вашего устройства или получить поддержку от Apple.
Как проверить работу USB порта в Linux
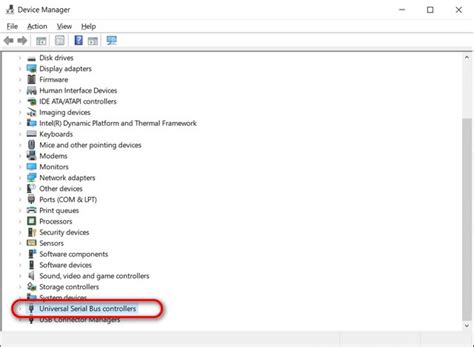
Проверить работу USB порта в операционной системе Linux можно с помощью ряда простых команд:
1. Подключите устройство, которое вы хотите проверить, к USB порту компьютера.
2. Откройте терминал и выполните команду lsusb. Эта команда отобразит список всех подключенных USB устройств.
4. Если устройство не отображается в списке, попробуйте подключить его к другому USB порту на компьютере. Если устройство по-прежнему не распознается, возможно, проблема в самом устройстве или в его драйверах.
5. Для более подробной информации о подключенных USB устройствах можно выполнить команду lsusb -v. Эта команда отобразит все доступные сведения о устройствах, включая версию USB протокола, используемые драйверы и другие параметры.
Если же вы хотите отключить USB порт в Linux, можно воспользоваться командой echo '1-1.2' | sudo tee /sys/bus/usb/drivers/usb/unbind, где '1-1.2' - адрес USB порта, который вы хотите отключить. После выполнения этой команды выбранный USB порт будет отключен.
Узнав, как проверить и отключить USB порт в Linux, вы сможете легко контролировать работу USB устройств на своем компьютере.
Как отключить USB порт в Windows

Отключение USB порта в Windows может быть полезным в некоторых случаях, например, для защиты компьютера от несанкционированного доступа к файлам или устройствам. Вот несколько способов, которые вам могут помочь выполнить эту задачу.
1. Отключение USB порта через Device Manager
Для начала откройте Device Manager, нажав правой кнопкой мыши на значок "Мой компьютер" и выбрав "Управление". Затем перейдите в раздел "Device Manager". В окне Device Manager найдите раздел "Universal Serial Bus controllers" и раскройте его. Выберите USB порт, который вы хотите отключить, нажмите правой кнопкой мыши на нем и выберите "Disable" (Отключить).
2. Использование реестра Windows
Откройте редактор реестра Windows, нажав комбинацию клавиш Win + R, введите "regedit" и нажмите Enter. В редакторе реестра перейдите к следующему пути: HKEY_LOCAL_MACHINE\SYSTEM\CurrentControlSet\Services\USBSTOR. Найдите документ с названием "Start", дважды щелкните по нему и измените значение на "4".
3. Использование специальных программ
Существуют специальные программы, которые позволяют отключать USB порты в Windows более удобным способом. Они предоставляют дополнительные возможности для настройки и управления USB портами. Некоторые из таких программ включают USB Lock, MyUSBOnly и USB Block. Вы можете установить одну из этих программ и следовать указанным инструкциям для отключения USB портов.
Обратите внимание, что отключение USB порта может привести к ограничению функциональности устройств, подключенных через USB. Будьте внимательны и рассмотрите все возможные последствия перед принятием такого решения.
Как отключить USB порт в macOS

Отключение USB портов может быть полезной мерой безопасности, особенно если вы хотите предотвратить несанкционированный доступ к вашему компьютеру или сети. В macOS есть несколько способов отключения USB портов. Ниже представлены несколько вариантов:
- Использование программных настроек. Вы можете отключить USB порты с помощью встроенных настроек macOS. Для этого откройте "Настройки системы" и выберите "USB". Затем снимите флажок рядом с "Включить USB" или аналогичной опцией, если она доступна. При этом все подключенные устройства USB будут отключены.
- Использование командной строки. Если вам удобнее работать из командной строки, вы можете воспользоваться следующими командами:
- sudo kextunload -b com.apple.driver.usb.AppleUSBHostController - отключает все USB порты на компьютере;
- sudo kextunload -b com.apple.driver.usb.AppleUSBXHCI - отключает все USB 3.0 порты на компьютере.
Необходимо отметить, что отключение USB портов может привести к некоторым неудобствам, таким как невозможность использования подключенных USB устройств, таких как клавиатуры, мыши, принтеры и другие. Поэтому перед отключением USB портов рекомендуется тщательно продумать все последствия и при необходимости обратиться за помощью к специалистам.
Как отключить USB порт в Linux

В Linux существует несколько способов отключить USB порт на компьютере. Ознакомимся с некоторыми из них:
1. Использование файла конфигурации: для отключения USB порта можно изменить соответствующий файл конфигурации. Например, в Ubuntu этот файл называется /etc/modprobe.d/blacklist.conf. Вместо этого файла можно создать новый, например, usb.conf. Внутри файла нужно добавить следующую строку:
blacklist usb_storage |
После сохранения файла и перезагрузки компьютера USB порт будет отключен.
2. Использование утилиты modprobe: командой modprobe также можно отключить USB порт. В терминале нужно выполнить следующую команду:
sudo modprobe -r usb_storage |
После выполнения команды USB порт будет временно отключен. Чтобы снова включить его, можно выполнить команду sudo modprobe usb_storage.
3. Отключение USB порта через UDEV: UDEV - это системный механизм, который обеспечивает динамическую настройку устройств в Linux. С помощью настройки UDEV можно отключить USB порт. Например, можно создать файл /etc/udev/rules.d/99-disable-usb.rules со следующим содержимым:
ACTION=="add", SUBSYSTEM=="usb", ENV{DEVTYPE}=="usb_device", RUN+="/bin/sh -c 'echo 0 > /sys/bus/usb/devices/%k/authorized' |
После сохранения файла и перезагрузки компьютера USB порт будет отключен.
Учитывая вышеперечисленные способы, вы можете легко отключить USB порт в Linux и защитить свою систему от вредоносных устройств.
Рекомендации по проверке и отключению USB порта

Вот несколько рекомендаций, которые помогут вам выполнить эту задачу:
- Первым шагом является проверка наличия установленного драйвера USB порта. Для этого необходимо перейти в Диспетчер устройств и найти раздел Универсальные последовательные шины (USB). Если драйвер установлен, значит порты активны и готовы к использованию.
- Если драйвер не установлен, то необходимо скачать и установить последний драйвер с официального сайта производителя вашего компьютера или материнской платы.
- Если вы хотите временно отключить USB порт, вы можете сделать это в настройках устройства. Для этого перейдите в Диспетчер устройств, найдите раздел Универсальные последовательные шины (USB), щелкните правой кнопкой мыши на нужный порт и выберите пункт Отключить устройство. Важно помнить, что при отключении порта некоторые устройства могут перестать работать или не корректно функционировать.
- Если вы хотите полностью отключить USB порты, вам потребуется установить специальный аппаратный замок на материнскую плату или закрыть доступ к портам на уровне BIOS. Эти меры дополнительной защиты помогут предотвратить несанкционированный доступ к USB портам.
При выполнении данных рекомендаций учтите, что отключение USB порта может привести к невозможности использования подключенных к нему устройств. Будьте осторожны и внимательны при настройке системы, чтобы не создать дополнительные проблемы.
Следуя этим рекомендациям, вы сможете проверить и при необходимости отключить USB порт на вашем компьютере, усиливая безопасность системы и обеспечивая защиту от вредоносного ПО и несанкционированного доступа.
Важность проверки и отключения USB порта для безопасности данных

Однако, открытые USB порты могут стать уязвимостью для безопасности данных. Злоумышленники могут использовать USB порт для внедрения вредоносных программ, кражи информации или даже удаленного управления устройством. Поэтому очень важно проверить и отключить USB порт, особенно если вы работаете с конфиденциальными данными или используете компьютеры в общественных местах.
Проверка USB порта позволяет убедиться, что он работает корректно и не содержит никаких малварей или устройств, которые могут вызвать угрозу для безопасности данных. Существует несколько способов проверки USB порта. Во-первых, можно использовать антивирусное программное обеспечение, которое может обнаружить вредоносные программы на USB устройствах. Во-вторых, можно воспользоваться специализированными инструментами, которые проводят глубокий анализ USB порта и обнаруживают потенциальные уязвимости. Чтобы отключить USB порт, вы можете воспользоваться системными настройками или использовать специальное программное обеспечение, которое блокирует доступ к USB порту.
Безопасность данных является приоритетом для каждого пользователя. Проверка и отключение USB порта помогает защитить ваши данные и предотвратить возможность злоумышленников получить доступ к ним. Не забывайте регулярно проверять и обновлять свои системы безопасности, чтобы быть защищенным от новых угроз.
| Преимущества проверки и отключения USB порта: |
|---|
| 1. Защита от вредоносных программ и уязвимостей |
| 2. Предотвращение кражи и потери данных |
| 3. Улучшение безопасности компьютера и сети |
| 4. Сохранение конфиденциальности данных |
| 5. Предотвращение удаленного управления устройством |
| 6. Защита от несанкционированного доступа |