Linux – это операционная система с открытым исходным кодом, которая предоставляет пользователям возможность полного контроля над своим компьютером. В основном, Linux используется программистами, системными администраторами и техническими специалистами. Однако, несмотря на свою сложность, Linux имеет огромное количество возможностей и удобных инструментов для пользователей.
Одной из важных задач при работе с Linux является проверка интернет соединения. Она необходима для подключения к сети, обновления операционной системы, установки новых программ и многих других задач. В этой статье мы рассмотрим инструкцию и дадим несколько полезных советов по проверке интернет соединения в Linux.
Первым шагом в проверке интернет соединения в Linux является открытие терминала. Терминал или командная строка позволяет пользователям взаимодействовать с операционной системой и выполнить необходимые команды. Для открытия терминала, нажмите комбинацию клавиш Ctrl+Alt+T.
Инструкция по проверке интернет соединения в Linux
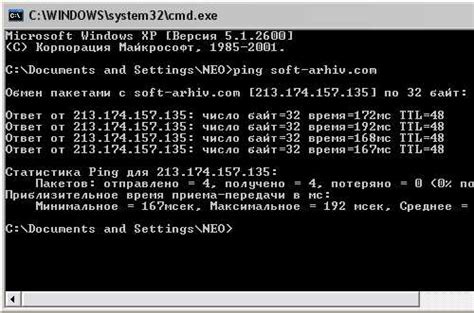
Проверка интернет соединения в Linux может быть важной задачей при настройке и поддержке системы. В данной инструкции мы рассмотрим несколько методов, которые помогут вам проверить соединение в вашей Linux-системе.
- Проверка с помощью утилиты ping
- Проверка с помощью утилиты traceroute
- Проверка с помощью утилиты curl
- Проверка с помощью команды ifconfig
Одним из самых распространенных способов проверки интернет соединения в Linux является использование утилиты ping. Для этого в терминале нужно ввести команду:
ping google.comВ результате вы увидите ответы от сервера, которые показывают, успешно ли проходит пинг и каково время задержки.
Утилита traceroute позволяет отследить маршрут сигнала от вашего компьютера до указанного сервера. Для проверки интернет соединения с сервером google.com введите следующую команду:
traceroute google.comВы увидите все промежуточные точки, через которые проходит сигнал, и время, затраченное на достижение каждой точки.
Утилита curl позволяет отправить HTTP-запрос к указанному серверу и получить ответ. Для проверки интернет соединения с сервером google.com введите следующую команду:
curl google.comВ результате вы увидите HTML-код страницы, что означает успешное подключение к серверу.
Команда ifconfig позволяет просмотреть информацию о сетевых интерфейсах в вашей системе. Для проверки интернет соединения введите следующую команду:
ifconfigВы увидите информацию о вашем сетевом интерфейсе, включая IP-адрес, маску подсети и другие параметры, что поможет вам определить, подключены ли вы к сети.
Проверка интернет соединения в Linux с помощью указанных методов поможет вам определить, работает ли ваше соединение и выявить возможные проблемы. Если вы обнаружите проблемы, вы можете обратиться за помощью к специалистам или попытаться настроить соединение самостоятельно.
Проверка наличия подключения к сети
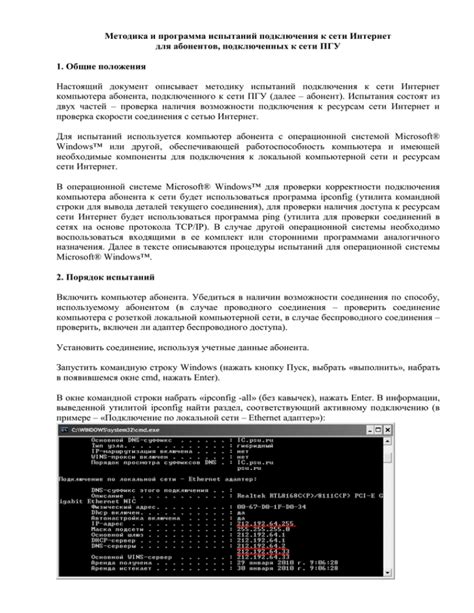
Если вы хотите убедиться, что ваше устройство подключено к сети, вам понадобится выполнить несколько простых команд в командной строке.
Один из самых простых и надежных способов проверить наличие подключения к сети - это выполнить пинг к удаленному серверу. Для этого в командной строке введите следующую команду:
ping example.comЕсли вы используете беспроводное подключение, вы также можете проверить статус подключения к беспроводной сети с помощью команды iwconfig. Она отобразит информацию о вашем беспроводном интерфейсе, включая SSID и уровень сигнала.
Если у вас все еще возникают проблемы с подключением к сети, вы можете попробовать перезагрузить сетевой интерфейс с помощью команды sudo systemctl restart network, которая перезапустит службы сети на вашем устройстве. Это может помочь восстановить сетевое подключение, если оно было нарушено.
Надеюсь, эти советы помогут вам проверить наличие подключения к сети и решить любые проблемы, с которыми вы можете столкнуться.
Проверка IP-адреса и сетевых настроек
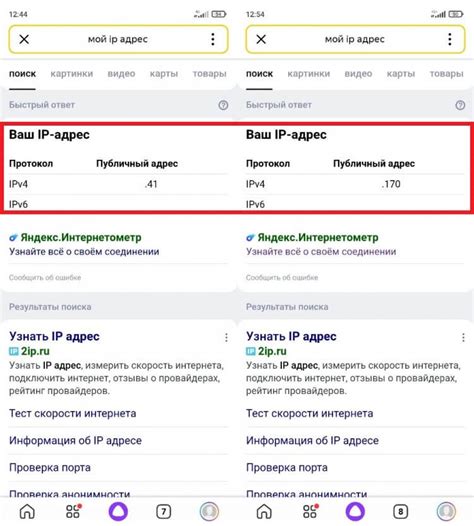
Для проверки интернет соединения в Linux необходимо убедиться, что IP-адрес и сетевые настройки настроены правильно.
| Команда | Описание |
|---|---|
ifconfig |
Если IP-адрес не отображается или отображается некорректный, то следует проверить настройки сетевой карты.
Настройки сетевых интерфейсов находятся в файле /etc/network/interfaces. Откройте этот файл с помощью текстового редактора и убедитесь, что в нем прописан корректный IP-адрес и другие необходимые параметры.
Если все настройки сетевых интерфейсов выглядят правильно, можно попробовать обновить DHCP-настройки. Для этого выполните следующую команду:
sudo dhclient
Эта команда попытается обновить IP-адрес и другие DHCP-настройки.
После выполнения этих шагов можно повторно проверить IP-адрес с помощью команды ifconfig и убедиться, что он является корректным.
Если все настройки сетевых интерфейсов выглядят правильно и IP-адрес также является корректным, но интернет соединение все еще не работает, возможно, проблема связана с конфигурацией DNS. DNS-серверы отвечают за перевод доменных имен в IP-адреса.
В файле /etc/resolv.conf перечислены DNS-серверы, используемые вашей системой. Убедитесь, что DNS-серверы указаны корректно. Если нет, то внесите необходимые изменения с помощью текстового редактора.
После внесения изменений в файл /etc/resolv.conf выполните следующую команду, чтобы применить новые настройки:
sudo service networking restart
Это перезапустит сетевые службы и применит новую конфигурацию DNS.
Если после всех этих шагов интернет соединение все равно не работает, рекомендуется связаться с вашим провайдером интернета для дополнительной помощи.
Пингуйте удаленный хост для проверки соединения
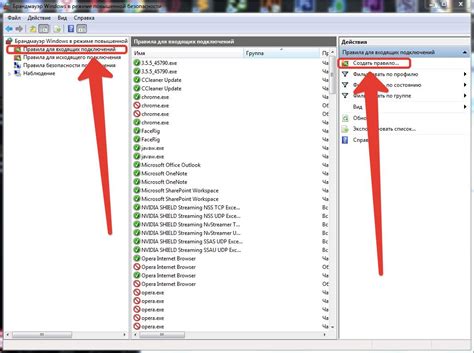
Проверка интернет-соединения в Linux можно осуществить с помощью утилиты ping. Эта команда отправляет эхо-запрос на удаленный хост и ждет ответа. Если хост доступен, то ответом будет эхо-ответ, который показывает, что соединение работает.
Чтобы пинговать удаленный хост, необходимо выполнить следующую команду в терминале:
| Команда | Описание |
|---|---|
| ping адрес | Пингует указанный адрес для проверки соединения. |
Здесь адрес может быть доменным именем (например, google.com) или IP-адресом (например, 8.8.8.8). Вы можете пинговать любой удаленный хост для проверки доступности.
Проверка соединения через ping - это простой и эффективный способ определить, работает ли интернет-соединение на вашем Linux-устройстве. Вы можете использовать эту команду для проверки соединения с различными хостами и определения проблем с сетью.
Проверка доступности DNS-серверов
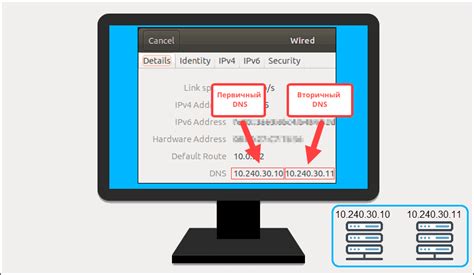
Для проверки доступности DNS-серверов в Linux можно использовать команду nslookup. Она позволяет установить связь с DNS-сервером и получить информацию о доменном имени или IP-адресе.
Чтобы проверить доступность конкретного DNS-сервера, необходимо выполнить следующую команду:
nslookup <IP-адрес сервера>
Здесь <IP-адрес сервера> - это IP-адрес DNS-сервера, который нужно проверить.
Если команда выполнена успешно, значит DNS-сервер доступен. Если же возникла ошибка, то это может означать проблемы с соединением или недоступность DNS-сервера.
Также можно проверить доступность DNS-сервера, указав доменное имя вместо IP-адреса:
nslookup <доменное имя>
Если DNS-сервер доступен, команда вернет информацию о доменном имени, включая IP-адрес сервера.
Проверка доступности DNS-серверов важна, так как недоступность DNS-сервера может привести к проблемам с интернет-соединением и невозможности открытия сайтов.
Проверка состояния сетевого интерфейса
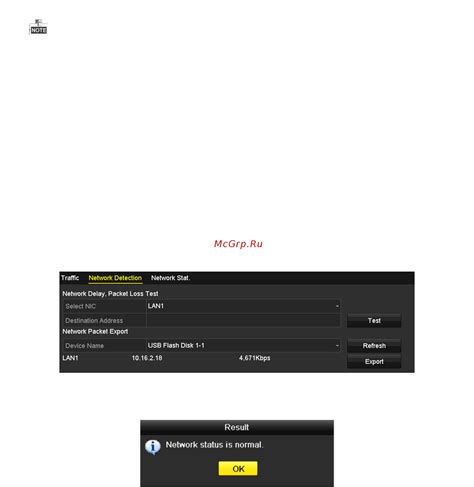
1. ifconfig
Один из самых простых способов проверить состояние сетевого интерфейса – использовать утилиту ifconfig (Interface Configuration). Она позволяет просмотреть текущие настройки сетевого интерфейса, такие как IP-адрес, маска подсети, MAC-адрес и другие параметры. Для этого в терминале нужно ввести команду:
ifconfig
На выходе будет отображена информация о всех сетевых интерфейсах компьютера.
2. ip
Утилита ip (Internet Protocol) является более современной альтернативой ifconfig. Она предоставляет более гибкий и мощный способ работы с сетевыми интерфейсами. Для проверки состояния интерфейса с помощью ip нужно выполнить команду:
ip link show
В результате будут выведены все сетевые интерфейсы компьютера с их текущим состоянием (включен, выключен и т.д.).
3. ethtool
Утилита ethtool (Ethernet settings) предназначена для настройки и отображения параметров Ethernet-адаптеров. С ее помощью можно проверить состояние и скорость подключения сетевого интерфейса. Для этого нужно выполнить команду:
ethtool ethX
Здесь ethX – имя сетевого интерфейса, например, eth0 или enp1s0.
Это лишь некоторые из возможных способов проверки состояния сетевого интерфейса в Linux. У каждой утилиты есть свои особенности и возможности, поэтому стоит выбрать подходящий инструмент в зависимости от задачи.
Проверка маршрутизации пакетов
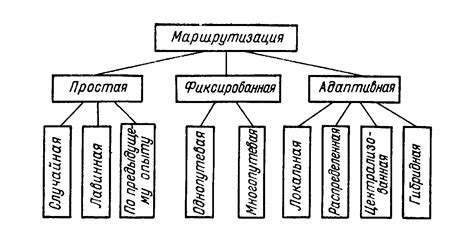
1. ip route - эта команда отображает текущую таблицу маршрутизации на вашей системе Linux. Вы увидите список сетевых интерфейсов и соответствующих им IP-адресов.
2. ping - это универсальная команда для проверки доступности других узлов в сети. Вы можете проверить, достижим ли определенный IP-адрес в вашей сети, выполнив команду ping <IP-адрес>. Если получите ответы от пакетов данных, значит, маршрутизация работает корректно.
3. traceroute - эта команда поможет отследить маршрут, который пакет данных проходит от вашей системы к определенному IP-адресу. Команда traceroute <IP-адрес> покажет последовательность узлов (хопов), через которые проходит пакет данных.
4. mtr - эта команда комбинирует функции ping и traceroute. Она отображает список хопов, а также значения времени задержки (ping) до каждого узла. Просто выполните команду mtr <IP-адрес> и вы получите подробный отчет о пути пакета данных.
Используя эти команды, вы сможете проверить работоспособность маршрутизации пакетов в вашей Linux-системе. Если вы столкнетесь с проблемами с доступом к определенным узлам, эти инструменты помогут вам выяснить, где именно возникает проблема.