Камера на ноутбуке MSI является важным инструментом для общения, проведения видеоконференций или фотографирования. Однако, иногда возникают ситуации, когда камера перестает работать или отображает изображение низкого качества. Чтобы решить эти проблемы, вам потребуется проверить камеру на наличие ошибок и настроить ее.
Во-первых, убедитесь, что камера включена. Проверьте, есть ли индикатор работы камеры на ноутбуке MSI. Если индикатор не горит, проверьте настройки программы управления камерой или функциональных клавиш на клавиатуре.
Если камера включена, но изображение отображается некорректно или отсутствует, следующим шагом будет проверка драйверов камеры. Перейдите в "Диспетчер устройств" (можно найти в "Панели управления" или щелкнув правой кнопкой мыши на значке "Мой компьютер" и выбрав "Управление"). Проверьте, установлены ли драйверы для камеры и обновите их при необходимости.
Также стоит обратить внимание на программное обеспечение, работающее с камерой. Убедитесь, что у вас установлена последняя версия программы, которая поставляется вместе с ноутбуком MSI. Если у вас возникают проблемы с программным обеспечением, попробуйте переустановить его или обратиться в службу поддержки MSI для получения помощи.
В целом, проверка камеры на ноутбуке MSI не должна вызвать особых сложностей. Следуйте указанным выше шагам, чтобы убедиться, что камера работает корректно. Если проблемы с камерой сохраняются, рекомендуется обратиться в сервисный центр MSI для профессиональной диагностики и ремонта.
Проверка оборудования перед началом теста

Перед тем, как приступить к проверке камеры на ноутбуке MSI, важно удостовериться, что ваше оборудование находится в рабочем состоянии и правильно настроено. Это поможет избежать возможных проблем и непредвиденных ситуаций во время теста.
Вот несколько шагов, которые стоит выполнить перед началом проверки:
- Убедитесь, что веб-камера правильно подключена к вашему ноутбуку. Проверьте, что кабель подключен к соответствующему порту и надежно закреплен.
- Проверьте наличие необходимых драйверов для работы с веб-камерой. Убедитесь, что они установлены и обновлены до последней версии.
- Протестируйте камеру с помощью встроенного приложения или программы для работы с веб-камерой. Запустите приложение и проверьте, видно ли изображение с камеры на экране.
- Перезапустите ноутбук перед началом проверки. Это поможет избежать возможных конфликтов программного обеспечения или устройств.
- Убедитесь в наличии достаточного света вокруг вас. Хорошая освещенность поможет получить более четкое изображение с камеры.
После выполнения всех этих шагов вы можете быть уверены, что ваша камера готова к тестированию. Если все работает корректно, вы можете приступить к проверке качества изображения, звука и других функций вашей веб-камеры на ноутбуке MSI.
Установка драйверов и программного обеспечения

Перед проверкой камеры на ноутбуке MSI, важно убедиться, что у вас установлены правильные драйверы и программное обеспечение для камеры. Вот несколько шагов, которые помогут вам в этом:
- Перейдите на официальный веб-сайт MSI и найдите страницу поддержки вашей модели ноутбука.
- На странице поддержки найдите раздел загрузок или драйверы и выберите операционную систему, установленную на вашем ноутбуке.
- Найдите драйверы для камеры и скачайте их на ваш компьютер.
- После завершения загрузки драйверов запустите установочный файл и следуйте инструкциям на экране, чтобы установить драйверы на ваш ноутбук.
- После установки драйверов перезагрузите ноутбук, чтобы изменения вступили в силу.
Кроме драйверов, вам может потребоваться установить специальное программное обеспечение для работы с камерой на вашем ноутбуке MSI. Это программное обеспечение может называться по-разному в зависимости от модели ноутбука, но обычно оно содержит возможности для управления камерой, записи видео или снятия фотографий. Чтобы найти и установить такое программное обеспечение, вы можете зайти на официальный веб-сайт MSI и найти страницу поддержки для вашей модели ноутбука. В разделе загрузок или программного обеспечения обычно можно найти нужное вам программное обеспечение для камеры.
Запуск встроенной камеры на MSI ноутбуке
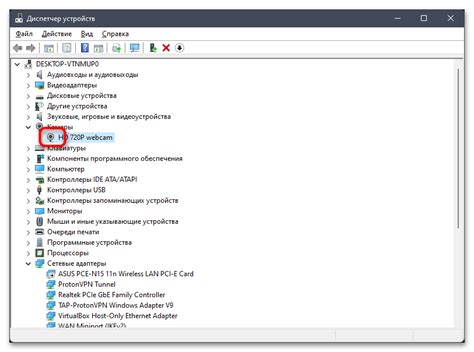
- Зайдите в раздел "Пуск" вашей операционной системы (обычно он находится в левом нижнем углу рабочего стола).
- В поисковой строке введите "Камера" или "Camera".
- Найдите и откройте приложение "Камера" или "Camera".
- Если вам будет предложено разрешить доступ к камере, нажмите "Разрешить" или "Allow".
После этих действий откроется приложение камеры, и вы сможете проверить, работает ли она корректно. Можете провести простой тест, сделав фотографию или записав видео.
Примечание: Внешние факторы, такие как закрытая крышка камеры или отсутствие драйверов, могут повлиять на работу камеры. Убедитесь, что крышка камеры открыта, и что у вас установлены последние версии драйверов для камеры, доступные на официальном сайте MSI.
Надеемся, что эта информация помогла вам запустить встроенную камеру на MSI ноутбуке и проверить ее функциональность. Если вы столкнулись с какими-либо проблемами, рекомендуем обратиться в службу технической поддержки MSI для получения дополнительной помощи.
Проверка работоспособности камеры через сторонние приложения
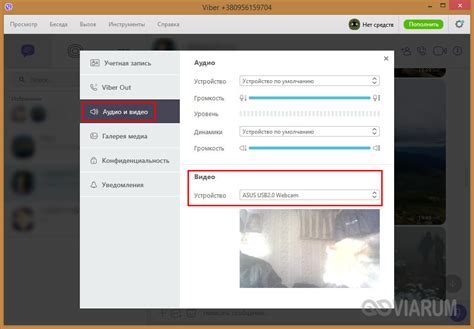
Если вы не хотите использовать встроенное приложение для проверки камеры на ноутбуке MSI, вы всегда можете попробовать стороннее программное обеспечение. Существует множество приложений, которые позволяют проверить функциональность камеры и сделать тестовые снимки или записи видео.
Вот несколько популярных сторонних приложений, которые вы можете использовать для проверки камеры на ноутбуке MSI:
| Название | Описание |
|---|---|
| Skype | Одно из самых популярных приложений для видеозвонков, Skype также может быть использован для проверки камеры. Вы можете войти в свой аккаунт Skype и вызвать кого-то или просто просмотреть видео веб-камеры, чтобы убедиться, что она работает. |
| Microsoft Camera | Если у вас есть операционная система Windows 10, то у вас уже есть предустановленное приложение "Камера". Вы можете найти его в меню "Пуск" или воспользоваться поиском. Откройте "Камеру" и проверьте изображение, чтобы убедиться в работоспособности камеры. |
| ManyCam | ManyCam это программное обеспечение, которое позволяет добавлять визуальные эффекты, маски и фильтры к изображению вашей веб-камеры. Оно также предлагает множество инструментов для проверки работоспособности камеры, таких как просмотр изображения, запись видео и многое другое. |
Помимо этих сторонних приложений существует еще множество других, которые вы можете использовать для проверки работоспособности камеры на ноутбуке MSI. Просто убедитесь, что у вас есть доступ к интернету для загрузки и установки приложений, и следуйте инструкциям по использованию каждого конкретного приложения.
Настройка параметров камеры для достижения лучшего качества изображения
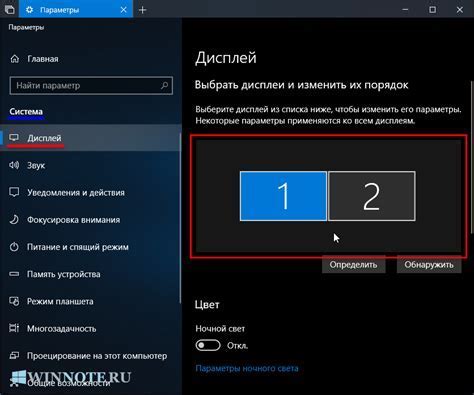
Настройка параметров камеры на ноутбуке MSI позволяет улучшить качество изображения при использовании встроенной веб-камеры. В этом разделе мы расскажем вам о наиболее важных параметрах, которые помогут вам получить наилучший результат.
1. Разрешение камеры: высокое разрешение позволит получить более четкое изображение. В большинстве случаев рекомендуется использовать максимальное разрешение, которое поддерживается вашей камерой. Вы можете изменить разрешение в настройках камеры.
2. Яркость: регулируя яркость изображения, вы можете добиться оптимальной видимости объектов на изображении. Если изображение слишком темное, увеличьте яркость, а если слишком светлое - уменьшите.
3. Контрастность: этот параметр определяет разницу между самыми светлыми и самыми темными точками изображения. Регулировка контрастности помогает создать более насыщенное и живое изображение. Попробуйте настроить контрастность так, чтобы объекты на изображении были четко отделены друг от друга.
4. Баланс белого: при настройке баланса белого вы оптимизируете цветопередачу на изображении. Этот параметр позволяет указать камере, какие цвета считать истинными белыми. Настройка баланса белого особенно важна в случаях, когда в комнате нет источников естественного света или вы пользуетесь освещением различной температуры (теплым или холодным).
5. Масштабирование и поворот: эти параметры позволяют вам изменить размер и ориентацию изображения. Вы можете увеличить или уменьшить масштаб изображения и повернуть его, чтобы отобразить объекты под нужным углом.
| Параметр | Описание |
|---|---|
| Разрешение | Настройте разрешение камеры для получения более четкой картинки. |
| Яркость | Регулируя яркость, вы сможете достичь оптимального освещения объектов на изображении. |
| Контрастность | Изменяйте контрастность, чтобы создать более насыщенное и живое изображение. |
| Баланс белого | Настройка баланса белого оптимизирует передачу цветов на изображении. |
| Масштабирование и поворот | Измените размер и ориентацию изображения, чтобы достичь нужного эффекта. |
С помощью этих параметров вы сможете настроить камеру на ноутбуке MSI для достижения наилучшего качества изображения и максимального комфорта использования.
Отладка и решение проблем при работе камеры

В случае, если у вас возникают проблемы при работе камеры на ноутбуке MSI, вы можете выполнить следующие действия для отладки и решения проблем:
- Убедитесь, что камера включена. Чтобы это сделать, проверьте, не заблокирована ли камера на ноутбуке. Некоторые модели ноутбуков имеют физическую кнопку или переключатель для включения и отключения камеры.
- Проверьте настройки конфиденциальности. Если вы используете операционную систему Windows 10, убедитесь, что вы дали разрешение приложениям, которые требуют доступ к камере. Это можно сделать следующим образом:
- Откройте "Параметры" (кнопка "Пуск" и затем "Настройки").
- Выберите "Конфиденциальность" и затем "Камера".
- Включите "Доступ к камере для этого устройства" и убедитесь, что переключатель в положении "Вкл".
- Также убедитесь, что для приложений, которым вы хотите разрешить доступ к камере, переключатель в положении "Вкл".
- Обновите драйверы камеры. Устаревшие или поврежденные драйверы могут вызывать проблемы с камерой. Чтобы обновить драйверы, вы можете зайти на официальный сайт MSI и найти последние версии драйверов для вашей модели ноутбука.
- Проверьте программное обеспечение для камеры. Убедитесь, что вы используете поддерживаемое программное обеспечение для работы с камерой. Если вы используете сторонние программы, попробуйте проверить работу камеры с использованием встроенного приложения камеры или другого рекомендуемого ПО от MSI.
- Перезагрузите компьютер. Иногда перезагрузка может помочь решить проблемы с работой камеры.
Если после выполнения этих действий проблема с камерой на ноутбуке MSI не решена, рекомендуется обратиться в сервисный центр или связаться с технической поддержкой MSI для получения дополнительной помощи.
Рекомендации по поддержанию и уходу за камерой на ноутбуке MSI

Владение ноутбуком MSI с встроенной камерой требует определенных знаний о том, как он правильно ухаживать и поддерживать. Ведь только при правильном использовании и обслуживании камеры можно быть уверенными в ее качественной работе и долговечности.
Ниже представлены несколько рекомендаций и советов, которые помогут вам поддерживать вашу камеру на ноутбуке MSI в наилучшем состоянии:
- Бережное обращение: Используйте камеру с осторожностью, избегая сильных ударов или падений, которые могут повредить аппаратное обеспечение или оптику камеры.
- Регулярная очистка: Очищайте камеру с помощью мягкой ткани и антистатического раствора для очистки. Избегайте использования агрессивных или абразивных средств, которые могут повредить линзу или корпус камеры.
- Правильное использование: Не торопитесь закрывать ноутбук, если камера все еще включена. Подождите, пока она полностью выключится или отключите ее вручную, чтобы избежать повреждения механизма.
- Удаление пыли: регулярно очищайте корпус камеры от пыли и грязи, которые могут накапливаться вокруг линзы и внутри отверстий. Воспользуйтесь мягкой щеткой или компрессионным воздухом для удаления пыли и грязи.
- Антивирусная защита: Устанавливайте и обновляйте антивирусное программное обеспечение на вашем ноутбуке, чтобы защитить камеру от вредоносных программ, которые могут использовать ее без вашего согласия.
Правильный уход и поддержание камеры на ноутбуке MSI помогут вам наслаждаться четкими изображениями и гладкой работой во время видеозвонков и фотографирования. Соблюдение вышеперечисленных рекомендаций поможет продлить срок службы вашей камеры и сохранить ее функциональность на высоком уровне.