В нашей современной жизни компьютер стал неотъемлемой частью нашей повседневности. Мы используем его для работы, общения, развлечений и многих других целей. Но иногда наш верный помощник может начать подводить, возникают проблемы и ошибки, которые требуют нашего внимания и решения. К счастью, существуют различные методы и советы, которые могут помочь нам проверить компьютер и обнаружить проблемы, чтобы восстановить его работу и продолжить использование с уверенностью.
Одним из первых шагов при проверке компьютера является анализ работы операционной системы. Проверьте, есть ли новые обновления и установлены ли все необходимые программы и драйверы. Важно также проверить наличие вирусов и вредоносного ПО, провести полное сканирование системы антивирусным программным обеспечением. В результате этой проверки могут быть обнаружены и удалены различные угрозы, которые могут замедлять работу компьютера и создавать проблемы в работе программ.
Другим важным аспектом проверки компьютера является анализ работы жесткого диска. Жесткий диск – это место, где хранятся все наши файлы и программы. Проверьте, достаточно ли свободного места на жестком диске, чтобы система могла нормально функционировать. Периодически проводите дефрагментацию диска, чтобы оптимизировать его работу и ускорить время доступа к файлам. Также, обратите внимание на состояние диска: его физическую целостность, наличие обнаруженных ошибок и предупреждающих сигналов. При обнаружении проблем, рассмотрите возможность замены жесткого диска или востановления данных.
Наконец, не забывайте про дополнительные проверки, такие как тестирование оперативной памяти и графического ускорителя, а также проведение простых диагностических тестов для выявления возможных проблем с аппаратной частью компьютера. Внимательно изучите документацию и инструкции по использованию вашего компьютера, чтобы знать, какие дополнительные методы проверки и диагностики доступны для вашей модели и операционной системы.
Воспользуйтесь нашими полезными методами и советами, чтобы проверить компьютер и обнаружить проблемы. В случае обнаружения проблем, не стесняйтесь обращаться за помощью к специалистам, чтобы оперативно решить проблемы и сохранить работоспособность вашего компьютера.
Методы проверки компьютера

Существует несколько методов проверки компьютера, которые помогут обнаружить и исправить проблемы:
1. Антивирусное сканирование: Установите надежную антивирусную программу и регулярно сканируйте свой компьютер на наличие вредоносного ПО. Это поможет обнаружить и удалить потенциально опасные программы и защитить вашу систему от возможных угроз.
2. Диагностика жесткого диска: Жесткий диск является одной из самых важных частей компьютера, поэтому регулярная проверка его состояния может предотвратить возникновение серьезных проблем. Используйте специальные программы для диагностики жесткого диска, чтобы обнаружить и исправить ошибки.
3. Обновление программного обеспечения: Регулярно проверяйте наличие обновлений для операционной системы и установленных на компьютер программ. Обновления содержат исправления ошибок, улучшения функциональности и устранение уязвимостей, что повышает безопасность и стабильность работы вашего компьютера.
4. Очистка диска: Временные файлы, кэши, ненужные программы и другие мусорные файлы могут занимать много места на жестком диске и замедлять работу компьютера. Регулярно проводите очистку диска, чтобы освободить место и улучшить производительность системы.
5. Проверка оперативной памяти: Оперативная память (ОЗУ) играет ключевую роль в процессе работы компьютера. Используйте специальные программы для проверки ОЗУ на наличие ошибок. Если обнаружатся проблемы, замените поврежденные модули, чтобы избежать перебоев в работе системы.
6. Проверка температуры системы: Высокая температура компонентов компьютера может вызвать проблемы со стабильностью работы и даже привести к поломке. Используйте специальные программы для мониторинга температуры системы и принимайте меры по снижению нагрузки на компоненты при необходимости.
7. Проверка подключенных устройств: Если у вас возникли проблемы с определенным устройством, проверьте его подключение и настройки. Переподключите устройство или обновите драйверы для исправления проблемы.
Соблюдение данных методов поможет вам поддерживать ваш компьютер в хорошем состоянии и своевременно обнаруживать и исправлять возможные проблемы.
Проверка аппаратных компонентов

1. Проверьте состояние оперативной памяти. Один из способов проверить оперативную память - запустить диагностическую утилиту, такую как Memtest86+. Эта программа поможет выявить ошибки и дефекты в оперативной памяти.
2. Проверьте жесткий диск. Для проверки жесткого диска можно использовать специальные программы, такие как CrystalDiskInfo или HD Tune. Эти программы позволяют проверить состояние жесткого диска, скорость чтения/записи и сканировать на наличие битых секторов.
3. Проверьте видеокарту. Для проверки видеокарты можно использовать программы, такие как FurMark или MSI Kombustor. Эти программы проводят нагрузочное тестирование видеокарты, таким образом выявляют потенциальные проблемы и стабильность работы видеокарты.
4. Проверьте процессор. Для проверки процессора можно использовать программы, такие как Prime95 или IntelBurn Test. Эти программы нагружают процессор, тестируя его на стабильность и потенциальные проблемы.
5. Проверьте систему охлаждения. Одной из причин возникновения проблем в работе компьютера может быть неправильная работа системы охлаждения. Убедитесь, что все вентиляторы работают исправно и правильно охлаждают компоненты.
| Компонент | Метод проверки |
|---|---|
| Оперативная память | Запустите Memtest86+ |
| Жесткий диск | Используйте CrystalDiskInfo или HD Tune |
| Видеокарта | Проверьте с помощью FurMark или MSI Kombustor |
| Процессор | Запустите Prime95 или IntelBurn Test |
Не забывайте проводить проверку аппаратных компонентов регулярно, чтобы предотвратить возможные проблемы и улучшить производительность компьютера.
Анализ работы операционной системы

1. Мониторинг использования ресурсов
Первым шагом в анализе работы операционной системы является мониторинг использования ресурсов, таких как ЦП, оперативная память и дисковое пространство. Существуют различные программы, которые позволяют отслеживать и анализировать использование ресурсов компьютера, например, Task Manager в Windows и Activity Monitor в macOS.
2. Проверка наличия вредоносных программ
Вредоносные программы могут серьезно повлиять на производительность и безопасность операционной системы. Поэтому регулярная проверка на наличие вредоносных программ является необходимым шагом в анализе работы операционной системы. Для этого можно использовать антивирусные программы и антишпионские утилиты.
3. Обновление операционной системы и программного обеспечения
Регулярное обновление операционной системы и программного обеспечения на компьютере является важным фактором для обеспечения безопасности и исправной работы системы. Обновления часто содержат исправления ошибок и уязвимостей, а также новые функции и улучшения производительности.
4. Анализ журналов системы
Журналы системы содержат информацию о различных событиях, происходящих в операционной системе. Анализирование журналов позволяет обнаружить и выявить проблемы, связанные с производительностью и стабильностью системы. В Windows можно использовать Event Viewer, а в macOS - Console, чтобы просматривать и анализировать журналы системы.
5. Проверка диска на ошибки
Ошибки на жестком диске могут привести к сбоям и потере данных. Поэтому регулярная проверка диска на наличие ошибок является важным шагом в анализе работы операционной системы. В Windows и macOS есть утилиты, которые позволяют провести проверку и исправление ошибок на диске.
Путем проведения анализа работы операционной системы и применения рекомендации, описанных выше, вы сможете обнаружить и решить проблемы, связанные с производительностью, стабильностью и безопасностью вашего компьютера.
Проверка наличия и актуальности установленных программ
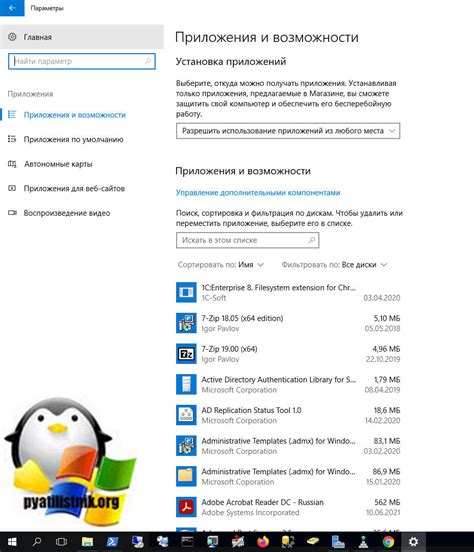
Существует несколько способов проверки установленных программ на компьютере:
1. Менеджеры установки программ. В операционных системах Windows и MacOS часто используются менеджеры установки программ, такие как "Установка и удаление программ" в Windows и "Приложения" в MacOS. В этих разделах можно увидеть список всех установленных программ и их версии. Проверьте каждую программу на наличие последних обновлений и установите их при необходимости.
2. Командная строка. Для более продвинутых пользователей доступна проверка установленных программ через командную строку. Например, в Windows можно использовать команду "wmic product get name, version" для получения списка установленных программ и их версий. В MacOS можно использовать команду "brew list" для получения списка программ, установленных через пакетный менеджер Homebrew. Проверьте каждую программу на наличие обновлений и обновите их, если требуется.
3. Сторонние программы. Также существуют сторонние программы, специализирующиеся на проверке и обновлении установленных программ. Некоторые из них автоматически сканируют ваш компьютер и обнаруживают устаревшие программы, предлагая обновить их. Важно выбрать проверенное и надежное приложение такого рода и следовать его рекомендациям.
Проверка наличия и актуальности установленных программ является важным шагом в поддержании компьютера в хорошем состоянии. Регулярная проверка и обновление помогут избежать многих проблем, связанных с безопасностью и работоспособностью программного обеспечения.
Проверка наличия и обновления драйверов
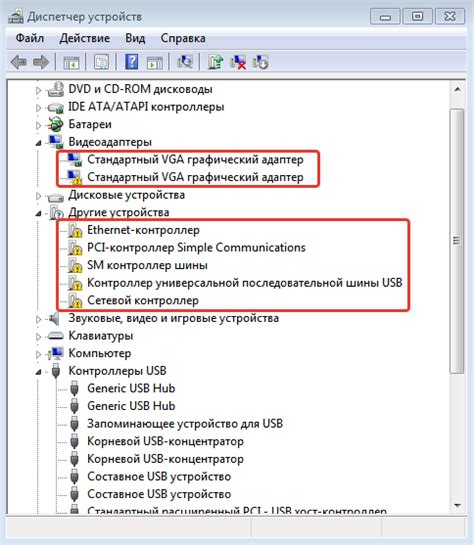
Правильная работа компьютера зависит от актуальных драйверов, которые отвечают за взаимодействие устройств с операционной системой. Необновленные или неправильные драйверы могут привести к ошибкам, сбоям и нестабильной работе компьютера.
Чтобы проверить наличие и обновить драйверы, можно воспользоваться несколькими методами:
1. Диспетчер устройств: откройте его, нажав сочетание клавиш Win + X, и выберите "Диспетчер устройств". В открывшемся окне вы увидите список всех установленных устройств. Если устройство имеет проблему с драйвером, рядом с ним будет показано желтое восклицательное знаком. Щёлкнув правой кнопкой мыши на устройстве, выберите "Обновить драйвер". Диспетчер устройств автоматически попытается найти и установить самую новую версию драйвера из интернета.
2. Официальные сайты производителей: посетите веб-сайт производителя вашего компьютера или устройства и найдите раздел "Поддержка" или "Техническая поддержка". Там будет информация о доступных драйверах для вашей модели устройства. Скачайте и установите последнюю версию драйвера, соответствующую вашей операционной системе.
3. Специализированные программы: существуют программы, которые могут автоматически обнаружить и обновить драйверы на компьютере. Некоторые из популярных программ включают Driver Booster, Snappy Driver Installer и Driver Easy. Загрузите одну из них, установите и запустите ее, чтобы она просканировала вашу систему и предложила обновить драйверы, если они устарели или отсутствуют.
Не забывайте регулярно проверять и обновлять драйверы на вашем компьютере, чтобы обеспечить его стабильную и безопасную работу.
Проверка наличия вирусов и другого вредоносного ПО

1. Антивирусное программное обеспечение. Установите надежную антивирусную программу на свой компьютер и периодически обновляйте ее базы данных. Антивирусное ПО поможет обнаружить и удалить вирусы, трояны, черви и другие вредоносные программы.
2. Онлайн-сканеры. Помимо установленной антивирусной программы, вы можете воспользоваться онлайн-сканерами – специализированными сервисами в интернете, которые проверяют ваш компьютер на наличие вредоносных программ. Некоторые из них предлагают бесплатное сканирование и удаление обнаруженных угроз.
3. Антишпионское ПО. Вредоносное ПО может также включать шпионское ПО, которое собирает данные о вас и передает их злоумышленникам. Установите антишпионское программное обеспечение, чтобы обнаружить и удалить подобные программы, которые могут быть скрыты на вашем компьютере.
4. Постоянное обновление программ и операционной системы. Многие вредоносные программы атакуют уязвимости в программном обеспечении или операционной системе. Поэтому регулярное обновление всех установленных программ и операционной системы поможет устранить известные уязвимости и защитить компьютер от новых угроз.
5. Осторожность при установке программ и скачивании файлов. Будьте внимательны при установке программ и скачивании файлов из интернета. Проверяйте источники их загрузки, используйте надежные платформы и официальные сайты разработчиков.
6. Проверка писем и ссылок. Будьте осторожны с электронными письмами и ссылками. Не открывайте вложения из ненадежных источников и не переходите по подозрительным ссылкам. Злоумышленники могут использовать эти методы для распространения вредоносного ПО.
7. Постоянно внимательно следите за работой компьютера. Обращайте внимание на любые необычные поведения компьютера, такие как медленная работа, появление новых программ, непривычные ошибки и всплывающие окна. Если что-то вызывает подозрение, проведите проверку на наличие вирусов и вредоносного ПО с использованием вышеуказанных методов.
Используйте эти методы и советы для регулярной проверки наличия вирусов и другого вредоносного ПО на своем компьютере. Это поможет обнаружить и устранить возможные проблемы в безопасности и поддерживать надежную работу вашего компьютера.