Монитор – один из самых важных компонентов компьютера, без которого невозможно представить работу или развлечения. Важно осознавать, что со временем подсветка монитора может выходить из строя, что заметно снижает его функциональность. Если вы заметили, что яркость или цветопередача вашего монитора ухудшилась, то возможно, проблема кроется в лампах подсветки, которые необходимо проверить.
Проверка ламп подсветки в мониторе может показаться сложной задачей для неопытного пользователя, однако не стоит беспокоиться. В этой пошаговой инструкции вы узнаете, как самостоятельно провести диагностику ламп подсветки и определить, нужно ли их заменить.
Шаг 1: Подготовьте рабочее пространство. Отключите компьютер и все периферийные устройства, чтобы избежать повреждения и электрического поражения. Разместите монитор на ровной поверхности и убедитесь, что у вас есть все необходимые инструменты для работы – отвертки, пинцет, паяльник и мультиметр, если он у вас есть.
Шаг 2: Откройте монитор. Для этого снимите заднюю крышку, аккуратно открутив все винты. Будьте осторожны и используйте правильные инструменты, чтобы не повредить корпус монитора или его компоненты.
Шаг 3: Найдите плату инвертора. Это плата, которая управляет подсветкой монитора. Обычно она находится на самом верхнем или нижнем краю монитора. Некоторые модели мониторов могут иметь несколько плат инвертора, если монитор имеет несколько зон подсветки.
Шаг 4: Отсоедините лампы подсветки от платы инвертора. Для этого аккуратно отсоедините разъемы, используя пинцет. Обратите внимание на то, какие из проводов подключены к разъему, чтобы затем правильно подключить новые лампы.
Шаг 5: Подключите новые лампы подсветки к плате инвертора. Установите их в те же самые разъемы, откуда были отсоединены старые лампы. Будьте осторожны, чтобы не повредить лампы при установке.
Шаг 6: Закройте монитор. Установите заднюю крышку обратно на монитор и закрепите винтами. Убедитесь, что все крепления надежно закручены, чтобы избежать проблем при использовании монитора.
После завершения всех шагов внимательно включите монитор и проверьте его работоспособность. Если яркость и цветопередача улучшились, значит проблема была именно в лампах подсветки, и вы успешно их заменили. Если же проблема остается, возможно, причина в других компонентах монитора, и вам следует обратиться к сервисному центру для диагностики и ремонта.
Теперь, когда вы знаете, как проверить лампы подсветки в мониторе компьютера, вы можете самостоятельно решить проблему с ними и наслаждаться работой вашего монитора в полной мере. Помните, что проведение подобных ремонтных работ требует осторожности и навыков, поэтому будьте аккуратны и использовать рекомендованные инструменты.
Проверка лампы подсветки монитора компьютера важна для избежания проблем с отображением

Вот пошаговая инструкция о том, как проверить лампу подсветки монитора компьютера:
| Шаг | Описание |
|---|---|
| 1 | Выключите компьютер и отключите монитор от источника питания. |
| 2 | Аккуратно снимите заднюю панель монитора, обычно она прикреплена винтами или защелками. |
| 3 | Определите местонахождение лампы подсветки. Обычно она находится внизу или по бокам монитора. |
| 4 | Осмотрите лампу на предмет видимых повреждений, таких как трещины или перегоревшие элементы. Если обнаружены повреждения, необходима замена лампы. |
| 5 | Если повреждений нет, включите компьютер и монитор, затем сфокусируйте взгляд на лампе и следите за ее работой. Обратите внимание на яркость и цветовую гамму, а также наличие мерцания или мертвых пикселей на экране. Если есть какие-либо аномалии, это может указывать на проблему с лампой подсветки. |
| 6 | Если все работает исправно и отображение на экране кажется нормальным, убедитесь, что задняя панель монитора надежно закреплена на месте. Проверьте, нет ли разрывов или повреждений в кабеле подсветки. |
Проверка лампы подсветки монитора компьютера является важным шагом при диагностике проблем с отображением. Если вы обнаружили повреждение лампы, рекомендуется обратиться к специалисту по ремонту мониторов для замены лампы и восстановления нормальной работы устройства.
Шаг 1: Подготовка к проверке

Перед тем как приступить к проверке ламп подсветки в мониторе компьютера, необходимо подготовить рабочее место и необходимые инструменты. Вот список того, что вам потребуется:
- Отвертка;
- Мультиметр;
- Мягкая тряпка;
- Набор запасных ламп (если есть).
Убедитесь, что у вас есть все необходимое перед тем как начинать проверку. Если у вас нет мультиметра или запасных ламп, вам может потребоваться приобрести их перед проведением проверки. Также не забудьте подготовить рабочую поверхность, на которой вы будете работать, чтобы избежать повреждения монитора или других компонентов.
Правильное место и время для проведения проверки
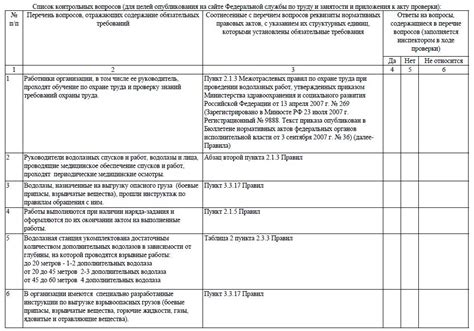
Для успешной проверки ламп подсветки в мониторе компьютера необходимо выбрать правильное место и время.
Место, где вы будете проводить проверку, должно быть тихим и хорошо освещенным. Используйте помещение, в котором нет посторонних источников света, например, сильное солнечное освещение, которое может повлиять на видимость ламп подсветки.
Также рекомендуется проводить проверку в темное время суток или в помещении, где можно закрыть окна и исключить проникновение нежелательного света.
Для более точной проверки ламп подсветки рекомендуется использовать инструменты или приборы, способные измерять яркость и цветность экрана. Они помогут определить любые неравномерности или неисправности в работе ламп подсветки.
| Плюсы выбранного места и времени для проверки: |
| • Тихая обстановка поможет сосредоточиться на проверке и выявить даже мелкие дефекты в подсветке монитора. |
| • Хорошая освещенность помощник consequencesupport.science/styles/c446.css будет способствовать более точному определению цветности и равномерности подсветки. |
| • Использование инструментов измерения позволит профессионально оценить качество работы подсветки и выявить нарушения в работе ламп. |
Шаг 2: Включение монитора и оценка яркости

После проверки проводов и подключения монитора к источнику питания необходимо включить монитор, чтобы оценить яркость подсветки. Вот как это сделать:
- Найдите кнопку включения на передней или боковой панели монитора.
- Нажмите кнопку включения и дождитесь, пока монитор полностью загрузится.
- Оцените яркость изображения на экране. Обратите внимание на то, насколько яркое или тусклое изображение. Если изображение слишком тусклое или практически невидимо, это может означать проблему с лампами подсветки.
- Если яркость изображения нормальная и все лампы подсветки функционируют должным образом, вы можете переходить к следующим шагам для дальнейшей проверки монитора. В противном случае, если яркость изображения низкая или есть проблемы с подсветкой, попробуйте провести проверку и замену ламп подсветки.
Проверка яркости и равномерности подсветки
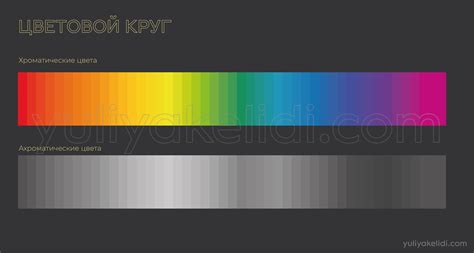
Когда вы проверяете лампы подсветки в мониторе компьютера, важно убедиться, что яркость и равномерность подсветки соответствуют требованиям.
Вот пошаговая инструкция для проверки яркости и равномерности подсветки:
- Включите монитор и дайте ему прогреться несколько минут.
- Откройте изображение или видео с равномерным цветом на весь экран. Например, вы можете использовать тестовое изображение или просто белый фон.
- Рассмотрите экран под разными углами обзора. Убедитесь, что яркость не меняется сильно и не присутствуют явные перекосы цвета.
- Проанализируйте равномерность подсветки экрана путем проверки наличия пятен, засветок или затемнений. Проходите взглядом по всей поверхности экрана, чтобы увидеть любые явные несоответствия.
- Если вы заметили какие-либо проблемы с яркостью или равномерностью подсветки, рекомендуется обратиться к производителю монитора или специалисту для их дальнейшей диагностики и ремонта.
Проверка яркости и равномерности подсветки является важным шагом при покупке нового монитора или в случае возникновения проблем с подсветкой в уже имеющемся мониторе. Этот процесс помогает убедиться в качестве отображения изображений и видео на экране.
Шаг 3: Проверка наличия пятен на экране

После проверки ламп подсветки, необходимо также убедиться в отсутствии пятен на экране монитора компьютера. Наличие пятен может указывать на проблемы с пикселями или повреждениям самого экрана.
Для проверки наличия пятен на экране, следуйте данным инструкциям:
Шаг 1:
Включите монитор и настройте его на низкий уровень яркости.
Шаг 2:
Измените цвет фона монитора на однородный (например, белый, черный или серый).
Шаг 3:
Тщательно осмотрите экран на наличие каких-либо пятен, пикселей со вспышками, или неоднородности цвета на всей его поверхности.
Шаг 4:
При обнаружении пятен или других дефектов, записывайте их расположение и характеристики, чтобы в дальнейшем было легче их идентифицировать и отремонтировать.
Этот шаг может помочь в выявлении проблем с пикселями или повреждениями экрана, которые могут привести к некачественному отображению изображения и неудовлетворительному пользовательскому опыту.
Проверка экрана на наличие грязи, пятен и повреждений
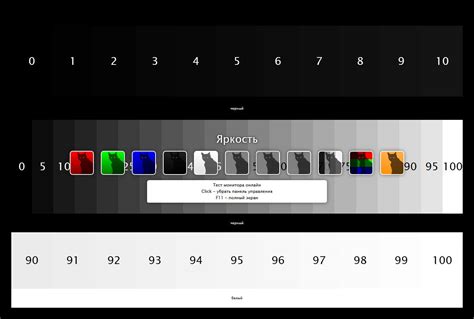
Перед проверкой ламп подсветки важно убедиться, что сам экран монитора находится в хорошем состоянии. Ведь даже с заменой неисправных ламп подсветки на новые, проблемы с грязью, пятнами или повреждениями экрана могут влиять на качество изображения и работу монитора в целом.
Для начала, предлагается включить монитор и внимательно рассмотреть экран. Проанализируйте каждую часть поверхности на предмет наличия грязи, пятен или механических повреждений. При необходимости, выключите монитор и протрите экран мягкой тряпочкой или специальными средствами для чистки экранов, чтобы удалить грязь и пятна.
Также обратите внимание на наличие царапин, трещин или других повреждений. Эти повреждения могут быть причиной неисправности подсветки и требовать более сложного ремонта. Если вы заметили такие повреждения, рекомендуется обратиться к специалисту или сервисному центру для тщательной диагностики и ремонта монитора.
После проверки экрана на наличие грязи, пятен и повреждений, вы можете переходить к проверке ламп подсветки. Однако, помните, что отсутствие видимых проблем с самим экраном не гарантирует исправность ламп подсветки. Поэтому, для точной диагностики и решения проблемы с подсветкой, следует продолжать проверку согласно инструкции.
Шаг 4: Проверка фона и цветов

После того, как вы проверили работу подсветки каждого пикселя на экране, необходимо также убедиться, что фон и цвета отображаются корректно.
Для этого вы можете пройти через несколько тестовых изображений и проверить, что цвета отображаются так, как ожидается. Важно отметить, что на некачественных или поврежденных мониторах цвета могут отображаться искаженно.
Вы можете воспользоваться различными онлайн-сервисами или загрузить специальные тестовые изображения, которые проверяют отображение цветового спектра.
Один из таких тестовых изображений - это таблица, в которой каждая ячейка имеет определенный цвет. Вы можете загрузить эту таблицу и проверить, что все цвета отображаются в соответствии с заданной цветовой палитрой.
Также рекомендуется проверить отображение изображений с различными цветовыми схемами, например, с использованием градиентов или ярких форм. Если цвета выглядят блеклыми, нереалистичными или искаженными, возможно, потребуется откалибровать монитор.
Проверка фона и наличия артефактов на экране

1. Равномерность фона: загрузите изображение с однородным фоном, например, белой или черной заполненной областью. Внимательно осмотрите экран и убедитесь, что фон имеет равномерную яркость и нет заметных различий в освещении на разных участках экрана. Если на заднем фоне есть яркие или темные пятна, это может говорить о проблемах со светодиодами подсветки.
2. Артефакты и дефекты: загрузите изображение с различными геометрическими формами, например, квадратами или кругами. Внимательно просмотрите изображение на экране и обратите внимание, есть ли какие-либо артефакты, такие как мерцание, дрожание или искажение изображения. Также обратите внимание на наличие дефектных пикселей, которые проявляются в виде ярких или темных точек на экране.
3. Проверка цветов: загрузите изображение с различными яркими и насыщенными цветами. Отметьте, как цвета выглядят на экране. Должны ли они быть насыщенными и реалистичными или есть отклонения в оттенках и насыщенности? Если вы замечаете какие-либо несоответствия в цветах, это может указывать на проблемы с лампами подсветки.
При проведении проверки обратите внимание на любые аномалии или несоответствия, которые могут свидетельствовать о проблемах с лампами подсветки. Если вы обнаружите какие-либо проблемы, рекомендуется обратиться к специалисту для ремонта или замены ламп подсветки.
Шаг 5: Проверка наличия мерцания
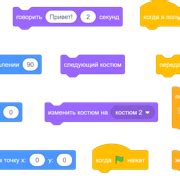
После того как вы убедились, что все лампы в мониторе работают, необходимо убедиться в отсутствии мерцания изображения. Мерцание может вызывать дискомфорт и утомление глаз, а также негативно сказываться на здоровье.
Чтобы проверить наличие мерцания, рекомендуется сделать следующее:
- Откройте окно любого текстового документа или веб-страницы на полный экран.
- Прокрутите содержимое документа или страницы средствами мыши или клавиатуры.
- Обратите внимание на изображение: если оно плавает, мерцает или появляются тени, это может свидетельствовать о проблеме с подсветкой монитора.
Если вы заметили мерцание, рекомендуется обратиться к специалистам для устранения проблемы. Они смогут провести дополнительную диагностику и ремонт вашего монитора, чтобы вам было комфортно работать за компьютером.