В наше время видеозвонки стали неотъемлемой частью коммуникации. Они позволяют нам общаться с друзьями, коллегами, родственниками, находясь на разных концах света. Но, чтобы общение было комфортным и четким, необходимо проверить работоспособность микрофона в приложении Зум на своем телефоне.
Проверка микрофона в Зуме на телефоне - это простая процедура, которая не займет у вас много времени. Следуя данным инструкциям, вы сможете быстро и легко убедиться в том, что ваш микрофон настроен правильно и работает без сбоев.
Прежде всего, откройте приложение Зум на вашем телефоне. Если у вас еще нет приложения, скачайте его из официального магазина приложений для вашей операционной системы. Затем войдите в свой аккаунт или зарегистрируйтесь, если вы новый пользователь.
Как проверить микрофон в Зуме на телефоне
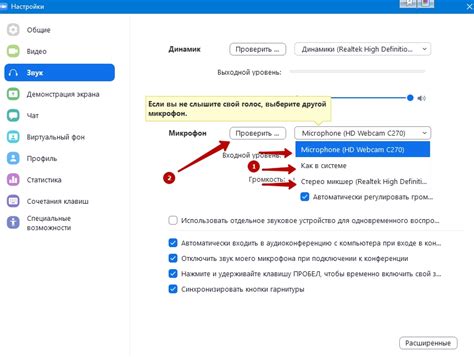
Качество звука во время видеозвонков в приложении Зум на телефоне играет важную роль. Плохо работающий микрофон может испортить впечатление от общения и затруднить взаимопонимание. В этом разделе вы узнаете, как проверить микрофон в Зуме на телефоне и убедиться, что он работает исправно.
- Ознакомьтесь с настройками Зума на вашем телефоне. Эти настройки обычно расположены в верхнем правом или левом углу экрана.
- Откройте настройки приложения Зум и найдите раздел "Аудио".
- В этом разделе вы должны увидеть опцию "Тест микрофона". Нажмите на нее.
- После нажатия на "Тест микрофона" вы будете перенаправлены на экран, где можно записать и прослушать тестовый звук.
- Нажмите на кнопку "Записать" и произнесите несколько фраз в микрофон. Потом нажмите кнопку "Остановить".
- Воспроизведите записанный звук, чтобы проверить качество звука и убедиться, что микрофон функционирует нормально.
Если звук был записан и воспроизведен без проблем, значит ваш микрофон в Зуме на телефоне работает исправно. В противном случае, вам следует проверить настройки микрофона на вашем устройстве и убедиться, что приложению Зум предоставлено разрешение на доступ к микрофону.
Подготовка перед видеозвонком
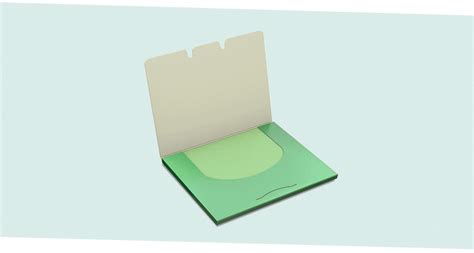
Чтобы быть готовым к идеальному видеозвонку в Зуме на телефоне, рекомендуется выполнить несколько простых шагов.
1. Убедитесь, что ваш микрофон работает исправно. Для этого можно воспользоваться встроенным приложением для записи голоса на вашем устройстве. Запишите короткое сообщение и воспроизведите его, чтобы убедиться, что звук четкий и без искажений.
2. Проверьте настройки звука в самом приложении Зум. Зайдите в раздел "Настройки" и найдите соответствующие параметры для микрофона. Убедитесь, что выбран правильный источник звука и уровень громкости установлен на оптимальное значение.
3. Подготовьте тихое и безотвлекающее место для видеозвонка. Избегайте шумных помещений и громкого фона, чтобы ваш голос был лучше слышен. Убедитесь, что в комнате нет посторонних шумов или звуковых искажений.
4. Обратите внимание на освещение. Плохое освещение может снизить качество вашего видео и сделать изображение темным и нечетким. Рекомендуется использовать яркое освещение, например, натуральный свет или искусственные источники света, чтобы обеспечить оптимальное освещение во время видеозвонка.
5. Проверьте интернет-соединение. Убедитесь, что ваше устройство подключено к стабильной и быстрой сети Wi-Fi или мобильному интернету. Плохое интернет-соединение может вызвать задержки в видео и звуке, что может негативно отразиться на качестве видеозвонка.
Следуя этим простым рекомендациям, вы будете готовы к идеальному видеозвонку в Зуме на вашем телефоне. Отличное качество звука и изображения помогут вам комфортно и эффективно общаться со своими собеседниками.
Изменение настроек микрофона в Зуме
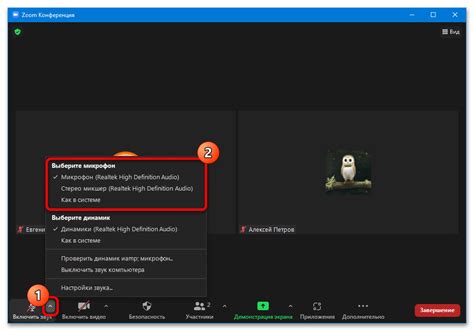
Для того чтобы убедиться в правильной работе микрофона в приложении Zoom, вам потребуется провести небольшую проверку и при необходимости внести некоторые настройки.
1. Войдите в приложение Zoom на своем телефоне и нажмите на значок "Настройки".
2. В разделе "Аудио" найдите опцию "Введите демо-режим". Нажмите на нее, чтобы включить демонстрационный режим работы микрофона.
3. Перейдите во вкладку "Микрофон" и убедитесь, что микрофон вашего телефона выбран как основной и включен.
4. Если вы испытываете проблемы с качеством звука или микрофоном, вы можете воспользоваться опцией "Усиление микрофона" для улучшения четкости и громкости звука.
5. Также, при необходимости, вы можете отключить микрофон проверенного устройства и подключить другой внешний микрофон, если у вас таковой имеется.
Примечание:
Если во время видеозвонка вы продолжаете испытывать проблемы с микрофоном, попробуйте проверить его работу в другом приложении или обратиться к технической поддержке Zoom.
Тестирование микрофона в Зуме на телефоне
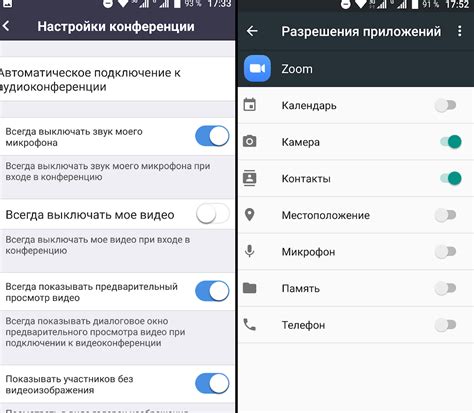
Убедитесь, что ваш микрофон работает в Зуме на телефоне, чтобы настройки были идеальными для всех будущих видеозвонков.
1. Откройте приложение Зум на вашем мобильном телефоне.
2. Зайдите в свой аккаунт или создайте новый, если у вас его еще нет.
3. Перейдите в раздел "Настройки" приложения Зум, который обычно расположен в правом нижнем углу экрана.
4. В настройках Зума найдите вкладку "Аудио" и нажмите на нее.
5. Проверьте, что выбран правильный микрофон для входящего и исходящего аудио. Если вы не слышите свой голос во время теста, попробуйте изменить микрофон.
6. Нажмите кнопку "Тестировать микрофон", чтобы убедиться, что он работает исправно. Говорите в микрофон и проверьте, слышат ли вас другие участники видеозвонка.
7. Если вы все еще испытываете проблемы с микрофоном, попробуйте выключить и включить его, а затем повторите тестирование.
После завершения тестирования микрофона в Зуме на телефоне, у вас должна быть настроена идеальная система аудио для комфортных и успешных видеозвонков.
Что делать, если микрофон не работает в Зуме

1. Проверьте настройки микрофона в самом приложении Zoom. Откройте приложение, нажмите на значок "Параметры" и найдите раздел "Аудио". Убедитесь, что выбран правильный источник звука и уровень громкости настроен правильно.
2. Проверьте настройки звука на самом телефоне. Зайдите в настройки телефона, выберите раздел "Звук" или "Аудио", и проверьте, что уровень громкости не на минимальном уровне. Также убедитесь, что переключатель "Беззвучный режим" не включен.
3. Перезагрузите приложение Zoom и/или перезапустите телефон. Иногда простой перезапуск приложения или устройства может решить проблему с микрофоном.
4. Убедитесь, что микрофон работает в других приложениях. Откройте другое приложение для записи звука или совершения звонков, и проверьте, работает ли микрофон в этом приложении. Если микрофон не работает ни в одном приложении, проблема может быть в аппаратной части вашего телефона.
5. Проверьте наличие обновлений приложения Zoom. Некоторые проблемы с микрофоном могут быть связаны с устаревшей версией ПО. Зайдите в соответствующий магазин приложений и установите последнюю версию приложения Zoom.
Если после выполнения всех этих рекомендаций микрофон все еще не работает, возможно, вам потребуется обратиться за помощью к специалистам технической поддержки Zoom или обратиться к производителю вашего телефона. Они смогут предоставить более детальную помощь в решении проблемы с микрофоном.
Важно помнить, что идеальная работа микрофона в Зуме зависит от правильных настроек, аппаратных характеристик телефона и также от качества интернет-соединения. Проверьте все эти факторы, чтобы обеспечить наилучшую связь и голосовое взаимодействие во время использования приложения Zoom.
Дополнительные советы для идеальных видеозвонков в Зуме

Помимо проверки микрофона в Зуме на телефоне, есть еще несколько советов, которые помогут вам организовать идеальные видеозвонки:
| 1. Установите камеру на глазовую высоту | Размещение камеры на глазовой высоте обеспечит наилучший ракурс и предотвратит появление искажений визуальных данных. |
| 2. Используйте надлежащее освещение | Хорошее освещение поможет избежать затемнения и создаст оптимальные условия для видеозвонка. |
| 3. Убедитесь в стабильном интернет-соединении | Стабильное и быстрое интернет-соединение позволит избежать проблем с задержкой и обрывами во время видеозвонков. |
| 4. Минимизируйте фоновые шумы | Избегайте разговоров или других источников шума во время видеозвонка, чтобы улучшить качество звука. |
| 5. Используйте гарнитуру или наушники | Гарнитура или наушники помогут предотвратить эхо и улучшить качество звука во время разговора. |
| 6. Будьте аккуратны с фоном | Выберите спокойный и упорядоченный фон, чтобы избежать отвлечений и обеспечить профессиональный вид. |
| 7. Используйте чат и поднятие руки | Если вы хотите задать вопрос или делегировать задачу, используйте функцию чата или поднятие руки, чтобы не прерывать разговор. |
| 8. Ограничьте фоновые приложения | Закройте все ненужные приложения на компьютере, чтобы минимизировать использование ресурсов и обеспечить более стабильную работу Зума. |
Следуя этим дополнительным советам, вы сможете настроить идеальные условия для видеозвонков в Зуме и наслаждаться комфортной и продуктивной коммуникацией онлайн.