Проверка наличия DirectX на компьютере – это простая и быстрая процедура, которая может помочь вам выявить причину возникших проблем. В этой статье мы расскажем, как проверить наличие DirectX на вашем компьютере подробным и понятным образом.
Существует несколько способов проверки наличия DirectX на компьютере. Один из самых простых способов – воспользоваться командой "dxdiag", которая позволяет просмотреть информацию о DirectX, включая версию и состояние установки. Чтобы воспользоваться командой "dxdiag", вам нужно открыть меню "Пуск" и в поисковой строке ввести "dxdiag". После этого нажмите на соответствующий результат поиска и запустите программу.
Как узнать, установлен ли DirectX на компьютере
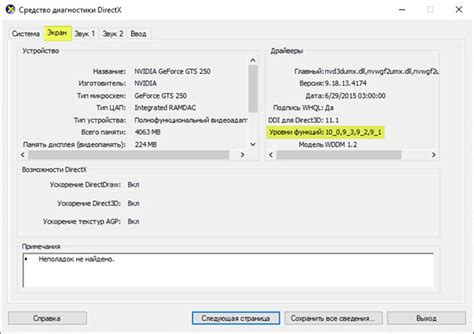
Для проверки наличия DirectX на вашем компьютере, вы можете следовать инструкциям ниже:
| Шаг | Действие |
|---|---|
| 1 | Нажмите на кнопку "Пуск" в левом нижнем углу экрана. |
| 2 | Выберите "Выполнить" (либо нажмите на кнопку "Win + R" на клавиатуре), чтобы открыть окно выполнения команд. |
| 3 | Введите "dxdiag" в поле "Открыть" и нажмите "ОК". |
| 4 | Подождите, пока откроется "DirectX диагностика". |
| 5 | Перейдите на вкладку "Система", где вы увидите информацию о вашей операционной системе и компьютере. |
| 6 | На вкладке "Сводка" вы увидите версию DirectX, установленную на вашем компьютере. |
Если вы видите информацию о версии DirectX на вкладке "Сводка", это означает, что DirectX уже установлен на вашем компьютере. В противном случае, вам потребуется загрузить и установить последнюю версию DirectX с официального сайта Microsoft.
Проверка версии DirectX в системе
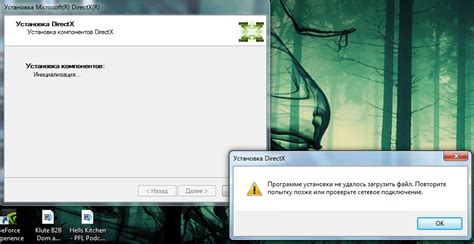
Для того, чтобы убедиться в наличии DirectX на вашем компьютере и узнать его версию, следуйте следующим инструкциям:
- Откройте меню "Пуск" и выберите "Выполнить".
- Введите команду "dxdiag" и нажмите клавишу "Enter".
- Откроется окно "Диагностика DirectX", в котором можно увидеть информацию о версии DirectX.
- На вкладке "Система" найдите строку "Версия DirectX".
- Проверьте номер версии, который будет указан напротив этой строки.
Если у вас установлена последняя версия DirectX, вы увидите соответствующую информацию. В противном случае, вам может потребоваться установить или обновить DirectX для корректной работы некоторых игр и приложений.
Где найти информацию о DirectX на компьютере
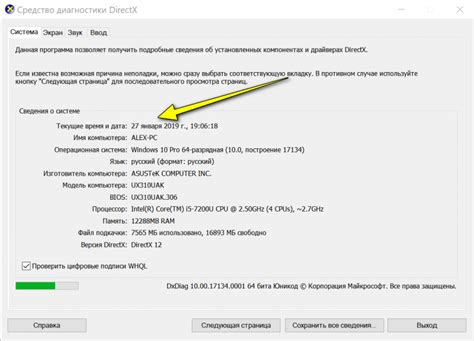
Проверка наличия DirectX на вашем компьютере может оказаться необходимой, если вы планируете установить или запустить программу или игру, которая требует эту технологию. Чтобы найти информацию о DirectX на вашем компьютере, вам потребуется выполнить несколько простых шагов.
1. Нажмите на кнопку "Пуск" в левом нижнем углу экрана или нажмите клавишу Windows на клавиатуре.
2. В поисковой строке введите "dxdiag" и нажмите клавишу "Enter". Это откроет утилиту "Диагностика DirectX".
3. После загрузки утилиты откройте вкладку "Система". Здесь вы увидите информацию о вашем компьютере, включая установленную версию DirectX.
4. В строке "Версия DirectX" будет указана текущая версия DirectX на вашем компьютере. Обратите внимание, что может быть установлена несколько версий DirectX, поэтому следует проверить все установленные версии, начиная с наиболее старых.
Теперь вы знаете, где найти информацию о DirectX на вашем компьютере. Это поможет вам определить, нужно ли обновить или установить эту технологию для работы конкретной программы или игры.
Как обновить или установить DirectX на компьютере

Для того чтобы обновить или установить DirectX на компьютере, следуйте этой простой инструкции:
- Проверьте версию DirectX. Чтобы узнать версию DirectX на вашем компьютере, выполните следующие действия:
- Нажмите клавишу Windows + R, чтобы открыть окно "Выполнить".
- Введите "dxdiag" и нажмите Enter. Откроется окно "Диагностика DirectX".
- На вкладке "Система" посмотрите версию DirectX в разделе "Сведения о системе DirectX".
- Проверьте доступность новых обновлений. Посетите официальный веб-сайт Microsoft и проверьте доступность новых обновлений DirectX для вашей операционной системы.
- Скачайте и установите обновления. Если обновления доступны, скачайте их с официального сайта Microsoft и запустите загруженный файл. Следуйте инструкциям на экране, чтобы установить обновления DirectX на компьютер.
- Проверьте наличие обновлений видеодрайвера. Иногда проблемы с DirectX могут быть связаны с устаревшими или поврежденными драйверами видеокарты. Посетите веб-сайт производителя вашей видеокарты и проверьте наличие новых версий драйверов. Если новые драйверы доступны, скачайте их и установите на ваш компьютер.
После выполнения этих шагов DirectX должен быть обновлен или установлен на вашем компьютере. Если проблемы с DirectX сохраняются, рекомендуется обратиться к специалисту или в службу поддержки Microsoft для получения дополнительной помощи.
Обновление или установка DirectX может значительно повысить производительность и совместимость игр и других мультимедийных приложений на вашем компьютере, поэтому рекомендуется регулярно проверять наличие обновлений и устанавливать их, если это возможно.
Решение проблем с установкой или обновлением DirectX

1. Проверьте совместимость операционной системы. DirectX может быть несовместим с некоторыми старыми версиями операционных систем, поэтому убедитесь, что ваша система соответствует требованиям DirectX.
2. Обновите драйвера графической карты. Устаревшие драйвера могут быть причиной проблем с установкой или обновлением DirectX. Посетите веб-сайт производителя вашей графической карты и загрузите самые свежие драйвера.
3. Очистите временные файлы. DirectX устанавливает временные файлы на вашем компьютере, которые иногда могут привести к конфликтам и ошибкам. Удалите временные файлы, перейдя в папку "TEMP" и удалив все файлы в ней.
4. Запустите установку DirectX от имени администратора. Если у вас есть права администратора на компьютере, попробуйте запустить установку DirectX от имени администратора. Это может помочь обойти некоторые проблемы, связанные с правами доступа.
5. Проверьте доступность обновлений Windows. Некоторые проблемы с установкой или обновлением DirectX могут быть связаны с отсутствием важных обновлений операционной системы. Проверьте доступность обновлений Windows и установите все необходимые.
Если вы выполнили все вышеперечисленные действия и проблема все еще не решена, рекомендуется обратиться к специалистам. Они смогут помочь вам более детально разобраться с возникшей ситуацией и предложить наиболее подходящее решение.
Проверка работоспособности DirectX на компьютере
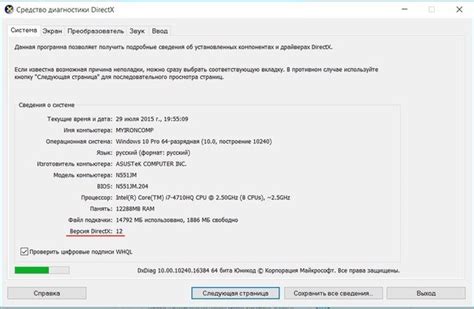
Существует несколько способов проверить работоспособность DirectX на компьютере:
- Откройте командную строку, нажав Win + R и введя "cmd". Нажмите Enter.
- В командной строке введите "dxdiag" (без кавычек) и нажмите Enter. Это запустит инструмент DirectX Diagnostic Tool.
- После загрузки инструмента откроется окно со множеством вкладок.
- Переключитесь на вкладку "Система". Здесь вы найдете информацию о вашей операционной системе и процессоре.
- Переключитесь на вкладку "Дисплей". Здесь вы найдете информацию о вашей видеокарте и ее драйвере.
- Во вкладке "Звук" вы сможете проверить наличие аудиодрайвера.
- Если необходимо, вы также можете провести тестирование графики и звука, кликнув на соответствующие кнопки.
Если при проверке возникают какие-либо ошибки или проблемы, рекомендуется обновить драйвера для видеокарты и аудиоустройств, а также проверить наличие последней версии DirectX на официальном сайте Microsoft.
Теперь вы знаете, как проверить работоспособность DirectX на компьютере и убедиться, что ваша система готова к запуску игр и приложений, требующих DirectX. Удачной игры!
Как удалить DirectX с компьютера
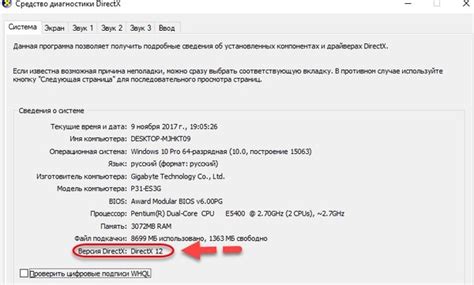
Если у вас возникла необходимость удалить DirectX с компьютера, следуйте следующим инструкциям:
- Откройте меню "Пуск" и выберите пункт "Панель управления".
- В окне "Панель управления" найдите и выберите пункт "Программы" или "Программы и компоненты".
- В открывшемся списке установленных программ найдите "DirectX" или "Microsoft DirectX".
- Щелкните правой кнопкой мыши на "DirectX" или "Microsoft DirectX" и выберите пункт "Удалить" или "Изменить/Удалить".
- Следуйте инструкциям мастера удаления программы DirectX.
- После завершения удаления перезагрузите компьютер.
После перезагрузки компьютера DirectX будет полностью удален с вашей системы.