Сетевая карта является одним из самых важных компонентов компьютера, необходимых для подключения к Интернету и сети. Без нее невозможно получить доступ к сети и обмениваться данными с другими компьютерами. Поэтому важно знать, наличие сетевой карты в компьютере или нет.
Проверить наличие сетевой карты в компьютере можно несколькими способами. Один из наиболее простых способов - это воспользоваться командной строкой. Для этого нужно открыть командную строку, введя комбинацию клавиш Win + R, затем ввести команду "cmd" и нажать Enter. После этого на экране появится окно командной строки, в котором можно вводить команды.
Следующим шагом необходимо ввести команду "ipconfig" и нажать Enter. В результате появится список всех сетевых интерфейсов компьютера, включая информацию о сетевой карте. Если в списке присутствует информация о сетевой карте, то она установлена в компьютере и работает. Если же нет, то в компьютере отсутствует сетевая карта или она не функционирует по какой-то причине.
Также можно проверить наличие сетевой карты через "Диспетчер устройств". Для этого нужно нажать комбинацию клавиш Win + X и выбрать пункт "Диспетчер устройств". В открывшемся окне нужно найти раздел "Сетевые адаптеры" и развернуть его. Если в этом разделе присутствует сетевая карта, значит она установлена в компьютере и работает.
Как узнать, есть ли сетевая карта в компьютере: проверка и методы
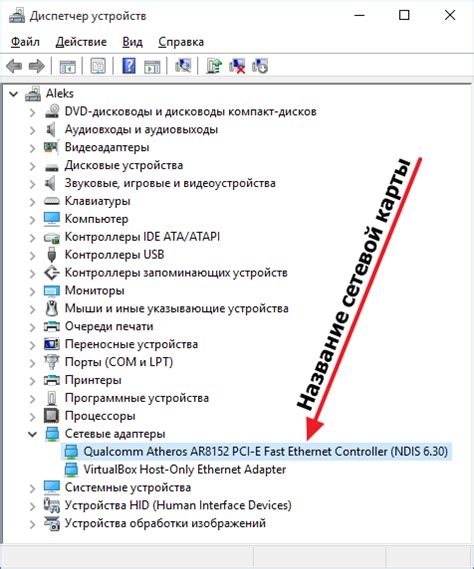
Существуют различные способы проверки наличия сетевой карты в компьютере.
1. Проверка в диспетчере устройств:
- Нажмите правой кнопкой мыши на значок "Мой компьютер" или "Этот компьютер" на рабочем столе и выберите "Управление".
- В открывшемся окне "Управление компьютером" выберите "Диспетчер устройств".
- В разделе "Сетевые адаптеры" можно увидеть информацию о сетевых адаптерах, включая сетевую карту компьютера.
2. Использование командной строки:
- Нажмите клавиши Windows + R, чтобы открыть окно "Выполнить".
- Введите команду "cmd" и нажмите Enter, чтобы открыть командную строку.
- В командной строке введите команду "ipconfig /all", чтобы получить информацию о сетевых адаптерах, включая сетевую карту.
3. Проверка через BIOS:
- Перезагрузите компьютер.
- Во время запуска компьютера нажмите определенную клавишу (обычно это Del, F2 или Esc), чтобы открыть BIOS.
- В разделе "Настройки" или "Сетевые настройки" можно увидеть наличие сетевой карты и ее параметры.
Учетьте, что эти методы подходят для компьютеров под управлением операционных систем Windows. В случае использования других операционных систем необходимо обратиться к соответствующей документации.
Теперь вы знаете основные методы проверки наличия сетевой карты в компьютере. Эта информация может быть полезна в случае проблем с подключением к сети или необходимости установки дополнительных драйверов для сетевой карты.
Почему необходимо знать о наличии сетевой карты в компьютере?

1.Информация о наличии сетевой карты помогает определить возможность подключения к сети Интернет или локальной сети. Если сетевая карта отсутствует, компьютер не сможет использовать сетевые ресурсы, а соответственно, все сетевые функции будут недоступны.
2.Знание о типе сетевой карты и ее характеристиках может быть полезно при выборе и установке дополнительного оборудования или при настройке сетевых параметров компьютера. Разные типы сетевых карт обладают разными техническими характеристиками, скоростью передачи данных и совместимостью с другими устройствами.
3.В случае проблем с подключением к сети или низкой скоростью передачи данных, информация о наличии сетевой карты поможет искать причину проблемы и проводить диагностику с сетевыми устройствами.
Метод 1: Использование "Диспетчера устройств"
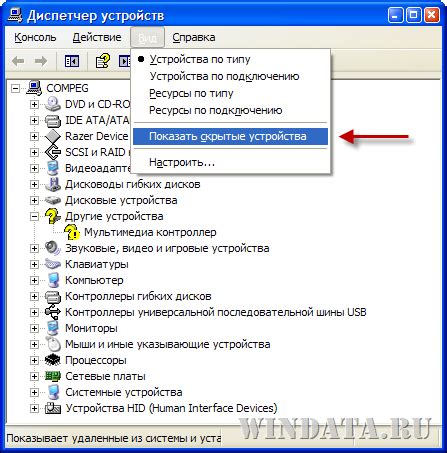
Для того чтобы воспользоваться этим методом, следуйте инструкциям ниже:
- Откройте "Диспетчер устройств", нажав правой кнопкой мыши на значок "Пуск" в левом нижнем углу экрана и выбрав "Диспетчер устройств".
- В окне "Диспетчер устройств" найдите раздел "Сетевые адаптеры" и разверните его.
- В этом разделе вы увидите список всех установленных сетевых карт. Если в списке отображается сетевая карта или карты, значит они установлены в вашем компьютере.
Если вы видите сетевую карту в списке, значит она установлена и работает исправно. Если же сетевая карта отсутствует в списке или отмечена значком с восклицательным знаком, это может означать проблемы с установкой драйверов или неисправность оборудования.
Использование "Диспетчера устройств" - быстрый и простой способ проверить наличие сетевой карты в компьютере. Если вы не видите сетевую карту в списке или у вас возникают другие проблемы с сетевыми подключениями, рекомендуется обратиться к специалистам или проконсультироваться с производителем компьютера.
Метод 2: Проверка через BIOS
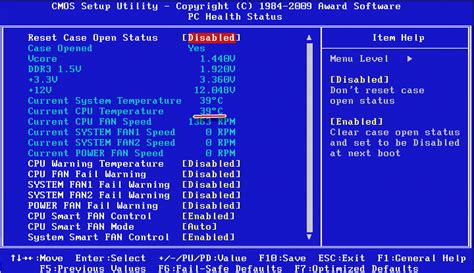
Чтобы проверить наличие сетевой карты через BIOS, выполните следующие шаги:
- Перезагрузите компьютер и во время загрузки нажмите определенную клавишу (обычно это клавиша Del или F2), чтобы войти в BIOS.
- В BIOS найдите раздел, связанный с "Hardware" (аппаратным обеспечением) или "Devices" (устройствами). Обычно он располагается в верхней части меню.
- Перейдите в раздел "Advanced" (расширенные настройки).
- В разделе "Advanced" найдите раздел, связанный с "Integrated Peripherals" (интегрированными периферийными устройствами) или "Onboard Devices" (встроенными устройствами).
- В этом разделе вы должны найти раздел, который называется "LAN Controller" (сетевой контроллер) или "Ethernet Controller" (сетевой контроллер Ethernet).
- Если этот раздел существует, значит в вашем компьютере установлена сетевая карта.
Если вы нашли соответствующий раздел в BIOS, это означает, что у вас есть сетевая карта, и она готова к использованию. Если же вы не нашли такого раздела или не уверены в своих действиях, лучше обратиться к специалисту или производителю компьютера для получения профессиональной помощи.
Метод 3: Командная строка и ipconfig
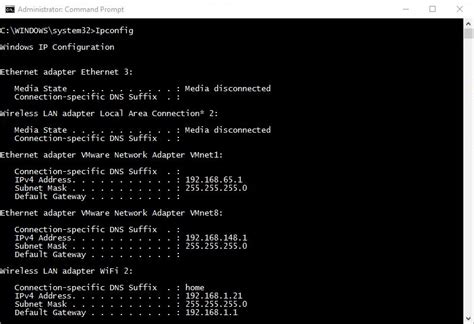
1. Откройте командную строку. Для этого нажмите клавиши Win + R, введите cmd и нажмите Enter.
2. В командной строке введите команду ipconfig и нажмите Enter.
3. В результате выполнения команды на экране будет выведена информация о сетевых адаптерах вашего компьютера. Если сетевая карта установлена и работает, то в списке будет указано ее имя и IP-адрес.
4. Если вы видите информацию о сетевой карте и ее IP-адресе, значит она работает и находится в рабочем состоянии.
5. Если информация о сетевых адаптерах отсутствует или вы не видите нужную сетевую карту, то скорее всего она не установлена или не функционирует корректно.
Использование командной строки и утилиты ipconfig является достаточно простым и быстрым способом проверки наличия сетевой карты в компьютере. Этот метод подходит для пользователей, которые знакомы с основами работы с командной строкой.
Если вы не видите нужной сетевой карты в списке или у вас возникли проблемы с ее работой, рекомендуется обратиться к специалисту для дальнейшей диагностики и решения проблемы.
Метод 4: Утилита "Свойства системы"
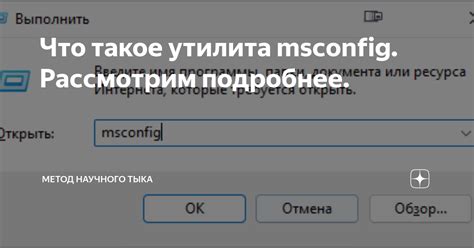
- Нажмите правой кнопкой мыши на значок "Мой компьютер" на рабочем столе или в меню "Пуск".
- В появившемся контекстном меню выберите "Свойства".
- Откроется окно "Система".
- Выберите вкладку "Устройство", которая расположена сверху.
- В разделе "Сетевые адаптеры" вы увидите список установленных сетевых карт.
Если в данном списке присутствует сетевая карта, значит она установлена в вашем компьютере. В противном случае, ваш компьютер не имеет сетевой карты.
Метод 5: Установка программы для проверки
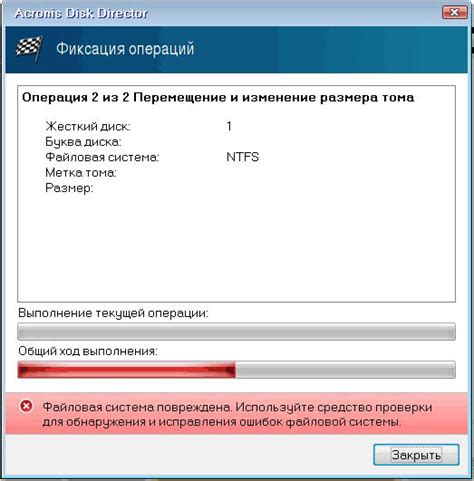
Если вы не хотите беспокоиться о сложностях проверки наличия сетевой карты вручную, то можно воспользоваться специальной программой для этого. Существует множество таких программ, как платных, так и бесплатных.
При выборе программы для проверки наличия сетевой карты обратите внимание на ее рейтинг и отзывы пользователей. Удобно выбирать известные программы, так как они обычно обладают более широким функционалом и стабильной работой.
Установка программы для проверки сетевой карты сравнительно проста:
- Скачайте установочный файл программы с официального сайта разработчика;
- Запустите установку программы;
- Следуйте инструкциям установщика;
- После завершения установки откройте программу;
- Воспользуйтесь функцией проверки наличия сетевой карты.
Программа будет самостоятельно проверять наличие сетевой карты на вашем компьютере и предоставит вам соответствующую информацию. Также некоторые программы могут предложить дополнительные возможности, связанные с сетевыми настройками.
Установка программы для проверки сетевой карты является одним из наиболее удобных способов проверки. Она позволит вам с легкостью определить наличие сетевого адаптера и при необходимости быстро выполнить все необходимые настройки.
Что делать, если сетевой карты нет в компьютере?

Если вы проверили наличие сетевых карт в вашем компьютере и обнаружили, что ее нет, есть несколько действий, которые вы можете предпринять.
1. Проверьте физическое подключение: убедитесь, что сетевой кабель подключен к вашему компьютеру и роутеру или модему. Проверьте, не сломан ли кабель или порт Ethernet.
2. Перезагрузите компьютер: иногда простое перезапуск компьютера может решить проблему отсутствия сетевой карты.
3. Проверьте BIOS: возможно, сетевая карта отключена в BIOS. Перезагрузите компьютер и войдите в BIOS-настройки (обычно клавиша Delete или F2) и проверьте, включена ли сетевая карта. Если она отключена, включите ее и сохраните настройки.
4. Обновите драйверы: проверьте, установлены ли на вашем компьютере последние драйверы для сетевой карты. Перейдите на официальный сайт производителя вашей сетевой карты и загрузите и установите последнюю версию драйвера.
5. Проверьте устройство в Диспетчере устройств: нажмите Win + X и выберите "Диспетчер устройств". Разверните раздел "Сетевые адаптеры" и проверьте, есть ли там сетевая карта. Если она отображается с ошибкой, попробуйте удалить драйвер и перезагрузить компьютер, чтобы система сама установила правильный драйвер.
6. Обратитесь к специалисту: если ни один из вышеуказанных методов не помог восстановить сетевую карту, лучше обратиться к специалисту, который сможет помочь вам диагностировать и решить проблему.
| Проблема | Решение |
|---|---|
| Отсутствие физического подключения | Проверьте физическое подключение сетевого кабеля |
| Сетевая карта отключена в BIOS | Включите сетевую карту в настройках BIOS |
| Устаревшие или неподходящие драйверы | Установите последнюю версию драйвера с официального сайта производителя |
| Проблема с устройством в Диспетчере устройств | Удалите драйвер и перезагрузите компьютер |
| Невозможно восстановить сетевую карту | Обратитесь к специалисту для диагностики и решения проблемы |