Ноутбук – это незаменимое устройство в нашей повседневной жизни. Он помогает нам работать, учиться, развлекаться и оставаться на связи с миром. Однако, как и все электронные устройства, ноутбук может временно выйти из строя, вызвав так называемую панику. Одна из наиболее распространенных причин неправильной работы ноутбука – неисправность блока питания. Но что делать, если блока питания нет под рукой или его необходимо проверить? В этой статье мы рассмотрим несколько простых способов проверки ноутбука без блока питания.
1. Зарядка от автомобильного аккумулятора. Если у вас есть автомобиль, и на его аккумуляторе есть свободные зажимы, то вы можете использовать его для проверки ноутбука. Для этого вам потребуется кабель с игловидными зажимами и кабель зарядного устройства для ноутбука.
Важно: перед тем как приступить к проверке, убедитесь, что значение напряжения на автомобильном аккумуляторе соответствует входному напряжению зарядного устройства ноутбука. Иначе можно повредить как аккумулятор, так и ноутбук.
2. Использование зарядки от смартфона. Если вам необходимо проверить ноутбук в дороге или вы не имеете возможности подключиться к стандартной сети питания, вы можете воспользоваться зарядкой от своего смартфона. Для этого вам необходимо иметь при себе разъемы microUSB или USB Type-C, в зависимости от вида зарядки вашего ноутбука.
Примечание: важно убедиться, что сила тока зарядного устройства от смартфона достаточна для питания ноутбука, иначе ноутбук может работать неправильно или вообще не включаться.
Проверка зарядки аккумулятора

Проверка зарядки аккумулятора ноутбука может быть важным шагом при тестировании ноутбука без блока питания. Проверка зарядки аккумулятора позволяет определить, насколько хорошо работает аккумулятор и как долго ноутбук может работать от аккумуляторной батареи.
Для проверки зарядки аккумулятора, вам понадобится доступ к настройкам системы. В большинстве случаев вы можете найти информацию о зарядке аккумулятора в системных настройках. Следуйте инструкциям ниже, чтобы проверить зарядку аккумулятора на Windows компьютере:
| Шаги | Действия |
|---|---|
| 1 | Нажмите на кнопку "Пуск" и выберите "Настройки". |
| 2 | Выберите "Система" и затем "Питание и сон". |
| 3 | На странице "Питание и сон" найдите раздел "Заряд аккумулятора" и проверьте текущий уровень заряда. |
| 4 | Дополнительно, вы можете найти дополнительную информацию о зарядке аккумулятора, такую как оставшееся время работы от аккумулятора. |
Если ваш ноутбук работает от аккумуляторной батареи, но заряд уменьшается очень быстро, это может указывать на проблемы с аккумулятором ноутбука. При этом рекомендуется обратиться к специалисту для диагностики и ремонта.
Проверка работы источника питания

Подключите источник питания к ноутбуку и проверьте, что разъем плотно прилегает к порту питания на ноутбуке. Убедитесь, что разъем не шатается и что контакты в порту питания не повреждены.
Убедитесь, что источник питания подключен к рабочей электрической розетке и проверьте, что кабель питания не поврежден или перекручен. Попробуйте зарядить ноутбук из другой розетки, чтобы исключить возможность проблем с электроснабжением.
Включите ноутбук и проверьте, появляется ли индикатор заряда на экране ноутбука или на корпусе источника питания. Если индикатор не горит или мигает, это может быть признаком проблем с источником питания.
Проверьте, что ноутбук заряжается, оставив его подключенным к источнику питания в течение нескольких часов. Если заряд аккумулятора не увеличился или увеличился незначительно, это может указывать на проблемы с источником питания.
Попробуйте заменить источник питания на другой, совместимый с вашим ноутбуком. Если ноутбук начинает заряжаться и работает без перебоев с новым источником питания, это может быть доказательством того, что проблема была именно в старом источнике питания.
Проверка работы источника питания поможет вам определить, является ли он источником проблем с вашим ноутбуком. Если после проведения всех вышеперечисленных шагов источник питания продолжает вызывать проблемы, рекомендуется обратиться к специалисту для диагностики и ремонта.
Проверка работы процессора

Существуют несколько способов проверить работу процессора без использования блока питания:
- Запустите ноутбук в безопасном режиме. Это позволит исключить влияние стороннего программного обеспечения на процессор. При работе в безопасном режиме проверьте, работает ли процессор нормально, не возникает ли перегрева или других проблем.
- Используйте утилиту для мониторинга процессора, например, CPU-Z. Эта программа позволяет отслеживать рабочую частоту процессора, нагрузку на ядра и другие параметры. При запуске программы обратите внимание на значения, они должны быть в норме и не превышать рекомендуемые параметры производителя ноутбука.
- Проведите тестирование процессора с помощью сторонних программ, например, Prime95 или AIDA64. Эти программы создают искусственную нагрузку на процессор, проверяя его стабильность и способность работать в различных режимах. При проведении теста обратите внимание на температуру процессора, она не должна превышать допустимые значения.
Проверка работы процессора без блока питания поможет выявить проблемы с его работой и принять необходимые меры для исправления ситуации. В случае обнаружения неисправностей рекомендуется обратиться к специалисту для проведения диагностики и ремонта.
Проверка работы жесткого диска
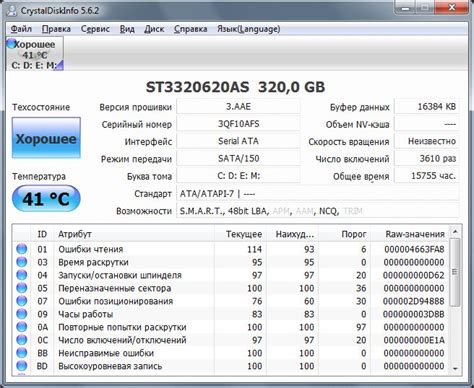
- Включите ноутбук и наблюдайте за звуками. Если жесткий диск работает исправно, то вы услышите характерный шум вращения диска.
- Подключите внешний накопитель или флешку к USB-порту ноутбука. Если компьютер успешно распознает устройство и позволяет копировать файлы на накопитель, значит жесткий диск функционирует правильно.
- Запустите программу для диагностики жесткого диска, такую как CrystalDiskInfo или HDDScan. Эти программы проверяют состояние диска и сообщают о наличии ошибок или повреждений.
Помните, что если ноутбук работает без блока питания, то он будет использовать батарею источником энергии. Учтите этот фактор, проверяя его работу.
Проверка работы оперативной памяти
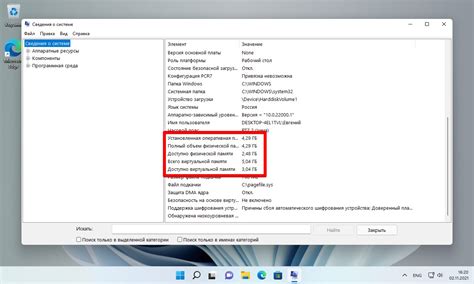
Использование встроенной утилиты Windows
- Нажмите Win + R, чтобы открыть окно "Выполнить".
- Введите команду mdsched.exe и нажмите клавишу Enter.
- Выберите одну из опций, чтобы выполнить тестирование оперативной памяти: "Запланировать проверку на следующую перезагрузку" или "Проверить сейчас и перезагрузить".
- После перезагрузки компьютера будет запущена утилита проверки оперативной памяти. Дождитесь завершения процесса.
- При наличии ошибок в работе оперативной памяти вы получите соответствующее уведомление.
Использование сторонних программ
- Скачайте и установите одну из популярных программ для тестирования оперативной памяти, например, Memtest86.
- Запустите программу и выберите опцию для тестирования оперативной памяти (обычно это процедура автоматическая).
- Дождитесь завершения тестирования. При наличии ошибок в работе оперативной памяти программа выдаст соответствующее уведомление. Обратите внимание на номера ошибочных адресов, так как эта информация может потребоваться для диагностики проблемы.
Проверка работоспособности памяти через BIOS
- Перезагрузите ноутбук и нажмите соответствующую клавишу (Del, F2 или F12), чтобы войти в меню BIOS.
- Найдите раздел, отвечающий за настройки памяти или "Memory Test".
- Выберите опцию для проверки работоспособности оперативной памяти и запустите тест.
- Дождитесь завершения тестирования. В случае обнаружения ошибок BIOS может выдать соответствующее уведомление.
Проверка работоспособности оперативной памяти поможет выявить проблемы и предотвратить возможные сбои системы. Регулярное тестирование рекомендуется проводить, особенно при возникновении странных ошибок или снижении производительности ноутбука.
Проверка дисплея и видеокарты

Для проверки работоспособности дисплея и видеокарты ноутбука без блока питания, можно использовать следующие методы:
1. Проверка подсветки дисплея: Прежде всего, убедитесь, что подсветка экрана включена. Для этого проверьте, светится ли индикатор работы подсветки, который находится обычно около клавиши включения ноутбука. Если индикатор не горит, попробуйте включить подсветку с помощью специальных клавиш на клавиатуре (обычно Fn + F5 или Fn + F6). Если это не помогает, то возможно проблема с подключением кабеля подсветки или самой подсветкой. |
2. Проверка изображения на экране: Если подсветка работает, но на экране нет изображения, это может свидетельствовать о проблеме с видеокартой или с драйверами. В таком случае, можно попробовать подключить ноутбук к внешнему монитору с помощью VGA или HDMI кабеля. Если на внешнем мониторе появляется изображение, то проблема скорее всего с встроенной видеокартой или драйверами. Если изображения на внешнем мониторе также нет, то возможно проблема с видеокартой. |
3. Проверка цветопередачи и битых пикселей: Также можно проверить цветопередачу и наличие битых пикселей на экране. Для этого можно воспользоваться специальным тестовым изображением или онлайн-сервисами для проверки экрана. Такие тесты помогут выявить наличие проблем с цветами, контрастностью и разрешением экрана. |
Если обнаружатся какие-либо проблемы, рекомендуется обратиться к специалисту или сервисному центру для дальнейшей диагностики и ремонта.
Проверка работоспособности клавиатуры

- Проверьте каждую клавишу на наличие физических повреждений или заеданий. Внимательно пройдитесь по всей клавиатуре пальцами и убедитесь, что каждая клавиша нажимается без проблем.
- Проверьте, все ли клавиши отображают символы на экране. Откройте текстовый редактор и последовательно нажмите каждую клавишу, обращая внимание на то, что отображается на экране. Убедитесь, что каждая клавиша генерирует правильный символ.
- Проверьте клавиши Shift, Caps Lock и Enter. Убедитесь, что эти клавиши работают корректно и включаются/выключаются, как ожидается.
- Проверьте клавиши функций (F1 - F12), нажимая их по одной. Убедитесь, что каждая клавиша функции выполняет соответствующее ей действие.
Если вы обнаружили какие-либо проблемы с клавиатурой во время проверки, рекомендуется обратиться к специалисту или заменить клавиатуру на новую. Работающая клавиатура - важный аспект комфортного использования ноутбука без блока питания.
Проверка работы звуковой карты
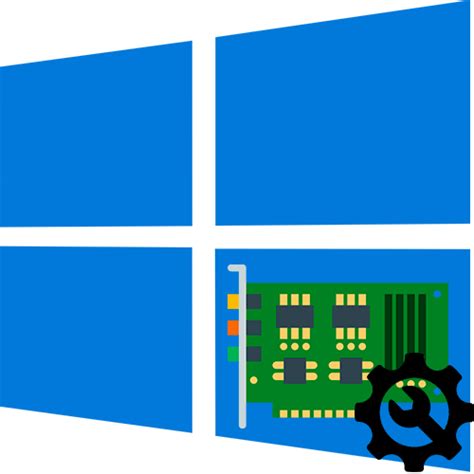
Звуковая карта в ноутбуке отвечает за проигрывание звука, поэтому важно проверить ее работоспособность. Вот несколько простых способов, которые помогут вам в данной задаче:
- Проверьте настройки звука. Убедитесь, что звук не выключен и громкость не на минимуме. Проверьте, что выбрана правильная аудиоустройство для воспроизведения звука.
- Подключите наушники или динамики к ноутбуку. Включите музыку или видео и проверьте, слышны ли звуки через наушники или динамики.
- Проверьте драйверы звуковой карты. Перейдите в "Устройства и звук" в панели управления и убедитесь, что драйверы звуковой карты установлены и работают корректно. Если возникают проблемы, попробуйте обновить или переустановить драйверы.
- Воспользуйтесь встроенным инструментом для проверки звука. Многие операционные системы имеют встроенные инструменты для проверки звука, которые помогут определить проблемы с звуковой картой. Найдите и запустите такой инструмент на своем ноутбуке.
Если вы выполнили все эти шаги и звук все равно не работает, возможно, есть проблема с аппаратной частью звуковой карты. В этом случае рекомендуется обратиться к специалисту для дальнейшей диагностики и ремонта.