Wi-Fi является неотъемлемой частью нашей современной жизни. Безупречное подключение к Интернету по Wi-Fi – это, безусловно, то, что мы ожидаем от своих устройств. Однако, иногда даже самые надежные соединения требуют проверки, чтобы убедиться в их стабильности и качестве.
Если у вас возникли проблемы с подключением к Wi-Fi, несмотря на то, что ваш компьютер успешно подключился к сети, не стоит отчаиваться. Прежде чем обращаться за помощью к специалистам или в справочным ресурсам, вы можете самостоятельно провести несколько проверок, чтобы узнать, в чем проблема и как ее решить.
В этой статье мы подробно расскажем, как проверить подключение компьютера к Wi-Fi и определить возможные причины проблемы. Мы рассмотрим несколько простых шагов, которые помогут вам диагностировать проблему и решить ее самостоятельно.
Проверка наличия сигнала и силы сигнала
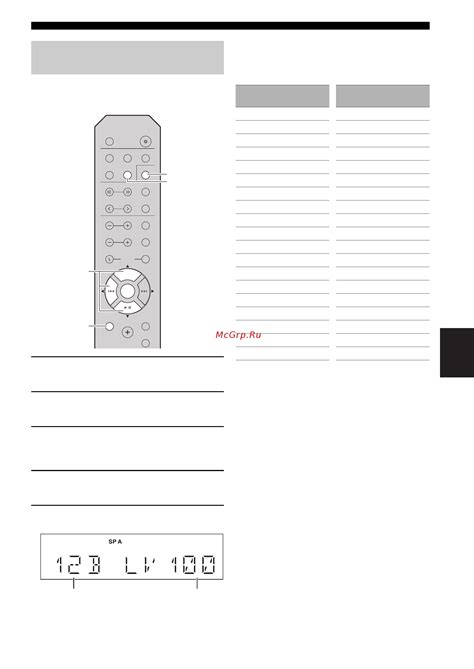
- Проверьте светодиодные индикаторы на Wi-Fi роутере: Обычно на роутере есть светодиодный индикатор, обозначающий наличие сигнала Wi-Fi. Убедитесь, что индикатор горит или мигает, что означает наличие активного сигнала.
- Проверьте силу сигнала: Если ваш устройство поддерживает функцию проверки силы сигнала, вы можете воспользоваться ею. Откройте панель управления Wi-Fi сетью и найдите информацию о силе сигнала. Обычно сигнал измеряется в процентах или в децибелах. Убедитесь, что сила сигнала достаточна для стабильного подключения.
- Перезагрузите роутер и устройство: Если у вас есть сомнения в сигнале или его силе, попробуйте перезагрузить роутер и ваше устройство. Иногда, простая перезагрузка помогает устранить проблемы с подключением.
Обратите внимание, что сила и качество сигнала Wi-Fi могут быть ограничены различными факторами, такими как расстояние до роутера, наличие преград (стен, мебели и т.д.), электромагнитные помехи и другие факторы внешней среды. В случае слабого сигнала Wi-Fi вы можете попробовать изменить расположение роутера или использовать Wi-Fi усилитель сигнала для улучшения качества подключения.
Проверка правильности введенного пароля
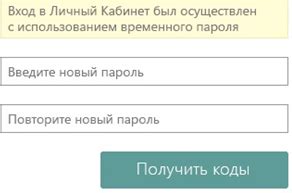
Если вы не можете подключиться к Wi-Fi, одна из причин может быть неправильно введенный пароль. Проверьте, правильно ли вы ввели пароль, используя следующие шаги:
1. Откройте настройки Wi-Fi на вашем компьютере или устройстве.
2. Найдите сеть Wi-Fi, к которой вы хотите подключиться, и нажмите на ее имя.
Имя сети | Защита | Сила сигнала |
MyWi-Fi | WPA2 | Отличный |
3. Проверьте, правильно ли введен пароль для выбранной сети. Обратите внимание на регистр символов, так как Wi-Fi пароли чувствительны к регистру.
4. Если вы не уверены в правильности введенного пароля, попросите администратора сети или владельца доступа к Wi-Fi предоставить вам правильный пароль.
Если после проверки вы уверены, что пароль был введен правильно, но подключение к Wi-Fi все равно не работает, возможно, проблема кроется в других настройках или в самом устройстве.
Проверка наличия IP-адреса
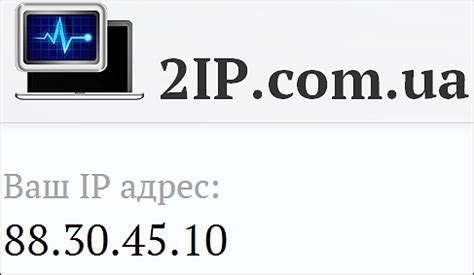
Для начала откройте командную строку, нажав комбинацию клавиш Win + R, введите "cmd" и нажмите Enter. Появится черное окно командной строки.
Введите команду "ipconfig" и нажмите Enter. Выведется список информации о вашем подключении к сети.
Найдите раздел "Беспроводное подключение" или "Wi-Fi", ищите "IPv4-адрес". Рядом с ним будет указан ваш IP-адрес.
Обратите внимание на то, что IP-адрес может быть в формате xxx.xxx.xxx.xxx, где xxx - числа от 0 до 255.
Если рядом с "IPv4-адрес" отображается "Нет", это означает, что ваш компьютер не получил IP-адрес от роутера. В таком случае, попробуйте перезапустить роутер и повторить проверку еще раз.
Если же IP-адрес отображается корректно, значит ваш компьютер успешно подключен к Wi-Fi и готов к использованию сети интернет.
Проверка работоспособности сетевой карты

1. Проверьте наличие драйверов для сетевой карты. Для этого откройте меню "Управление устройствами" и найдите раздел "Сетевые адаптеры". Если устройство отображается без ошибок и драйверы установлены, значит сетевая карта работоспособна.
2. Проверьте физическое подключение сетевой карты. Убедитесь, что кабель, соединяющий сетевую карту компьютера с модемом или роутером, надежно подключен с обеих сторон. Переподключите кабель, если необходимо.
3. Проверьте настройки сетевой карты. Для этого откройте "Центр управления сетями и общим доступом" и выберите "Изменение настроек адаптера". Проверьте, что сетевая карта находится включенной и не заблокирована другими программами.
4. Проверьте IP-адрес сетевой карты. Откройте командную строку и введите команду "ipconfig" или "ifconfig" (для Linux и macOS). Убедитесь, что IP-адрес сетевой карты отображается корректно и соответствует адресу вашей Wi-Fi сети. Если адрес отображается как 0.0.0.0 или вообще не отображается, значит проблема может быть в настройках или подключении.
5. Проверьте работу других устройств в Wi-Fi сети. Если все вышеперечисленные шаги выполнены, но проблема остается, проверьте работу других устройств в вашей Wi-Fi сети. Если эти устройства корректно подключены к сети и имеют доступ в Интернет, значит проблема может быть связана с вашим компьютером и его сетевой картой.
После выполнения всех этих шагов, вы сможете убедиться в работоспособности сетевой карты на вашем компьютере и проверить подключение к Wi-Fi сети. Если проблема все равно остается, рекомендуется обратиться к специалистам для дополнительной диагностики и устранения неисправностей.