В современном мире Wi-Fi является одним из наиболее популярных способов подключения к Интернету. Благодаря этой технологии мы можем оставаться в сети в любое время и в любом месте. Однако иногда возникают ситуации, когда нужно узнать, какие устройства подключены к Wi-Fi на компьютере. В этой статье мы расскажем вам о простом способе проверки подключенных устройств на вашем компьютере.
Основным инструментом, который мы будем использовать, является командная строка Windows. Вам не потребуется специальных программ или дополнительных навыков, чтобы выполнить эту задачу. Просто следуйте нашей инструкции и вы сможете легко проверить подключенные устройства Wi-Fi на вашем компьютере.
Первым шагом является открытие командной строки Windows. Для этого нажмите клавишу "Win" на клавиатуре и введите "cmd" в поле поиска. Появится список результатов, в котором вы должны выбрать программу "Командная строка". Нажмите на нее правой кнопкой мыши и выберите "Запуск от имени администратора".
После открытия командной строки введите команду "netsh wlan show all" и нажмите клавишу "Enter". Эта команда позволит вам получить список всех подключенных устройств Wi-Fi на вашем компьютере. В списке будут указаны имя устройства, его тип и текущий статус.
Теперь вы знаете, как проверить подключенные устройства Wi-Fi на вашем компьютере. Эта простая инструкция поможет вам контролировать, какие устройства имеют доступ к вашей сети Wi-Fi. Будьте внимательны и проверяйте список периодически, чтобы убедиться, что только разрешенные устройства подключены к вашей сети.
Как узнать, какие устройства подключены к Wi-Fi на компьютере: руководство
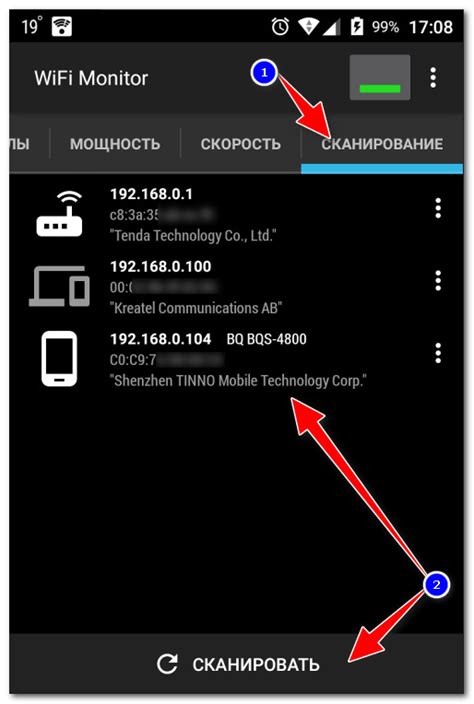
Подключенные устройства Wi-Fi на компьютере можно узнать с помощью нескольких простых шагов. В этом руководстве мы рассмотрим основные способы проверки подключенных устройств.
1. Использование командной строки
Один из самых простых способов узнать список подключенных устройств Wi-Fi на компьютере - использовать командную строку. Чтобы это сделать:
- Откройте командную строку. Для этого нажмите сочетание клавиш Win + R, введите "cmd" и нажмите Enter.
- Введите команду "ipconfig" и нажмите Enter.
- Найдите раздел "Беспроводная локальная сеть" или "Wi-Fi". В этом разделе будет указан IP-адрес вашего компьютера, а также список подключенных устройств.
2. Использование сетевых настроек Windows
Windows также предоставляет инструменты для просмотра списка подключенных устройств Wi-Fi:
- Откройте "Панель управления" и перейдите в раздел "Сеть и интернет".
- Выберите "Центр управления сетями и общим доступом".
- В левой панели выберите "Изменение настроек адаптера".
- Найдите Wi-Fi соединение и щелкните правой кнопкой мыши по нему.
- Выберите "Статус" и перейдите во вкладку "Детали". Здесь будет указан список подключенных устройств.
3. Использование сторонних программ
Существуют также сторонние программы, которые позволяют более подробно просмотреть список подключенных устройств Wi-Fi на компьютере. Некоторые из таких программ включают в себя:
- WireShark
- NetCut
- Advanced IP Scanner
- Angry IP Scanner
Установите одну из этих программ, запустите ее и она покажет список всех устройств, подключенных к вашей Wi-Fi сети.
Теперь вы знаете несколько способов проверить подключенные устройства Wi-Fi на компьютере. Выберите наиболее удобный для вас и начните контролировать свою сеть.
Откройте настройки Wi-Fi
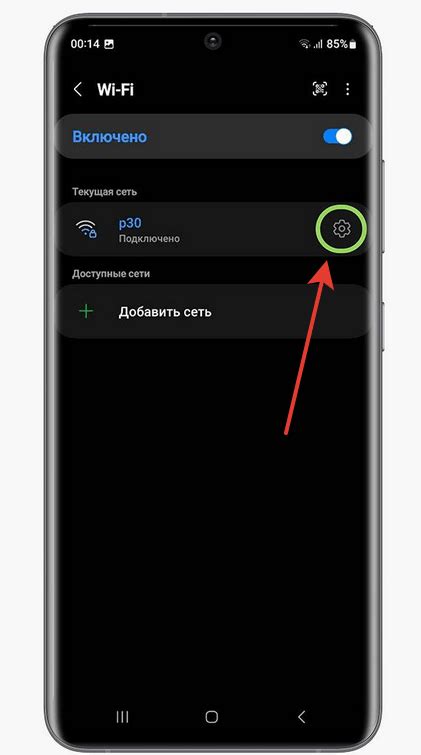
Чтобы проверить подключенные устройства Wi-Fi на вашем компьютере, откройте настройки Wi-Fi. Для этого выполните следующие действия:
- Нажмите на значок "Wi-Fi" в правом нижнем углу панели задач.
- В открывшемся окне выберите "Настройки Wi-Fi".
- Вам будет предложено список доступных Wi-Fi сетей.
- Выберите свою WiFi сеть и нажмите "Подключиться".
- После успешного подключения, откройте вкладку "Устройства" или "Соединения".
На этой вкладке вы увидите список всех устройств, подключенных к вашей Wi-Fi сети. Обратите внимание на имена или IP-адреса устройств, чтобы определить их.
Если вы замечаете подозрительные или неизвестные устройства в списке, возможно, кто-то несанкционированно подключился к вашей Wi-Fi сети. В этом случае, рекомендуется изменить пароль для Wi-Fi сети, чтобы обезопасить вашу сеть и данные.
Выберите сеть Wi-Fi
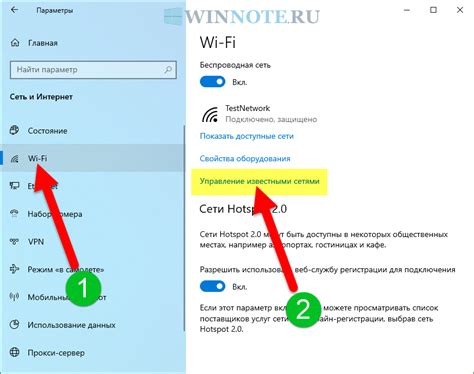
Чтобы проверить подключенные устройства Wi-Fi на компьютере, вам необходимо выбрать сеть Wi-Fi, к которой вы подключены. Для этого выполните следующие действия:
- Откройте меню "Настройки" на вашем компьютере.
- Выберите раздел "Интернет и сеть".
- Нажмите на пункт "Wi-Fi".
- В открывшемся окне вы увидите список доступных сетей Wi-Fi.
- Выберите сеть Wi-Fi, к которой вы подключены. Она будет отмечена как "Подключено" или "Соединение установлено".
После выбора сети Wi-Fi вы сможете проверить подключенные устройства на вашем компьютере, пройдя по указанному пути в настройках Wi-Fi.
Откройте список подключенных устройств
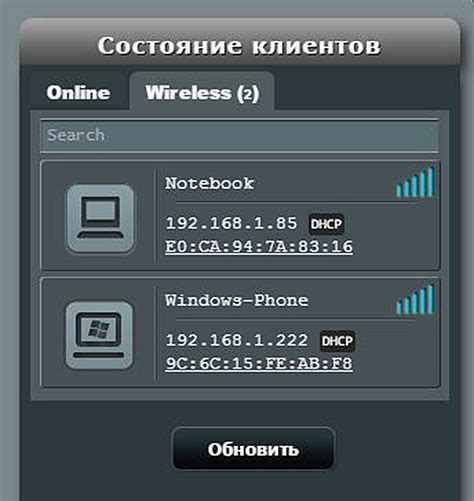
Чтобы узнать, какие устройства подключены к вашей Wi-Fi сети на компьютере, вы можете воспользоваться встроенным инструментом операционной системы. Вот как это сделать:
| Шаг | Инструкция |
|---|---|
| 1 | Откройте меню "Пуск" и выберите "Настройки". |
| 2 | В окне "Настройки" найдите и выберите раздел "Сеть и интернет". |
| 3 | В разделе "Сеть и интернет" выберите пункт "Wi-Fi". |
| 4 | В списке доступных сетей Wi-Fi найдите свою сеть и щелкните на ней правой кнопкой мыши. |
| 5 | В контекстном меню выберите пункт "Свойства". |
| 6 | В открывшемся окне "Свойства сети Wi-Fi" перейдите на вкладку "Сетевые подключения". |
| 7 | На вкладке "Сетевые подключения" будет перечень всех устройств, подключенных к вашей Wi-Fi сети. |
Теперь вы знаете, как открыть список подключенных устройств Wi-Fi на компьютере. Эта информация может быть полезна для контроля за доступом к вашей сети и для устранения проблем соединения.
Просмотрите информацию о подключенных устройствах
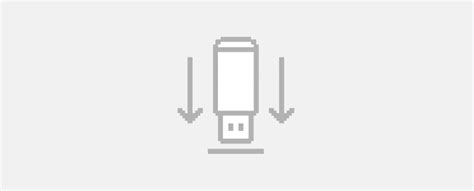
Если вам нужно проверить подключенные устройства Wi-Fi на вашем компьютере, то есть несколько способов это сделать.
1. Используйте командную строку
Инструмент командной строки может быть полезным при проверке подключенных устройств Wi-Fi. Чтобы узнать список подключенных устройств Wi-Fi, выполните следующие действия:
а) Откройте командную строку: нажмите Win + R, в появившемся окне введите cmd и нажмите Enter.
б) В командной строке введите ipconfig и нажмите Enter.
2. Используйте программы для сканирования сети
Для просмотра информации о подключенных устройствах Wi-Fi на вашем компьютере вы можете использовать специальные программы для сканирования сети. Эти программы могут отображать детали о каждом подключенном устройстве, такие как IP-адрес, MAC-адрес и т. д.
Некоторые популярные программы для сканирования сети:
- Advanced IP Scanner
- Angry IP Scanner
- SoftPerfect Network Scanner
Выберите программу, которая вам больше всего нравится, установите ее на компьютер и запустите для просмотра списка подключенных устройств Wi-Fi.
3. Используйте роутер
Если вы являетесь владельцем роутера, вы также можете проверить подключенные устройства Wi-Fi, используя панель управления роутером. Каждый роутер имеет свою уникальную панель управления, поэтому инструкции могут немного отличаться в зависимости от вашей модели роутера.
Обычно, чтобы получить доступ к панели управления роутером:
а) Откройте веб-браузер и введите IP-адрес роутера. Часто он указан на наклейке на самом роутере или в инструкции к нему.
б) Введите логин и пароль для доступа к панели управления роутером. Если вы не знаете логина и пароля, обратитесь к инструкции к роутеру или свяжитесь с поставщиком услуг интернета.
в) В панели управления роутером найдите раздел, отображающий список подключенных устройств Wi-Fi. Обычно он называется "Подключенные устройства", "DHCP-клиенты" или что-то похожее.
Теперь, когда вы знаете несколько способов проверить подключенные устройства Wi-Fi на компьютере, вы можете выбрать тот, который наиболее удобен для вас и позволяет получить необходимую информацию.