Порт HDMI (High-Definition Multimedia Interface) является одним из наиболее популярных и используемых портов в ноутбуках и других устройствах. Он обеспечивает высококачественную передачу аудио- и видеосигнала между ноутбуком и другими устройствами, такими как мониторы, телевизоры, проекторы и многие другие.
Однако, иногда может возникнуть ситуация, когда порт HDMI в ноутбуке перестает работать или есть подозрение, что он некорректно функционирует. В таких случаях становится необходимым проверить его работоспособность и исправность.
Существует несколько способов проверить порт HDMI в ноутбуке. Во-первых, вы можете визуально осмотреть порт и убедиться, что он не поврежден и что контакты в нем не загрязнены. Если вы заметили повреждения или загрязнения, то рекомендуется обратиться к специалисту для ремонта или очистки порта.
Кроме визуального осмотра, вы можете также проверить порт HDMI в ноутбуке с помощью специальных кабелей и устройств. Например, вы можете подключить ноутбук к монитору или телевизору с помощью HDMI-кабеля и убедиться, что изображение и звук передаются нормально.
Как проверить порт HDMI в ноутбуке

1. Подключите HDMI-кабель к ноутбуку и монитору или телевизору.
Убедитесь, что оба устройства выключены перед подключением. Затем подключите один конец HDMI-кабеля к порту HDMI на ноутбуке, а другой конец - к соответствующему порту HDMI на мониторе или телевизоре.
2. Включите монитор или телевизор.
Удостоверьтесь, что экран монитора или телевизора включен и выбран правильный источник входного сигнала. Некоторые мониторы и телевизоры имеют несколько портов HDMI, поэтому убедитесь, что выбран нужный порт, соответствующий порту, к которому подключен ноутбук.
3. Включите ноутбук.
4. Проверьте подключение HDMI настройках ноутбука.
Перейдите к настройкам дисплея на ноутбуке и убедитесь, что порт HDMI активирован и используется в качестве выходного устройства. В большинстве ноутбуков можно найти эти настройки в Панели управления или в Системных настройках. Если порт HDMI неактивен, активируйте его и попробуйте снова.
5. Замените HDMI-кабель.
Если все вышеперечисленные шаги не помогли, возможно, проблема в самом HDMI-кабеле. Попробуйте заменить кабель на другой и проверьте, работает ли порт HDMI с новым кабелем.
Если после всех этих шагов порт HDMI в вашем ноутбуке все еще не работает, возможно, проблема кроется в аппаратном обеспечении ноутбука. В таком случае, рекомендуется обратиться в сервисный центр для диагностики и ремонта.
Основные причины неисправности порта HDMI

1. Физические повреждения
Физическое повреждение порта HDMI, такое как сгиб, излом или сломанный пин, может привести к его неисправности. Причиной может быть неправильное вставление или вынимание кабеля HDMI.
2. Проблемы с драйверами
Некорректные или устаревшие драйверы видеокарты могут вызывать проблемы с портом HDMI. Необходимо проверить, что драйверы установлены и обновлены до последней версии.
4. Неисправность кабеля HDMI
Порт HDMI может казаться неисправным, если использованный кабель HDMI поврежден или несовместим с ноутбуком. Рекомендуется заменить кабель HDMI на рабочий, чтобы исключить проблему.
5. Проблемы с операционной системой
Настройки операционной системы могут влиять на работу порта HDMI. Проверьте настройки энергосбережения, разрешение экрана и наличие обновлений операционной системы.
Проверка порта HDMI с помощью специального кабеля

Для начала вам понадобится подключить один конец кабеля HDMI к порту HDMI вашего ноутбука, а другой конец к соответствующему входу на телевизоре или мониторе. Обычно вход HDMI на устройствах имеет надпись "HDMI" рядом с ним, поэтому с трудностями с поиском входа быть не должно.
Если на экране не отображается изображение с ноутбука, возможно, есть проблема с портом HDMI. В таком случае попробуйте подключить ноутбук к другому HDMI-устройству или проверьте кабель на наличие повреждений. Если проблема не устраняется, вам может потребоваться обратиться к специалисту или сервисному центру для дальнейшего диагностирования и ремонта порта HDMI.
Не забывайте, что проверка порта HDMI с помощью специального кабеля - это лишь один из способов определить его работоспособность. Возможно, причина проблемы с отображением изображения в ноутбуке кроется где-то еще, поэтому имейте в виду, что вам может понадобиться дополнительная диагностика и ремонт.
Убедитесь, что вы используете оригинальные или сертифицированные HDMI-кабели для проверки порта HDMI в ноутбуке, чтобы исключить возможность неисправности кабеля.
Проверка порта HDMI через настройки ноутбука
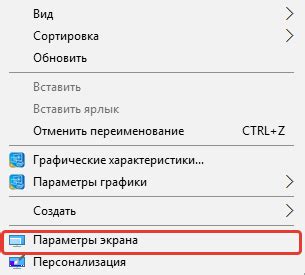
Если у вас есть подозрение, что порт HDMI на вашем ноутбуке может быть неисправен, вы можете проверить его через настройки самого ноутбука. Для этого следуйте указаниям:
Шаг 1: Подключите HDMI-кабель к порту HDMI на вашем ноутбуке и телевизоре или мониторе.
Шаг 2: Зайдите в настройки вашего ноутбука. Обычно настройки можно открыть, нажав на значок "Параметры" или "Настройки", который находится на рабочем столе или в меню пуск.
Шаг 4: В разделе "Дисплей" или "Мониторы и видео" найдите информацию о подключенных мониторах или видеоустройствах. Если порт HDMI работает исправно, то ваш ноутбук должен показывать информацию о подключенном телевизоре или мониторе.
Шаг 5: Если в настройках вы не видите информацию о подключенном HDMI-устройстве или видите сообщение о неопределенном устройстве, возможно, порт HDMI не работает. В таком случае вам следует обратиться к сервисному центру для проверки и починки порта HDMI.
Проверка порта HDMI через настройки ноутбука - простой способ определить, работает ли порт HDMI на вашем ноутбуке. Если вы уверены, что все настройки правильные, а порт HDMI все равно не работает, возможно, проблема в аппаратной части ноутбука, и потребуется профессиональный ремонт.