Веб-камеры Logitech являются одними из самых популярных моделей на рынке. Они представляют собой надежное и качественное оборудование, которое позволяет проводить видеочаты, конференции или записывать видео.
Однако, как и любое другое устройство, веб-камеры Logitech могут иногда испытывать проблемы с работоспособностью. Что делать, если ваше устройство перестало работать или отображает некачественное изображение? В этой статье мы предоставим вам пошаговую инструкцию по проверке работоспособности веб-камеры Logitech.
Прежде всего, убедитесь, что веб-камера Logitech правильно подключена к компьютеру. Проверьте, что кабель подключен к соответствующему порту и что все контакты на месте. Если вы используете внешнюю веб-камеру, убедитесь, что она правильно подключена к USB-порту.
Если веб-камера Logitech все еще не работает, попробуйте перезагрузить компьютер. Иногда простая перезагрузка может исправить неполадки и вернуть устройству работоспособность. Если после перезагрузки компьютера проблема не решается, продолжаем с проверкой драйверов.
Как проверить работоспособность веб-камеры Logitech на компьютере
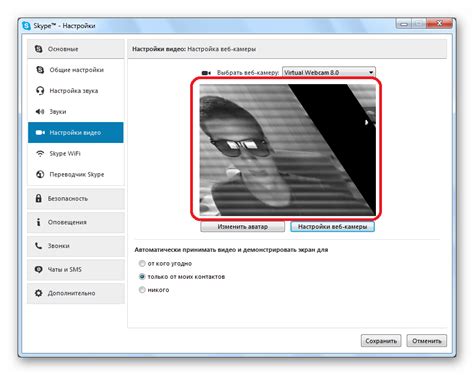
| Шаг | Действие |
|---|---|
| 1 | Подключите веб-камеру Logitech к свободному порту USB на вашем компьютере. |
| 2 | Убедитесь, что веб-камера правильно установлена на мониторе или другой подходящей поверхности. |
| 3 | Запустите программу или приложение, которое использует веб-камеру. Например, вы можете использовать Skype, Zoom или любую другую программу для видеочата. |
| 4 | В программе выберите веб-камеру Logitech как источник видео. Обычно это можно сделать в настройках программы. |
| 5 | Нажмите кнопку "Тест" или "Просмотреть", чтобы убедиться, что изображение с веб-камеры отображается правильно. |
| 6 | Если изображение не отображается, убедитесь, что веб-камера включена и правильно настроена. Проверьте настройки программы и компьютера, а также убедитесь, что драйверы для веб-камеры Logitech установлены и актуальны. |
| 7 | Попробуйте подключить веб-камеру к другому порту USB на компьютере и повторить шаги выше, чтобы исключить проблемы с портом. |
| 8 | Если проблема с веб-камерой сохраняется, обратитесь в службу поддержки Logitech или проведение диагностики и ремонта. |
Следуя этим шагам, вы сможете проверить работоспособность веб-камеры Logitech на вашем компьютере и устранить возникающие проблемы. Желаем вам успешной проверки и наслаждения от использования веб-камеры Logitech!
Шаг 1: Запуск программы управления Logitech
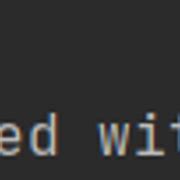
Перед тем, как начать проверку работоспособности веб-камеры Logitech на компьютере, необходимо запустить специальную программу управления, которая поставляется вместе с камерой. Это позволит вам настраивать и проверять различные параметры работы веб-камеры.
Для запуска программы управления Logitech выполните следующие действия:
Шаг 1: Включите компьютер и дождитесь его полной загрузки.
Шаг 2: Подключите веб-камеру Logitech к компьютеру с помощью USB-кабеля. Удостоверьтесь, что кабель надежно подключен и камера включена.
Шаг 3: Откройте меню "Пуск" в операционной системе Windows, нажав на соответствующую кнопку в левом нижнем углу экрана.
Шаг 4: Введите название программы "Logitech Webcam Software" в строке поиска и нажмите клавишу "Enter".
Шаг 5: После запуска программы управления Logitech вам будет доступен полный набор инструментов и настроек для работы с веб-камерой. Вы сможете проверить работоспособность камеры внутри программы, а также настроить параметры изображения и звука.
Примечание: Если у вас отсутствует программа управления Logitech на компьютере, вы можете скачать ее с официального сайта Logitech. Обязательно выберите версию программы, совместимую с вашей операционной системой.
Шаг 2: Проверка подключения веб-камеры
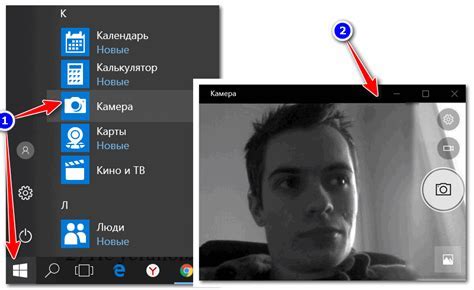
Перед тем как приступить к проверке работоспособности веб-камеры, убедитесь, что она правильно подключена к вашему компьютеру. Следуйте указаниям ниже, чтобы проверить подключение веб-камеры:
Шаг 1: Убедитесь, что кабель от веб-камеры подключен к порту USB компьютера. В случае использования ноутбука, проверьте, что кабель подключен в соответствующий порт. | |
Шаг 2: Убедитесь, что кабель от веб-камеры правильно вставлен в порт USB. В случае затруднений, проверьте, что кабель вставлен достаточно глубоко и надежно. | |
Шаг 3: Убедитесь, что веб-камера подключена к включенному компьютеру. Проверьте, что индикатор веб-камеры светится или мигает, что указывает на подключение камеры к компьютеру. |
После выполнения указанных шагов вы можете перейти к следующему шагу для проверки работоспособности веб-камеры.
Шаг 3: Обновление драйверов веб-камеры

Для обновления драйверов веб-камеры Logitech следуйте инструкции:
- Откройте меню "Пуск" и выберите "Управление устройствами".
- В списке устройств найдите веб-камеру Logitech.
- Щелкните правой кнопкой мыши на названии веб-камеры и выберите пункт "Обновить драйвер".
- Выберите "Автоматический поиск обновленного программного обеспечения".
- Дождитесь завершения процесса обновления драйверов.
После обновления драйверов веб-камеры, перезагрузите компьютер, чтобы изменения вступили в силу. После перезагрузки проверьте работоспособность веб-камеры с помощью специального приложения или сервиса.
Шаг 4: Проверка наличия неисправностей веб-камеры
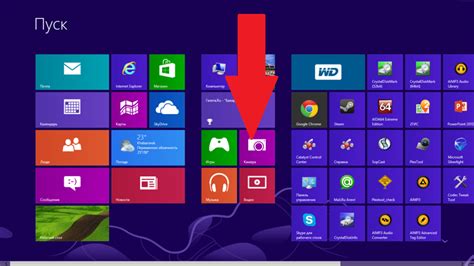
Прежде чем приступить к использованию веб-камеры Logitech, необходимо убедиться, что она работает исправно. В этом шаге мы рассмотрим, как проверить наличие неисправностей веб-камеры.
Для начала, подключите веб-камеру к свободному USB-порту компьютера и дождитесь, пока устройство будет правильно распознано операционной системой. Убедитесь, что индикаторные лампы на веб-камере загорелись.
Далее, откройте любое приложение или программу, которая может использовать веб-камеру. Например, можно использовать встроенное приложение Камера в Windows или любую другую программу для видеозвонков.
В программе выберите веб-камеру как источник видео, если такая опция доступна. Затем нажмите кнопку "Просмотреть" или "Начать трансляцию", чтобы открыть окно с просмотром изображения с веб-камеры.
Теперь вы должны увидеть изображение с веб-камеры на экране. Проверьте, что изображение ясное, четкое и без помех. Если вы замечаете какие-либо проблемы, такие как пикселизация, искажения или неравномерная подсветка, это может указывать на неисправность веб-камеры.
Также, проверьте работу микрофона, если веб-камера имеет встроенный микрофон. Запишите небольшое аудио сообщение и воспроизведите его, чтобы убедиться, что звук записывается и воспроизводится нормально.
Если в процессе проверки вы обнаружили какую-либо неисправность веб-камеры, попробуйте перезагрузить компьютер и повторить все шаги сначала. Если проблема не исчезает, то возможно, веб-камера требует обслуживания или замены.
| Совет: | Если вы все еще испытываете проблемы с веб-камерой, обратитесь в службу поддержки Logitech для получения дополнительной помощи и решения проблемы. |
Шаг 5: Проверка совместимости веб-камеры и операционной системы
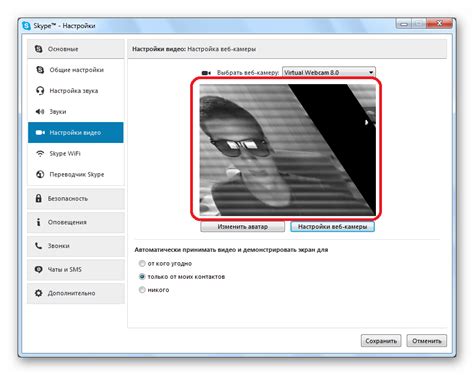
Перед тем, как покупать или использовать веб-камеру Logitech, важно убедиться, что она совместима с вашей операционной системой. Это позволит избежать проблем и обеспечит бесперебойную работу устройства.
Для проверки совместимости, проверьте следующие пункты:
- Приобретайте веб-камеру, которая явно указана как совместимая с вашей операционной системой. Обычно это указано на упаковке или сайте производителя.
- Проверьте требования к системе, указанные на упаковке или на сайте производителя веб-камеры Logitech. Убедитесь, что ваша операционная система соответствует требованиям.
- Посетите официальный сайт Logitech и найдите страницу с драйверами и программным обеспечением для веб-камеры. Убедитесь, что ваша операционная система присутствует в списке поддерживаемых.
- Проверьте, что у вас установлены все необходимые обновления и патчи для вашей операционной системы. Это может помочь устранить возможные проблемы совместимости.
- Прочтите отзывы об этой веб-камере от пользователей с той же операционной системой, что у вас. Такие отзывы могут дать представление о возможных проблемах или совместимости.
Проверка совместимости веб-камеры и операционной системы поможет вам избежать неприятностей и обеспечить удобство использования устройства Logitech.
Шаг 6: Проверка программного обеспечения веб-камеры
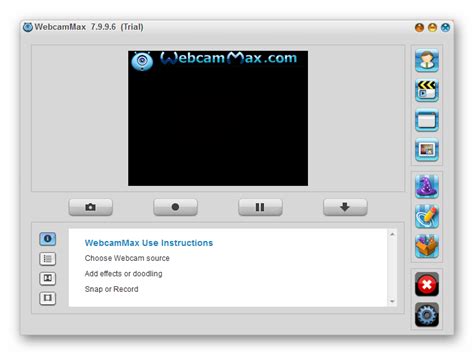
После того, как вы убедились, что аппаратная часть веб-камеры функционирует корректно, настало время проверить ее программное обеспечение.
1. Установите необходимое программное обеспечение для веб-камеры с диска, который поставляется в комплекте с устройством. Если диска нет, вы можете найти последнюю версию ПО для вашей веб-камеры на официальном веб-сайте Logitech.
2. После установки программы запустите ее.
4. Убедитесь, что изображение с веб-камеры отображается корректно без искажений и размытости. Если вы замечаете неполадки с изображением, попробуйте выполнить следующие действия:
- Перезагрузите компьютер и запустите программу снова.
- Убедитесь, что все драйверы для веб-камеры установлены и обновлены до последней версии.
- Проверьте настройки программы – возможно, изображение слишком яркое или темное, и вам нужно изменить настройки уровня яркости и контрастности.
- Попробуйте использовать веб-камеру в другой программе, чтобы убедиться, что неполадки не связаны с конкретной программой.
- Обратитесь в службу поддержки Logitech, если проблема не устраняется или если у вас возникли другие вопросы по работе веб-камеры.
5. После проверки работы программного обеспечения у вас должна быть гарантия того, что веб-камера полностью готова к использованию на вашем компьютере. При необходимости настройте параметры изображения, чтобы достичь наилучшего результата.
Шаг 7: Тестирование веб-камеры на работоспособность
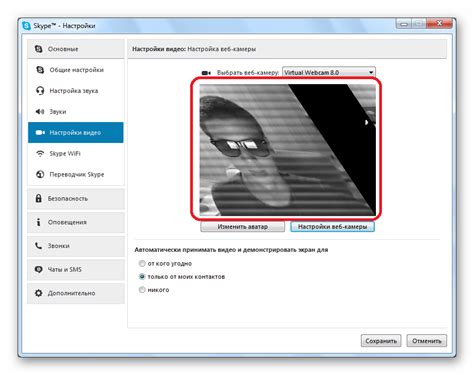
После установки драйверов и программного обеспечения для веб-камеры Logitech, вы можете приступить к тестированию ее работоспособности. В этом шаге мы расскажем вам, как проверить, что камера функционирует должным образом.
Шаг 7.1: Откройте любое приложение или программу, поддерживающую взаимодействие с веб-камерой. Например, вы можете воспользоваться Skype или программой для видеочата.
Шаг 7.2: В настройках выберите веб-камеру Logitech как источник видео. Обычно такая опция находится в разделе "Настройки" или "Параметры" программы.
Шаг 7.3: Запустите тестовый вызов или видеочат с другим пользователем. Убедитесь, что изображение с веб-камеры отображается корректно и без искажений.
Шаг 7.4: Попробуйте записать короткое видео или сделать фотографию с помощью веб-камеры. Проверьте, что функции записи и съемки работают без проблем.
Шаг 7.5: После завершения тестирования, убедитесь, что веб-камера Logitech работает надлежащим образом. Если возникают проблемы, перезагрузите компьютер и повторите тестирование снова.
Поздравляем! Вы успешно проверили работоспособность веб-камеры Logitech на своем компьютере. Теперь вы готовы использовать ее в видеозвонках, видеочатах и других приложениях.


