Zoom стал незаменимым инструментом для многих людей, позволяющим проводить онлайн-встречи и общаться с коллегами, друзьями и семьей во время пандемии COVID-19 и не только. Однако, чтобы полноценно использовать Zoom, важно убедиться, что камера и микрофон на вашем компьютере настроены правильно и работают исправно.
Проверка камеры и микрофона в Zoom на компьютере является простым процессом, который сможет выполнить даже новичок. В этой статье мы расскажем вам основные шаги для проверки и настройки камеры и микрофона в Zoom.
Первым шагом проверки является открытие приложения Zoom на вашем компьютере. Затем, в правом верхнем углу окна Zoom, необходимо найти и нажать на значок «Settings» (Настройки). В открывшемся меню выберите вкладку «Video» (Видео), чтобы проверить работу камеры, и вкладку «Audio» (Аудио) для проверки микрофона.
Основные шаги: как проверить камеру и микрофон в Zoom на компьютере
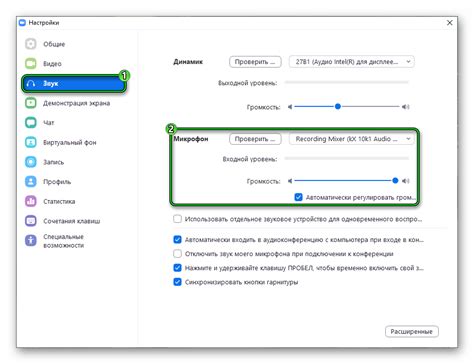
- Запустите приложение Zoom на компьютере и войдите в свою учетную запись.
- На главной панели управления выберите "Настройки" (Settings), которая находится в правом верхнем углу окна Zoom.
- В меню "Настройки" выберите раздел "Аудио" (Audio) в левой части окна.
- Проверьте, подключен ли ваш микрофон к компьютеру. Если у вас есть несколько микрофонов, убедитесь, что выбран правильный устройство записи.
- Во время проверки микрофона вы можете нажать на кнопку "Проверить микрофон" (Test Mic), чтобы убедиться, что его звук записывается и воспроизводится должным образом. Также можно увидеть график уровня громкости и отрегулировать его при необходимости.
- Перейдите в раздел "Видео" (Video), который находится рядом с разделом "Аудио".
- Убедитесь, что ваша камера правильно подключена к компьютеру. Если у вас есть несколько камер, выберите нужное устройство для видео.
- Во время проверки камеры вы можете увидеть предварительный просмотр своего видео, чтобы убедиться, что изображение передается правильно. При необходимости можно также отрегулировать настройки камеры, такие как яркость, контраст и т.д.
- После того, как вы проверили работу камеры и микрофона, вы готовы участвовать в звонках и встречах на платформе Zoom!
Проверка камеры и микрофона в Zoom на компьютере займет всего несколько минут, но это поможет вам избежать проблем с аудио и видео во время важных встреч. Если возникают проблемы, убедитесь, что ваше оборудование работает должным образом, и проверьте настройки Zoom для аудио и видео.
Проверка камеры
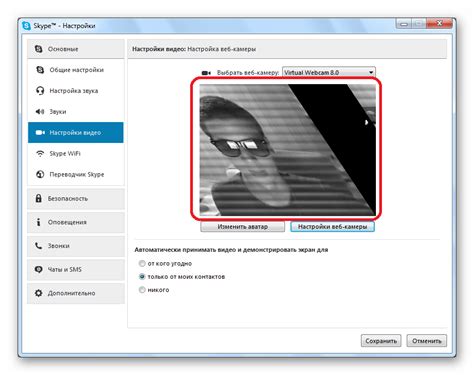
Перед тем как присоединиться к видеоконференции в Zoom, необходимо проверить работу камеры.
Для этого выполните следующие шаги:
- Откройте программу Zoom на своем компьютере.
- В правом верхнем углу окна приложения найдите и нажмите на значок с изображением камеры.
- В открывшемся меню выберите свою камеру из списка. Если у вас только одна камера, она будет выбрана автоматически.
- После выбора камеры вы увидите изображение с нее в окне Zoom.
Если изображение с камеры отображается корректно, это означает, что камера работает исправно и вы готовы присоединиться к видеоконференции.
Если изображение не отображается или есть проблемы с качеством, рекомендуется выполнить следующие действия:
- Убедитесь, что камера подключена к компьютеру и включена.
- Проверьте настройки приватности в системе, чтобы разрешить доступ к камере для приложения Zoom.
- Перезагрузите программу Zoom и повторите шаги проверки камеры.
- Если проблема не решена, обратитесь к производителю камеры за дополнительной поддержкой.
Проверка камеры перед использованием Zoom поможет убедиться в работоспособности оборудования и готовности к проведению видеоконференций.
| Примечание: | В случае использования камеры встроенной в ноутбук или монитор, убедитесь, что она не закрыта колпачком или скрыта другими предметами. |
Проверка микрофона

Для проверки работоспособности микрофона в Zoom на компьютере, следуйте указанным ниже шагам:
- Откройте Zoom на компьютере и войдите в аккаунт или создайте новую учетную запись.
- Выберите "Настройки" в правом верхнем углу главного экрана Zoom.
- В окне "Настройки" выберите вкладку "Аудио".
- Убедитесь, что выбран правильный микрофон в разделе "Микрофон" и громкость установлена на нужном уровне.
- Нажмите на кнопку "Проверить микрофон".
- Если все настройки правильные, Zoom начнет воспроизводить звук с вашего микрофона.
- Первичным методом проверки рабоспособности вашего микрофона является наблюдение за движением индикатора уровня громкости звука на микшерных панелях Zoom.
- Говорите в микрофон и наблюдайте, как индикатор реагирует на ваши голосовые команды. Если индикатор движется, ваш микрофон функционирует правильно.
- Если индикатор уровня громкости не движется, проверьте правильность выбора микрофона и громкости на вашем компьютере, а также настройки приватности для доступа к микрофону.
- Вы также можете использовать встроенную функцию эхокомнаты, чтобы протестировать звук собственного голоса. Для этого нажмите на кнопку "Тестирование микрофона" и следуйте инструкциям на экране.
Проверка микрофона в Zoom поможет убедиться в его работоспособности и гарантировать успешное участие в видеоконференциях и встречах.