Современные ноутбуки Huawei, оснащенные камерой, обладают широким спектром функций, позволяющих использовать их для общения с друзьями и коллегами, регистрации видео или просто для сохранения воспоминаний. Однако, как и любое техническое устройство, камера на ноутбуке Huawei иногда может подвести. Чтобы избежать неприятностей в самый неподходящий момент, важно регулярно проверять работоспособность камеры и устранять возможные проблемы.
В данной статье мы предлагаем подробное руководство по проверке работы камеры на ноутбуке Huawei. Вам потребуется всего несколько минут, чтобы убедиться в исправности камеры и готовности качественных видеозвонков или съемке видео в самом высоком разрешении.
Прежде всего, для проверки работы камеры на ноутбуке Huawei, убедитесь, что ваш ноутбук достаточно заряжен или подключен к источнику питания. Затем, откройте любое приложение, которое использует камеру, например, Skype или приложение Фото. Если приложение отображает изображение с камеры, значит, она работает исправно. Однако, если на экране появляется сообщение об ошибке или отсутствует изображение, будем двигаться дальше, чтобы найти решение проблемы.
Важное при подключении и использовании камеры на ноутбуке Huawei

Подключение и использование камеры на ноутбуке Huawei может вызвать определенные проблемы, которые важно учитывать для корректной работы устройства. В этом разделе приведены некоторые важные моменты, на которые стоит обратить внимание.
1. Проверьте настройки конфиденциальности: убедитесь, что разрешено использование камеры для приложений, которым вы доверяете. Это можно сделать в настройках безопасности вашего ноутбука.
2. Обновите драйвера: регулярно проверяйте наличие обновлений драйверов для камеры и устанавливайте их, чтобы гарантировать оптимальную работу устройства.
3. Проверьте физическое подключение: убедитесь, что камера надежно подключена к ноутбуку и нет повреждений возле порта подключения. При необходимости, очистите порт от пыли и посторонних частиц.
4. Закройте другие приложения: перед использованием камеры закройте все ненужные приложения, чтобы избежать конфликтов и обеспечить максимальную производительность.
5. Проверьте наличие антивирусного программного обеспечения: если камера не работает, убедитесь, что антивирусное ПО не блокирует доступ к ней. Если это происходит, добавьте камеру в список исключений.
6. Проверьте программное обеспечение камеры: установите обновленное программное обеспечение для камеры Huawei с официального сайта производителя. Это поможет избежать возможных ошибок и улучшить функциональность.
| Возможные проблемы | Способы решения |
|---|---|
| Отсутствие изображения на экране | Проверьте подключение камеры, обновите драйверы, закройте другие приложения, проверьте наличие антивирусного ПО |
| Плохое качество изображения | Проверьте настройки камеры, установите обновленное программное обеспечение |
| Проблемы с фокусировкой | Проверьте программное обеспечение камеры, убедитесь, что фокусировка настроена правильно |
| Звук не записывается | Убедитесь в наличии микрофона, проверьте настройки звука и драйверы камеры |
Следуя этим рекомендациям, вы сможете обеспечить бесперебойную работу камеры на ноутбуке Huawei и наслаждаться использованием устройства на полную мощность.
Предварительная установка и драйверы
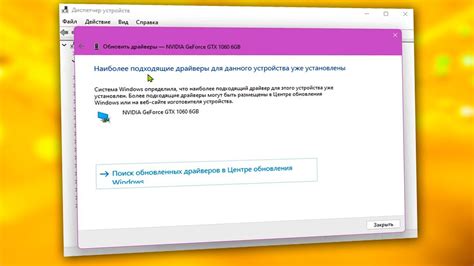
Перед проверкой работы камеры на ноутбуке Huawei необходимо выполнить несколько предварительных шагов. Во-первых, убедитесь, что ваш ноутбук подключен к Интернету, чтобы можно было загрузить необходимые драйверы. Для этого подключите его к Wi-Fi или используйте сетевой кабель.
Затем проверьте, включена ли камера на вашем ноутбуке. Некоторые модели имеют физическую кнопку включения/выключения камеры, расположенную возле объектива. Убедитесь, что эта кнопка включена и зажжена. Если на вашем ноутбуке нет такой кнопки, вы можете включить камеру через программное обеспечение.
Для правильной работы камеры на ноутбуке Huawei важно установить соответствующие драйверы. Драйверы предоставляют программное обеспечение для управления камерой и обработки изображений. Обычно они поставляются вместе с операционной системой, но иногда может потребоваться их обновление.
Перед установкой драйверов рекомендуется проверить наличие последних версий на официальном веб-сайте Huawei. Посетите раздел "Поддержка и драйверы" и найдите свою модель ноутбука в списке. Загрузите и установите последние драйверы для камеры.
После установки драйверов перезагрузите ноутбук, чтобы изменения вступили в силу. После перезагрузки вы должны проверить работу камеры с помощью установленного программного обеспечения или любого другого приложения, поддерживающего работу с камерой.
Если при проверке работы камеры возникают проблемы, попробуйте повторить процесс установки драйверов или обратитесь в службу поддержки Huawei для получения дальнейшей помощи.
Проверка работоспособности камеры в операционной системе

Прежде чем приступить к проверке работы камеры на ноутбуке Huawei, необходимо убедиться, что операционная система корректно распознает устройство и правильно установлены необходимые драйверы.
Для начала проверки, зайдите в "Панель управления" вашей операционной системы и найдите раздел "Устройства и принтеры". В этом разделе вы должны увидеть свою камеру Huawei в списке устройств. Если она отображается без ошибок или предупреждений, это свидетельствует о том, что операционная система успешно распознала камеру и драйверы установлены правильно.
Если камера не отображается в списке устройств или у нее есть какие-либо ошибки или предупреждения, необходимо перейти на официальный сайт Huawei и загрузить последние версии драйверов для вашей модели ноутбука. Установите эти драйверы и перезагрузите компьютер, чтобы убедиться, что камера корректно работает.
После того, как устройство было успешно распознано операционной системой и установлены необходимые драйверы, можно приступить к проверке работоспособности камеры.
Откройте любое приложение или программу, поддерживающую работу с камерой (например, приложение "Камера" или мессенджер с функцией видеозвонков). В этом приложении вы должны увидеть изображение с камеры на ноутбуке. Попробуйте сделать фото или записать видео с помощью камеры, чтобы убедиться, что она работает корректно.
Если приложение или программа не видят камеру или вы обнаружили какие-либо проблемы с изображением или записью, проверьте настройки конфиденциальности и безопасности в операционной системе. Убедитесь, что разрешено использование камеры для выбранных приложений и программ, а также что никакие программы или процессы не блокируют работу камеры.
Если после всех этих шагов камера продолжает не работать корректно, возможно, проблема кроется в аппаратной части устройства. В таком случае рекомендуется обратиться в сервисный центр Huawei для диагностики и ремонта устройства.
Решение проблем с работой камеры на ноутбуке Huawei

Если у вас возникли проблемы с работой камеры на ноутбуке Huawei, вам может потребоваться выполнить несколько действий, чтобы решить их. В этом разделе мы рассмотрим некоторые основные проблемы и способы их устранения.
Первым шагом, который стоит попробовать, является перезагрузка ноутбука. Иногда простое перезапуск устройства может решить некоторые проблемы с работой камеры.
Если перезагрузка не помогла, проверьте наличие последнего обновления для драйверов камеры на официальном веб-сайте Huawei. Загрузите и установите последнюю версию драйвера и перезагрузите ноутбук.
Если проблема всё ещё не решена, проверьте настройки конфиденциальности в операционной системе. Убедитесь, что камера разрешена для использования в приложениях.
Ещё одной возможной причиной проблем с работой камеры может быть конфликт с другими устройствами. Попробуйте отключить все внешние устройства, подключенные к ноутбуку, и проверьте, работает ли камера сейчас.
Если вы все ещё не можете решить проблему, рекомендуется обратиться в службу поддержки Huawei для получения помощи. Они смогут более точно определить причину и предложить соответствующее решение.
В таблице ниже представлены основные проблемы, с которыми вы можете столкнуться при работе с камерой на ноутбуке Huawei, и возможные способы их решения:
| Проблема | Решение |
|---|---|
| Камера не работает вообще | Перезагрузите ноутбук Установите последнюю версию драйвера Проверьте настройки конфиденциальности Проверьте наличие конфликтующих устройств |
| Камера работает, но изображение тёмное или размытое | Проверьте настройки яркости и контрастности в приложении камеры Убедитесь, что линза камеры чиста |
| Камера работает, но звук отключен | Включите звук в приложении камеры Проверьте настройки звука в операционной системе |
Учтите, что это лишь некоторые из возможных проблем и способов их решения. Если ваша проблема не описана здесь или вы не можете самостоятельно её решить, обратитесь за помощью к профессионалам.
Полезные советы по использованию камеры на ноутбуке Huawei

Камера на ноутбуке Huawei имеет ряд полезных функций и настроек, которые помогут вам получить качественные снимки и видео.
- Используйте высокое разрешение: При съемке фотографий или записи видео рекомендуется выбирать наивысшее доступное разрешение. Это позволит вам сохранить детали и качество изображения.
- Настройте баланс белого: Баланс белого влияет на цветовую гамму изображения. Для достижения естественных и точных цветов рекомендуется настроить баланс белого в соответствии с условиями освещения.
- Регулируйте экспозицию: Если ваше изображение получается слишком темным или слишком ярким, вы можете регулировать экспозицию, чтобы достичь оптимальной освещенности.
- Используйте автоматический фокус: Автоматический фокус поможет вам сосредоточиться на объекте съемки и получить четкое изображение. Убедитесь, что автофокус включен и правильно настроен.
- Используйте таймер: Если вам нужно сделать снимок с задержкой, например, для группового фото, рекомендуется использовать функцию таймера. Это позволит вам подготовиться к снимку и избежать размытости изображения от движения руки.
Помните, что использование встроенной камеры на ноутбуке Huawei предлагает множество возможностей для получения качественных фотографий и видео. Эти полезные советы помогут вам максимально использовать потенциал вашей камеры и сделать продуктивную работу с ней.