Wi-Fi модуль - это важная компонента ноутбука, обеспечивающая беспроводное соединение с интернетом. Однако, иногда пользователи сталкиваются с проблемами связанными с отсутствием подключения или низким уровнем сигнала Wi-Fi.
Если у вас возникли проблемы с подключением к Wi-Fi сети, то в первую очередь стоит проверить работу Wi-Fi модуля на вашем ноутбуке. Проверка может быть выполнена с помощью нескольких простых шагов, которые помогут вам идентифицировать и решить возникшие проблемы.
Первым шагом является проверка включен ли Wi-Fi на вашем ноутбуке. В большинстве случаев, включение Wi-Fi происходит с помощью специальной клавиши-переключателя или через комбинацию клавиш на клавиатуре. Обычно такой клавишей является клавиша с изображением волновой линии или соответствующая надпись на клавише. Удостоверьтесь, что выполнена правильная комбинация клавиш и Wi-Fi включен.
Если Wi-Fi включен, но все еще есть проблемы с подключением, попробуйте выполнить перезагрузку Wi-Fi модуля. Для этого откройте "Настройки" вашего ноутбука, найдите раздел "Устройства" или "Сеть и интернет" и выберите "Wi-Fi". Здесь вы найдете опцию "Выключить" или "Отключить". Подождите несколько секунд и затем снова включите Wi-Fi.
Если после перезагрузки Wi-Fi модуля проблемы с подключением так и не исчезли, возможно, требуется обновить драйверы Wi-Fi модуля. Для этого откройте "Диспетчер устройств" на вашем ноутбуке, найдите раздел "Сетевые адаптеры" и разверните его. Найдите ваш Wi-Fi модуль в списке, щелкните правой кнопкой мыши и выберите "Обновить драйвер". Дождитесь завершения обновления и перезагрузите компьютер.
Вышеуказанные способы проверки и исправления проблем с Wi-Fi модулем помогут вам вернуть бесперебойное подключение к интернету. Однако, если после выполнения всех рекомендаций проблема все еще не решена, рекомендуется обратиться за помощью к специалистам или в сервисный центр.
Проверка Wi-Fi модуля при помощи диспетчера устройств
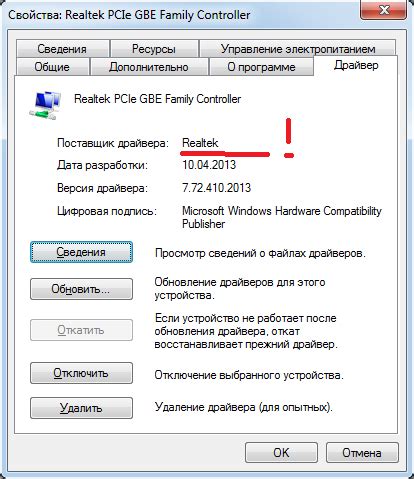
Для начала откройте "Диспетчер устройств". Можно сделать это с помощью комбинации клавиш "Win + X" и выбрать соответствующий пункт в меню. Также можно воспользоваться поиском или "Меню Пуск".
В диспетчере устройств найдите раздел "Сетевые адаптеры" и разверните его. В этом разделе отображаются все установленные сетевые адаптеры, включая Wi-Fi модуль.
Если адаптер для беспроводной сети отображается без восклицательного знака или желтого треугольника, значит, устройство работает нормально и не требует дополнительных действий.
Если же адаптер отображается с восклицательным знаком или желтым треугольником, это означает, что возникли проблемы с устройством. Чтобы узнать подробности, кликните правой кнопкой мыши на адаптере и выберите пункт "Свойства".
В открывшемся окне вкладка "Общие" содержит информацию о состоянии устройства. Если там указано, что "Устройство работает некорректно" или "Устройство не работает", попробуйте выбрать пункт "Деактивировать" и затем "Активировать", чтобы перезагрузить адаптер.
Если перезагрузка адаптера не помогла, можно попробовать обновить драйвер устройства. Для этого выберите вкладку "Драйвер" и нажмите на кнопку "Обновить драйвер". Операционная система попытается найти и установить последнюю версию драйвера для вашего Wi-Fi модуля.
Если после перезагрузки адаптера и обновления драйвера проблемы с Wi-Fi не исчезли, скорее всего, проблема связана с аппаратной частью модуля. В этом случае следует обратиться к специалисту для ремонта или замены Wi-Fi модуля.
Проверка работы Wi-Fi модуля при помощи диспетчера устройств - один из простых и доступных способов узнать состояние и возможные проблемы с модулем. При возникновении проблем рекомендуется пробовать и другие способы проверки и решения проблем с Wi-Fi, такие как перезагрузка роутера, проверка наличия обновлений операционной системы и т. д.
Проверка Wi-Fi модуля через командную строку
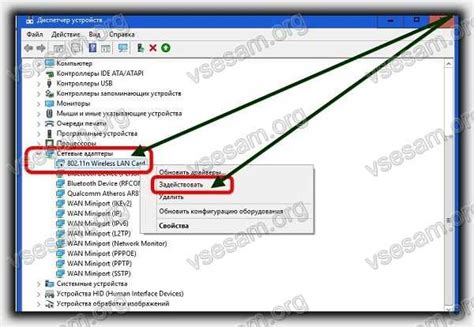
Командная строка предоставляет удобный способ проверить работу Wi-Fi модуля на ноутбуке. Для этого необходимо выполнить несколько простых шагов:
- Откройте командную строку, нажав сочетание клавиш Win + R и введя команду "cmd".
- В открывшемся окне командной строки введите команду "ipconfig" и нажмите клавишу Enter.
- После выполнения команды вам будет предоставлена информация о сетевых адаптерах вашего ноутбука, включая Wi-Fi модуль.
- Найдите в списке информацию о Wi-Fi модуле. Обратите внимание на его статус, IP-адрес, а также другие параметры, которые могут указывать на проблемы в работе модуля.
Если в списке нет информации о Wi-Fi модуле или его статус указывает на проблемы, то, возможно, вам потребуется проверить физическое подключение модуля, убедиться в наличии актуальных драйверов и правильных настроек Wi-Fi.
Если же информация о Wi-Fi модуле присутствует и его статус указывает на корректную работу, то проблема скорее всего не связана с модулем, а может быть вызвана другими факторами, такими как неполадки на роутере или настройками безопасности.
| Название параметра | Значение |
|---|---|
| Наименование | Wi-Fi модуль |
| Статус | Работает |
| IP-адрес | 192.168.0.100 |
| Маска подсети | 255.255.255.0 |
| Основной шлюз | 192.168.0.1 |
Как проверить работу Wi-Fi модуля с помощью специальной программы
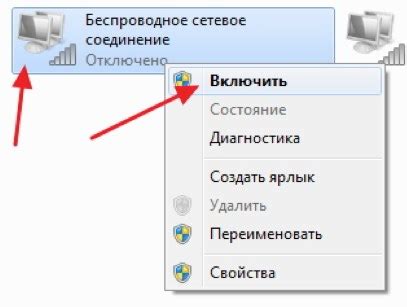
NetSpot - это бесплатная и удобная в использовании программа, разработанная специально для анализа и оптимизации Wi-Fi сетей. Она позволяет сканировать доступные Wi-Fi сети, анализировать качество соединения, проверять скорость передачи данных и определять возможные проблемы с сетью.
Для начала работы с NetSpot необходимо загрузить и установить программу на свой ноутбук. Скачать ее можно с официального сайта разработчика или других доверенных ресурсов.
После установки запустите программу и выберите в меню "Режим" нужный режим работы - "Survey" для сканирования существующих сетей и "Discover" для поиска новых Wi-Fi сетей.
Далее следуйте инструкциям программы, выбирая настройки и параметры сканирования. В процессе работы NetSpot будет анализировать качество сигнала, показывать его на карте и отображать множество других полезных данных.
С помощью NetSpot можно проверить не только работу Wi-Fi модуля, но и определить наилучшее расположение точки доступа, выявить источники помех, определить проблемы с соединением и многое другое. Благодаря удобному интерфейсу и множеству функций, NetSpot является одной из лучших программ для проверки и оптимизации Wi-Fi сетей.
| Преимущества использования NetSpot: | Недостатки использования NetSpot: |
| - Бесплатная программа | - Не поддерживает все модели Wi-Fi модулей |
| - Интуитивно понятный интерфейс | - Может потребоваться дополнительная настройка сетевых параметров |
| - Многофункциональность и гибкость | - Необходимость загрузки и установки программы |
| - Поддержка различных режимов работы | - Возможность возникновения ошибок в процессе работы |
Проверка соединения с Wi-Fi модулем на ноутбуке

Для начала откройте меню «Пуск» и перейдите в настройки Wi-Fi. Проверьте, включен ли Wi-Fi модуль. Обратите внимание на светодиодный индикатор на ноутбуке, который обычно горит, когда Wi-Fi включен.
Если Wi-Fi модуль включен, но соединение с интернетом все еще отсутствует, попробуйте перезагрузить ноутбук. Иногда это может решить проблему.
Если проблема не решена, следующим шагом является проверка Wi-Fi сети. Нажмите на иконку Wi-Fi в трее и выберите доступную сеть для подключения. Если вы не видите ни одной сети, перезагрузите роутер.
Если сети видны, попробуйте подключиться к одной из них. Введите пароль, если требуется. Если вы успешно подключились, но интернет все еще не работает, проблема может быть в самом модеме или провайдере.
Проверьте настройки Wi-Fi модуля. Для этого нажмите сочетание клавиш Win + R, введите "cmd" и нажмите Enter. В открывшемся окне командной строки введите команду "ipconfig" и нажмите Enter. Вы должны увидеть информацию о вашем Wi-Fi модуле и его настройках.
Если ничего из вышеперечисленного не помогло, возможно, проблема в оборудовании. Рекомендуется обратиться в сервисный центр для профессиональной диагностики и ремонта.
| Проблема | Возможное решение |
|---|---|
| Wi-Fi модуль не включен | Включите Wi-Fi модуль в настройках ноутбука |
| Нет доступных сетей | Перезагрузите роутер |
| Не удается подключиться к сети | Введите правильный пароль |
| Wi-Fi модуль не работает | Обратитесь в сервисный центр |
Проверка сигнала Wi-Fi модуля на ноутбуке
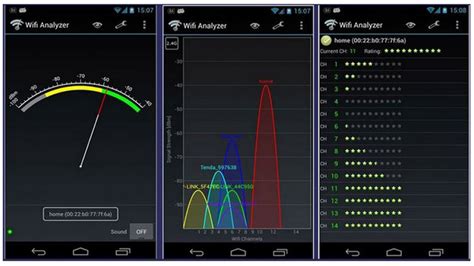
1. Проверьте наличие сигнала: убедитесь, что настройки Wi-Fi включены на ноутбуке и вы видите доступные сети Wi-Fi. Если вы не видите ни одной сети, возможно Wi-Fi модуль отключен или нуждается в замене.
2. Проверьте качество сигнала: уровень сигнала Wi-Fi может варьироваться, поэтому проверьте его качество. Для этого нажмите на значок Wi-Fi в панели задач и посмотрите на уровень сигнала. Если уровень сигнала низкий, попробуйте переместиться ближе к маршрутизатору или проверьте наличие других устройств, которые могут влиять на качество сигнала.
3. Проверьте скорость подключения: чтобы проверить скорость подключения, можно воспользоваться специальными онлайн-сервисами. Они измерят скорость загрузки и выгрузки данных и покажут реальную производительность вашего Wi-Fi модуля. Если скорость подключения низкая, возможно требуется обновить драйверы Wi-Fi модуля или настроить маршрутизатор.
4. Выполните диагностику сети: настройки Wi-Fi модуля на ноутбуке позволяют выполнить диагностику сети. В этом режиме модуль проведет тестирование Wi-Fi сигнала и даст результаты проверки, что поможет вам определить проблему с подключением.
Проверка сигнала Wi-Fi модуля на ноутбуке поможет вам выявить и решить проблемы с подключением к беспроводной сети. Если проблема не устраняется, возможно потребуется обратиться к специалисту или заменить Wi-Fi модуль в ноутбуке.
Как проверить антенну Wi-Fi модуля на ноутбуке

Антенна Wi-Fi модуля на ноутбуке играет ключевую роль в обеспечении стабильного беспроводного подключения к интернету. Если у вас возникают проблемы с Wi-Fi сигналом, может потребоваться проверка антенны для выявления возможных причин неисправности.
Вот несколько способов, с помощью которых вы можете проверить антенну Wi-Fi модуля на ноутбуке:
- Внешний осмотр: Осмотрите антенну Wi-Fi модуля на ноутбуке, чтобы убедиться, что она не повреждена и хорошо закреплена. При необходимости аккуратно подтяните крепежные винты.
- Проверьте физическое подключение: Убедитесь, что кабель от антенны правильно подключен к Wi-Fi модулю. При необходимости переподсоедините кабель.
- Посмотрите настройки: В настройках Wi-Fi модуля проверьте, включена ли антенна и находится ли она в режиме работы. Убедитесь, что антенна не отключена программным образом.
- Проверьте сигнал: Используйте Wi-Fi анализатор или специальное приложение на смартфоне, чтобы проверить силу и качество сигнала Wi-Fi вокруг ноутбука. Если сигнал слишком слабый или качество связи низкое, возможно, антенна требует замены или ремонта.
- Попробуйте другую антенну: Если все вышеперечисленные шаги не помогли в решении проблемы, попробуйте подключить другую антенну Wi-Fi к ноутбуку и проверить, работает ли она должным образом. Если другая антенна работает нормально, проблема, скорее всего, связана с антенной вашего ноутбука.
Если после всех этих шагов проблема соединения по-прежнему не устранена, вам, возможно, потребуется обратиться к специалисту для дальнейшей диагностики и ремонта антенны Wi-Fi модуля.
Проверка драйверов Wi-Fi модуля на ноутбуке
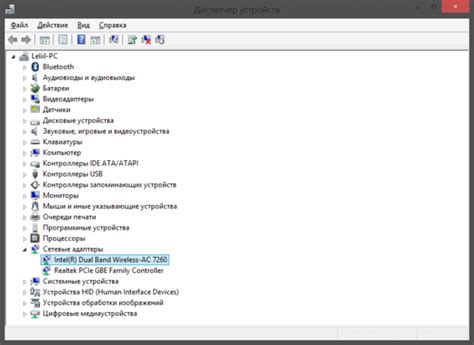
Чтобы проверить, правильно ли установлены драйверы для Wi-Fi модуля, вам потребуется выполнить несколько простых шагов:
- Откройте "Диспетчер устройств", нажав сочетание клавиш Win + X и выбрав соответствующий пункт меню.
- В списке устройств найдите раздел "Сетевые адаптеры". Раскройте его, чтобы увидеть перечень доступных адаптеров.
- Найдите в списке адаптер, который отвечает за Wi-Fi соединение. Обычно он имеет название, содержащее слова "Wi-Fi" или "Wireless".
- Сделайте на этом адаптере правый клик и выберите пункт "Свойства".
- В появившемся окне перейдите на вкладку "Драйвер".
- На данной вкладке вы увидите информацию о текущем драйвере для Wi-Fi модуля, включая его версию и дату выпуска.
- Если вместо информации о драйвере вы видите ошибку или непонятные символы, скорее всего, драйверы не установлены или установлены некорректно.
В случае, если драйверы не установлены, вам потребуется скачать и установить их с официального сайта производителя вашего ноутбука или с помощью специальных программ для автоматического обновления драйверов.
Проверка и обновление драйверов Wi-Fi модуля является важным шагом в решении проблем с подключением к беспроводным сетям. Необходимо следить за актуальностью драйверов и регулярно производить обновления, чтобы иметь наилучшую производительность и стабильность соединения.
Что делать, если Wi-Fi модуль на ноутбуке не работает

Если вы обнаружили, что Wi-Fi модуль на вашем ноутбуке не работает, есть несколько шагов, которые вы можете предпринять для исправления этой проблемы.
1. Перезагрузите ноутбук. Иногда простая перезагрузка может помочь восстановить работу Wi-Fi модуля.
2. Проверьте, включен ли Wi-Fi модуль. Убедитесь, что Wi-Fi кнопка на вашем ноутбуке включена. Эта кнопка может находиться на корпусе ноутбука или на клавиатуре. Если кнопка выключена, включите ее и проверьте, работает ли Wi-Fi.
3. Проверьте драйверы Wi-Fi модуля. Перейдите в «Устройства и принтеры» и найдите раздел «Устройства и принтеры». Откройте меню свойств для вашего ноутбука и найдите Wi-Fi модуль. Если устройство отмечено значком «!» или «?», это может означать проблемы с установкой драйверов. Попробуйте обновить драйверы или переустановить их с официального сайта производителя ноутбука.
4. Проверьте настройки Wi-Fi. Перейдите в «Панель управления» и выберите «Сеть и Интернет». Откройте раздел «Центр управления сетями и общим доступом» и выберите «Изменение параметров адаптера». Правой кнопкой мыши щелкните на Wi-Fi модуле и выберите «Свойства». Проверьте, что все настройки находятся в рабочем состоянии.
5. Проверьте наличие антивирусных программ. Иногда антивирусные программы могут блокировать работу Wi-Fi модуля. Временно отключите антивирусные программы и проверьте, появилась ли возможность подключиться к Wi-Fi.
6. Проверьте наличие обновлений системы. Обновления операционной системы могут включать исправления и улучшения для Wi-Fi модуля. Проверьте наличие обновлений и установите их, если они доступны.
Если после выполнения этих шагов Wi-Fi модуль все еще не работает, возможно, имеются аппаратные проблемы, и вам потребуется обратиться к специалистам для диагностики и ремонта ноутбука.
| Шаг | Действие |
|---|---|
| 1 | Перезагрузите ноутбук |
| 2 | Проверьте, включен ли Wi-Fi модуль |
| 3 | Проверьте драйверы Wi-Fi модуля |
| 4 | Проверьте настройки Wi-Fi |
| 5 | Проверьте наличие антивирусных программ |
| 6 | Проверьте наличие обновлений системы |