В настоящее время iCloud является одним из наиболее популярных облачных сервисов для пользователей iPhone. Он позволяет хранить важные данные, такие как фотографии, контакты и документы, в облаке и обеспечивает доступ к ним с любого устройства Apple.
Однако, возникают случаи, когда пользователю требуется проверить содержимое своего iCloud-аккаунта напрямую с iPhone. Это может быть необходимо, например, для уточнения, что все данные успешно сохраняются в облако или для удаления ненужных файлов и освобождения места на устройстве.
Если вы хотите узнать, как проверить содержимое iCloud на iPhone, следуйте этой пошаговой инструкции, которую мы подготовили для вас. Она поможет вам легко осуществить доступ к вашим данным в iCloud и управлять ими прямо с вашего iPhone.
Как работать с iCloud на iPhone
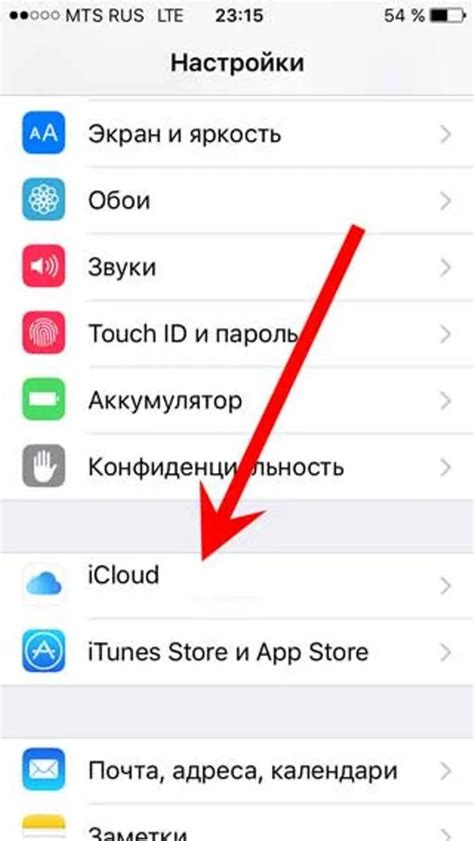
Вот несколько основных способов работы с iCloud на iPhone:
- Автоматическое резервное копирование данных. iCloud автоматически создает резервные копии ваших настроек, фотографий, сообщений и других данных. Чтобы включить это, откройте Настройки, нажмите на свое имя в верхней части экрана, затем выберите iCloud и включите функцию Резервное копирование iCloud.
- Хранение и синхронизация фотографий. Вы можете использовать iCloud, чтобы хранить и синхронизировать свои фотографии на разных устройствах. Чтобы включить это, откройте Настройки, нажмите на свое имя в верхней части экрана, выберите iCloud, затем Фото и включите функцию Фотопоток iCloud.
- Хранение и синхронизация контактов, календарей и заметок. iCloud также позволяет хранить и синхронизировать ваши контакты, календари и заметки. Чтобы включить это, откройте Настройки, нажмите на свое имя в верхней части экрана, выберите iCloud, затем выберите нужные опции для Контактов, Календарей и Заметок.
- Хранение и синхронизация документов. Вы можете хранить и синхронизировать свои документы с помощью iCloud Drive. Чтобы включить это, откройте Настройки, нажмите на свое имя в верхней части экрана, выберите iCloud, затем iCloud Drive и включите функцию iCloud Drive.
- Найти мои устройства. Если ваш iPhone потерян или украден, вы можете использовать функцию "Найти мои устройства" в iCloud, чтобы найти его, восстановить данные или удалить их, чтобы защитить свою личную информацию. Чтобы включить это, откройте Настройки, нажмите на свое имя в верхней части экрана, выберите iCloud, затем Найти мои устройства и включите функцию Найти iPhone.
Используя эти функции iCloud на iPhone, вы можете управлять своими данными, обеспечивать их безопасность и легко доступом к ним с разных устройств.
Проверяем наличие данных в iCloud
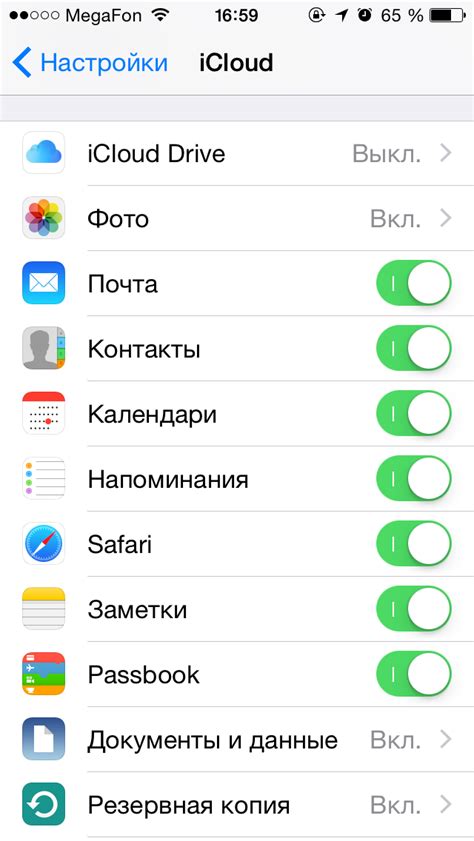
Если вы хотите узнать, какие данные хранятся в вашем аккаунте iCloud на iPhone, вы можете выполнить следующие шаги:
- Настройте подключение к Интернету на вашем iPhone.
- Откройте настройки своего iPhone и нажмите на свою учетную запись iCloud.
- Прокрутите вниз и найдите раздел "Менеджер хранилища".
- Тапните на "Менеджер хранилища" и дождитесь загрузки данных.
- Теперь вы будете видеть список всех приложений и данных, которые хранятся в iCloud.
- Вы можете прокручивать список вниз и проверять наличие данных в каждом приложении.
Если вы хотите удалить или скачать данные из iCloud, вы можете использовать соответствующие опции, которые появятся при нажатии на приложение или данные в списке.
Теперь у вас есть полная информация о данных, хранящихся в вашем iCloud аккаунте на iPhone!
Получаем доступ к iCloud на iPhone
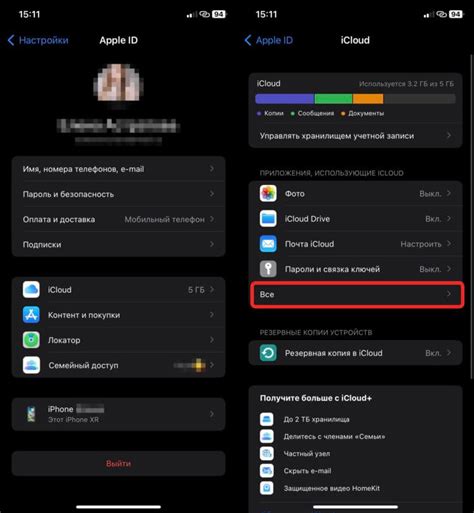
Для получения доступа к своему iCloud аккаунту на iPhone, следуйте этим простым шагам:
Шаг 1: На главном экране вашего iPhone найдите и откройте приложение "Настройки". Оно имеет иконку серого цвета с зубчатым колесом.
Шаг 2: Прокрутите вниз и нажмите на свою учетную запись iCloud. Она находится непосредственно под вашим именем и изображением.
Шаг 3: В этом разделе вы можете управлять настройками и контентом вашего iCloud аккаунта на iPhone. Верхняя часть экрана содержит базовую информацию о вашей учетной записи, такую как имя, фамилия и электронная почта. Отсюда вы также можете изменить пароль, обновить информацию и добавить новые контакты.
Шаг 4: Прокрутите вниз, чтобы найти раздел "Приложения, использующие iCloud". Здесь вы можете выбрать различные приложения, которым разрешено использовать ваш iCloud аккаунт для синхронизации данных или хранения файлов. Вы можете включить или отключить каждое приложение отдельно, чтобы контролировать доступ к вашему iCloud аккаунту.
Шаг 5: Если вы хотите увидеть содержимое вашего iCloud хранилища, просто нажмите на раздел "iCloud Drive". Здесь вы можете увидеть все файлы и документы, которые хранятся в вашем iCloud аккаунте. Вы можете просматривать, редактировать и удалять файлы прямо со своего iPhone.
Теперь, когда у вас есть полный доступ к iCloud на вашем iPhone, вы можете легко проверять и управлять своими данными и файлами через удобный интерфейс.
Проверяем содержимое iCloud на iPhone
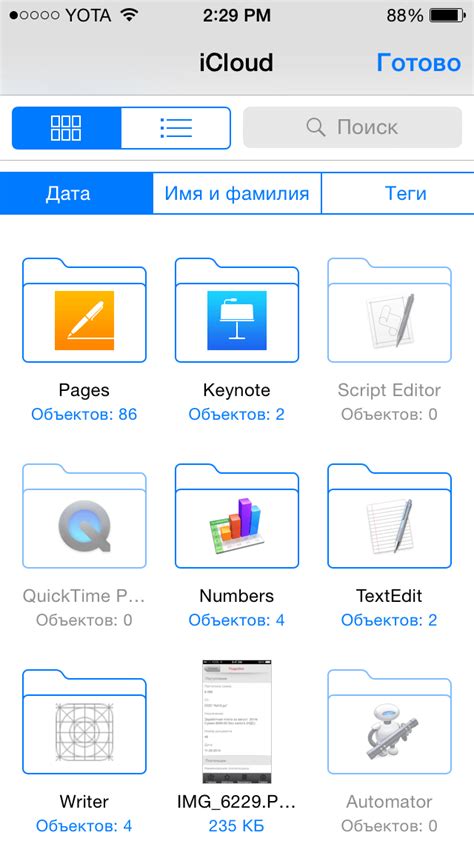
Многие пользователи iPhone хранят свои данные в iCloud, чтобы обеспечить им доступность со всех своих устройств Apple. Но как убедиться, что ваши данные находятся в безопасности и доступны для использования на вашем iPhone? В этом руководстве мы расскажем вам, как проверить содержимое вашего iCloud на iPhone.
1. Откройте настройки на вашем iPhone. На главном экране найдите иконку с настройками, обычно представленную серым шестеренкой.
2. Прокрутите вниз и найдите раздел iCloud. Нажмите на него, чтобы открыть настройки iCloud.
3. В разделе iCloud вы увидите список всех приложений и сервисов, для которых у вас включена синхронизация с iCloud. Прокрутите список и выберите приложение или сервис, которые вы хотите проверить.
4. Если вы выбрали приложение или сервис, вы увидите список всех файлов и данных, которые хранятся в iCloud для этого приложения или сервиса. Если список пустой, это означает, что у вас нет данных, связанных с этим приложением или сервисом в iCloud.
5. Чтобы проверить содержимое конкретного файла или данных в iCloud, нажмите на него. Вы увидите подробную информацию о файле или данных, включая размер, дату создания и дату последнего изменения.
6. Если вы хотите удалить файл или данные из iCloud, нажмите на кнопку "Удалить". Вы можете выбрать, хотите ли вы удалить файл или данные только с этого устройства или также удалить их со всех устройств, связанных с вашим iCloud аккаунтом.
| Шаг | Действие |
|---|---|
| 1. | Откройте настройки |
| 2. | Найдите иконку iCloud |
| 3. | Выберите приложение/сервис |
| 4. | Просмотрите список файлов/данных |
| 5. | Выберите файл/данные для просмотра |
| 6. | Удалите файл/данные при необходимости |
Теперь вы знаете, как проверить содержимое вашего iCloud на iPhone. С помощью этих простых шагов вы сможете убедиться, что ваши данные находятся в безопасности и управлять ими на вашем iPhone.