Температура процессора влияет на его производительность и долговечность. Поэтому важно знать, насколько горячим он нагревается во время работы. Для этого можно воспользоваться различными программами и утилитами, предоставляемыми производителями. Рассмотрим несколько способов измерения температуры процессора Intel.
Одним из самых популярных и надежных способов является использование программы Intel Extreme Tuning Utility (XTU). Она предоставляет подробную информацию о работе процессора, включая его температуру. Программа имеет интуитивно понятный интерфейс и позволяет контролировать и настраивать параметры процессора.
Если вы предпочитаете более простые и легкие в использовании программы, вы можете воспользоваться Core Temp. Она предоставляет информацию о температуре каждого ядра процессора Intel. Core Temp также показывает текущую частоту ядра, напряжение и другие данные, которые могут быть полезны при настройке работы процессора.
Важно помнить, что измерения температуры процессора зависят от множества факторов, таких как нагрузка на процессор, окружающая температура и качество системы охлаждения. Поэтому рекомендуется регулярно следить за показателями температуры и при необходимости проводить дополнительные меры по охлаждению процессора.
Способы измерения температуры процессора Intel
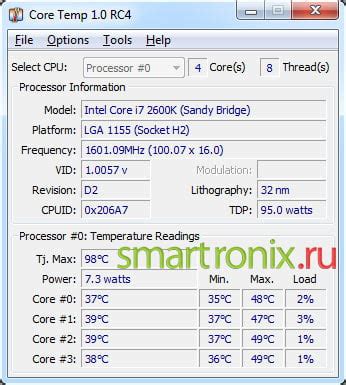
1. BIOS: Многие системные платы Intel имеют возможность отображать температуру процессора в настройках BIOS. Для этого необходимо зайти в BIOS и найти раздел, отвечающий за мониторинг системы. Обычно там можно найти информацию о температуре процессора и скорости вращения вентиляторов.
2. Программное обеспечение производителя: Intel предоставляет программное обеспечение, такое как Intel Extreme Tuning Utility (XTU) и Intel Power Gadget, которые позволяют отслеживать температуру процессора в реальном времени и получать детальную информацию о его работе. Эти программы также предлагают различные тесты и настройки для оптимизации работы процессора.
3. Стороннее программное обеспечение: Кроме программного обеспечения Intel, существуют и другие программы, которые позволяют отслеживать температуру процессора Intel. Некоторые из них включают HWMonitor, Core Temp и SpeedFan. Эти программы предоставляют подробную информацию о температуре процессора, скорости вращения вентиляторов и других характеристиках системы.
Важно отметить, что при измерении температуры процессора необходимо учитывать его нормальные рабочие значения. Избыточно высокая температура может указывать на проблемы с охлаждением или потребность в техническом обслуживании.
Измерение температуры с помощью программных утилит

Существует множество программных утилит, которые позволяют измерить температуру процессора на устройствах с процессорами Intel.
Одной из самых популярных программ для измерения температуры является программное обеспечение HWMonitor. Оно позволяет отслеживать температуру процессора в режиме реального времени и получать подробную информацию о состоянии других компонентов компьютера.
Для установки и использования HWMonitor следуйте инструкциям, приведенным ниже:
- Загрузите программу с официального веб-сайта разработчика.
- Установите программу на свое устройство.
- Запустите программу и найдите раздел, отображающий информацию о температуре процессора.
- В этом разделе вы сможете увидеть текущую температуру процессора, а также максимальную и минимальную температуру за определенный период времени.
Другой популярной программой для измерения температуры процессора является Core Temp. Эта программа также обладает широкими функциональными возможностями и позволяет отслеживать температуру процессора в режиме реального времени.
Чтобы использовать Core Temp, следуйте инструкциям, приведенным ниже:
- Загрузите программу с официального веб-сайта.
- Установите программу на свое устройство.
- Запустите программу и найдите раздел, отображающий текущую температуру процессора.
- В этом разделе вы сможете увидеть текущую и максимальную температуру процессора.
Важно отметить, что программные утилиты для измерения температуры процессора предоставляют возможность отслеживания и контроля температуры, что является важным фактором при эксплуатации устройства с процессором Intel. Постоянно высокая температура процессора может привести к снижению производительности или даже поломке устройства, поэтому регулярное измерение температуры является необходимой процедурой для обеспечения стабильной работы вашего компьютера или ноутбука.
Проверка температуры в BIOS
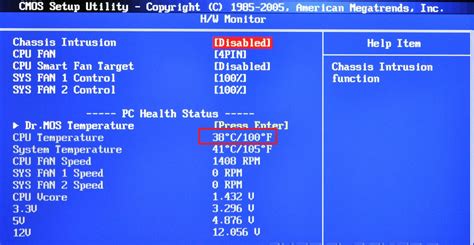
Чтобы проверить температуру в BIOS, вам нужно перезагрузить компьютер и затем нажать соответствующую клавишу (обычно это F2, F10, F12 или Delete) для входа в BIOS. После этого вы попадете в меню BIOS, где сможете найти информацию о температуре процессора.
Внешний вид меню BIOS может отличаться в зависимости от модели вашего компьютера или материнской платы, но обычно информация о температуре находится в разделе "Hardware", "PC Health" или "System Information". Смотрите инструкции для вашей конкретной модели.
Когда вы найдете раздел с информацией о температуре процессора, вы увидите значения в градусах Цельсия (°C) или Фаренгейта (°F). Обратите внимание на текущую температуру и проверьте, находится ли она в пределах нормы для вашего процессора Intel.
Проверка температуры в BIOS может быть полезной для отслеживания перегрева процессора и принятия мер по его охлаждению, если необходимо.