Node.js - это программная платформа, созданная на основе движка V8 JavaScript, который используется в браузере Google Chrome. Node.js позволяет запускать JavaScript-код на стороне сервера и предоставляет разработчикам широкие возможности для создания масштабируемых веб-приложений.
Установка Node.js на Mac довольно проста и занимает всего несколько минут. В этой статье мы рассмотрим пошаговую инструкцию по проверке установки Node.js на Mac.
Первым шагом является открытие терминала. Для этого нажмите комбинацию клавиш Cmd + Пробел, чтобы открыть Поиск Spotlight, затем введите "terminal" и выберите "Терминал" в списке результатов.
Проверка установки Nodejs на Mac
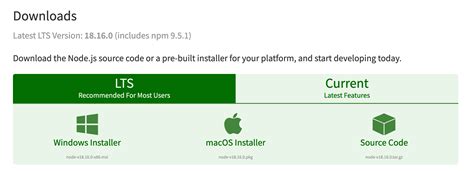
После установки Nodejs на вашем Mac вы можете проверить его успешную установку с помощью нескольких простых шагов.
Шаг 1: Откройте терминал на вашем Mac. Вы можете найти его в папке "Приложения" в папке "Утилиты".
Шаг 2: Введите команду node -v и нажмите клавишу "Enter". Если Nodejs установлен правильно, вы должны увидеть номер версии Nodejs, например "v14.17.0".
Шаг 3: Введите команду npm -v и нажмите клавишу "Enter". Если у вас установлен npm (Node Package Manager), вы должны увидеть номер версии npm, например "6.14.13".
Если вы видите номера версий Nodejs и npm, значит, установка прошла успешно, и вы готовы начать работу с Nodejs на вашем Mac!
Инструкция по установке Nodejs на Mac с фото
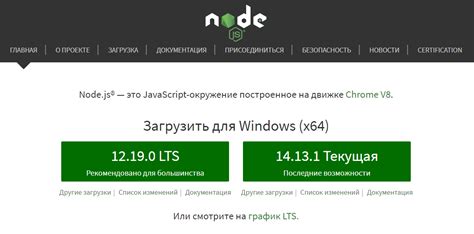
В данной инструкции будет показано, как установить Nodejs на Mac с помощью нескольких простых шагов. Следуя этим инструкциям, вы сможете быстро установить Nodejs на вашем устройстве.
- Перейдите на официальный сайт Nodejs по ссылке https://nodejs.org/ в вашем интернет-браузере.
- На главной странице вы увидите раздел "Скачать Node.js". Нажмите на кнопку "Скачать", чтобы начать загрузку установщика.
- После окончания загрузки, найдите загруженный файл установщика Nodejs (обычно это файл с расширением .pkg) и откройте его.
- Запустите установку, следуя инструкциям на экране. Нажмите "Продолжить", чтобы перейти к следующему шагу.
- Прочитайте условия лицензии и, если вы согласны, выберите "Согласен" и нажмите "Далее".
- Выберите папку для установки Nodejs или оставьте значение по умолчанию и нажмите "Установить".
- Дождитесь завершения установки. После этого вы увидите сообщение о завершении установки Nodejs.
- Проверьте установку, открыв терминал и введите следующую команду:
node --version. Если у вас установлена последняя версия Nodejs, то в результате вы должны увидеть номер версии.
Поздравляю! Вы успешно установили Nodejs на ваш Mac. Теперь вы можете начать разрабатывать приложения, используя Nodejs и его мощные возможности.
Проверка: установка Nodejs на Mac - шаги и фото
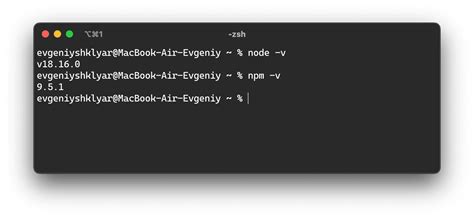
Если вы успешно установили Nodejs на вашем Mac, то для проверки его работы вам потребуется выполнить несколько простых шагов.
Шаг 1: Откройте терминал, нажав клавиши Command + Пробел и введя "Терминал" в появившемся окне поиска. Нажмите на значок иконки терминала, чтобы открыть приложение.
Шаг 2: В открывшемся окне терминала введите следующую команду:
node -v
Нажмите клавишу Enter, чтобы выполнить команду.
Шаг 3: После выполнения команды в терминале появится информация о версии Nodejs, если она была успешно установлена. Например:
v14.17.0
Если вы видите версию Nodejs, значит установка прошла успешно!
Шаг 4: Дополнительно, вы также можете проверить версию npm (Node Package Manager), введя следующую команду:
npm -v
Нажмите клавишу Enter, чтобы выполнить команду.
Шаг 5: После выполнения команды в терминале появится информация о версии npm, если она установлена вместе с Nodejs:
7.12.1
Поздравляю! Вы завершили проверку установки Nodejs на ваш Mac.
Если у вас возникли проблемы в процессе установки или проверки, рекомендуется переустановить Nodejs, следуя инструкциям по установке, доступным на официальном сайте.
Как установить Nodejs на Mac и проверить установку
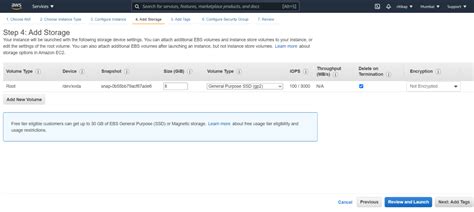
Вот пошаговая инструкция о том, как установить Nodejs на Mac:
- Перейдите на официальный сайт Nodejs (https://nodejs.org) и скачайте установщик для операционной системы Mac.
- После завершения загрузки откройте установщик и следуйте инструкциям мастера установки.
- После установки проверьте, что Nodejs правильно установлен, открыв терминал и выполните команду
node -v. Если Nodejs установлен корректно, вы увидите версию Nodejs.
Теперь, когда у вас установлена версия Nodejs на вашем Mac, вы можете создавать и запускать JavaScript-приложения.
Установка Nodejs на Mac: пошаговая инструкция с фото

- Откройте браузер на вашем Mac и перейдите на официальный сайт Nodejs: https://nodejs.org.
- На главной странице сайта вы увидите кнопку "Скачать", которую нужно нажать.
- После нажатия на кнопку откроется страница загрузки, на которой вы должны выбрать версию Nodejs для вашей операционной системы Mac.
- Выберите рекомендуемую версию Nodejs для установки. Если вы не уверены, какую версию выбрать, просто выберите последнюю стабильную версию, доступную для Mac.
- После выбора версии Nodejs начнется загрузка установочного файла, который вы сможете найти в папке "Загрузки" на вашем компьютере.
- Откройте установочный файл Nodejs и следуйте инструкциям на экране для установки. Убедитесь, что у вас есть права администратора на вашем Mac.
- После завершения установки вы можете закрыть установщик Nodejs и проверить, что установка прошла успешно.
- Откройте Терминал на вашем Mac, введя "Терминал" в поиск на встроенном Spotlight или найдя его в папке "Утилиты".
- В новом окне Терминала введите команду "node -v" и нажмите Enter. Если у вас появится версия Nodejs, значит установка прошла успешно.
- Теперь вы можете использовать Nodejs для разработки приложений на JavaScript на вашем Mac.
Поздравляем! Теперь у вас установлена Nodejs на вашем Mac. Вы можете начинать разрабатывать приложения и использовать все возможности Nodejs для своих проектов.
Проверка установки Nodejs на Mac: шаги и фотоинструкция
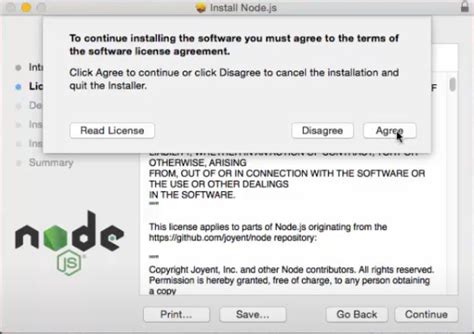
- Откройте Терминал. Вы можете найти его в папке "Утилиты" в папке "Программы".
- Введите команду
node -vи нажмите клавишу Enter. Это команда позволит вам узнать текущую версию Node.js, установленную на вашем компьютере. - Если в результате выполнения команды вы увидите номер версии Node.js (например, v14.17.3), это означает, что Node.js успешно установлен и готов к использованию.
- Для проверки функционирования Node.js можно ввести команду
nodeбез параметров и нажать Enter. Появится приглашение>, означающее, что вы можете вводить JavaScript-код для выполнения. - Введи простой JavaScript-код, например:
console.log("Привет, мир!");и нажми Enter. Если в результате выполнения кода в консоли отобразится фраза "Привет, мир!", это означает, что Node.js работает корректно.
Если в результате проверки вы обнаружили проблемы с установкой или работой Node.js, рекомендуется повторить процесс установки или обратиться к руководству по установке Node.js на Mac.