Драйверы – это программное обеспечение, которое обеспечивает взаимодействие операционной системы компьютера с устройствами, такими как принтеры, сканеры, видеокарты и другие компоненты. Правильно установленные и обновленные драйверы могут значительно повысить производительность компьютера и обеспечить стабильную работу всех подключенных устройств.
Но как проверить, установлены ли нужные драйверы или требуется их обновление? Это может быть полезно, если у вас возникли проблемы с работой устройств или вы хотите узнать, не пропустили ли вы какие-либо важные обновления.
Существуют несколько способов проверки установленных драйверов на компьютере. Один из самых простых способов - использовать программу для проверки драйверов, которая автоматически сканирует вашу систему и показывает, какие драйверы нуждаются в обновлении. Такие программы предлагают удобный и надежный способ держать драйверы в актуальном состоянии.
Еще один способ – вручную проверить список установленных драйверов в операционной системе. Пожалуйста, обратите внимание на то, что взаимодействие с драйверами является технической задачей, поэтому перед изменением или обновлением драйверов рекомендуется создать точку восстановления системы.
Проверка установленных драйверов в Windows 10
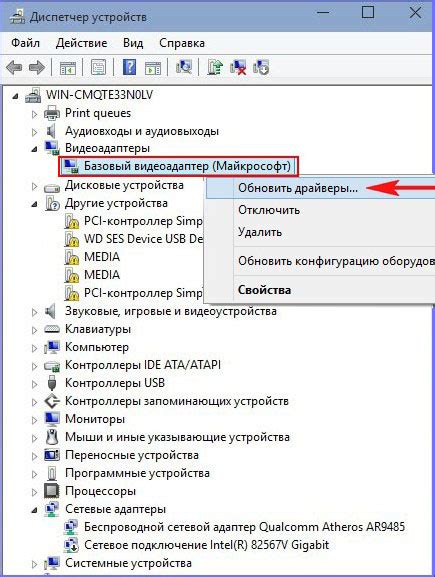
В Windows 10 можно легко проверить, какие драйверы установлены на компьютере. Это может быть полезно, если вы хотите убедиться, что все драйверы обновлены или нужно найти драйвер для определенного устройства. Следуйте инструкции ниже, чтобы узнать, как проверить установленные драйверы в Windows 10:
- Нажмите правой кнопкой мыши на значок "Пуск" в левом нижнем углу экрана и выберите "Диспетчер устройств".
- В открывшемся окне Диспетчера устройств вы увидите список всех устройств, подключенных к компьютеру. Раскройте нужные категории, чтобы увидеть подкатегории и устройства в них.
- Перейдите к интересующему вас устройству и нажмите правой кнопкой мыши на него. В открывшемся контекстном меню выберите "Свойства".
- В окне свойств устройства перейдите на вкладку "Драйвер". Именно здесь вы можете увидеть информацию о текущем драйвере для данного устройства.
- На вкладке "Драйвер" вы можете увидеть дату установки драйвера, его версию и другую информацию. Если драйвер устарел, вы можете обновить его, нажав кнопку "Обновить драйвер".
Теперь вы знаете, как проверить установленные драйверы в Windows 10. Это поможет вам контролировать обновление драйверов и обеспечить правильное функционирование устройств на вашем компьютере.
Как узнать список установленных драйверов в Linux
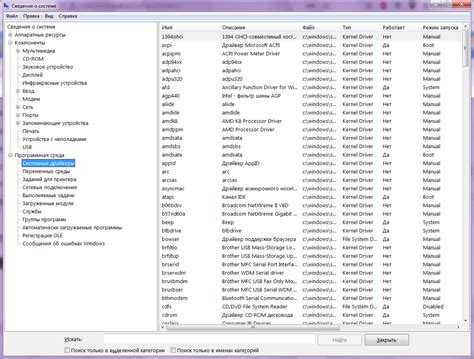
В Linux существует несколько способов узнать список установленных драйверов. Ниже приведены два наиболее распространенных метода.
1. Использование команды "lsmod"
Команда "lsmod" позволяет просмотреть список загруженных модулей ядра, которые являются драйверами в Linux.
Чтобы использовать эту команду, откройте терминал и введите следующую команду:
lsmod2. Использование команды "lspci -k"
Другой способ узнать список установленных драйверов в Linux - это использование команды "lspci -k".
Для использования этой команды, откройте терминал и введите следующую команду:
lspci -kВ результате выполнения команды "lspci -k" вы увидите список устройств, подключенных к компьютеру, и используемые для них драйверы.
| Устройство | Драйвер |
|---|---|
| Видеокарта | nvidia |
| Звуковая карта | alsa |
| Сетевая карта | ethernet |
В таблице приведены примеры устройств и их драйверов, но фактические результаты будут зависеть от конкретной конфигурации вашей системы.
Теперь вы знаете, как узнать список установленных драйверов в Linux с помощью команд "lsmod" и "lspci -k". Эти методы могут быть полезными, если вам нужно узнать, какие драйверы загружены на вашем компьютере для определенных устройств или для общего анализа системы.
Проверка установленных драйверов на Mac
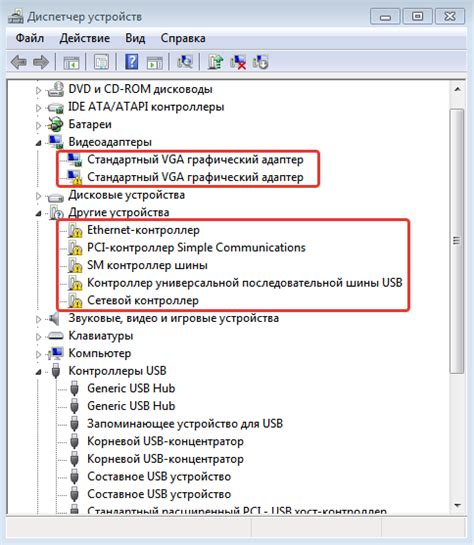
На компьютерах Mac есть несколько способов проверки установленных драйверов. Ниже приведены два наиболее распространенных метода:
Использование приложения "О программе"
- Откройте меню "Apple" в верхнем левом углу экрана и выберите пункт "О программе".
- В открывшемся окне "О программе" выберите вкладку "Обзор".
- В списке программ найдите поставщика драйвера, который вы хотите проверить. Например, "NVIDIA", "Intel" или "AMD".
- Нажмите на название поставщика драйвера, чтобы увидеть его подробную информацию, включая версию и дату установки.
Использование Терминала
- Откройте "Другие" папку в Launchpad'e и найдите приложение "Терминал".
- В окне Терминала введите следующую команду:
kextstat | grep -v com.apple- Нажмите клавишу "Return".
Используйте один из этих методов, чтобы быстро и легко проверить, какие драйверы установлены на вашем компьютере Mac.
Использование специальных программ для проверки драйверов
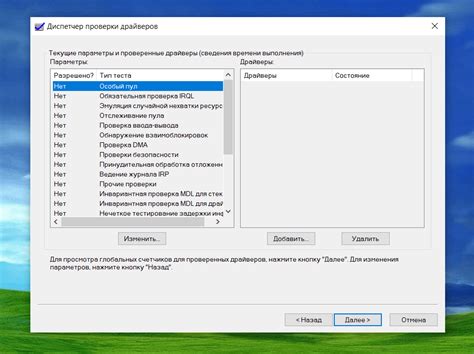
Существует большое количество специализированных программ, которые позволяют быстро и надежно проверить установленные драйверы на компьютере. Такие программы обладают широким спектром функций, которые помогают обнаруживать ошибочные или устаревшие драйверы, а также предлагают автоматическую установку актуальных версий.
Одной из наиболее популярных программ для проверки драйверов является Driver Booster. Это бесплатный инструмент, который сканирует вашу систему и обнаруживает все составляющие устройства, драйверы которых требуют обновления. После сканирования и анализа, Driver Booster предлагает установить актуальные версии драйверов с помощью нескольких кликов.
Еще одной полезной программой является Driver Talent. Она также осуществляет проверку вашей системы на наличие ошибочных или устаревших драйверов, а затем предлагает решения для их обновления или исправления. В отличие от Driver Booster, Driver Talent также предлагает резервное копирование и восстановление драйверов, возможность отката к предыдущим версиям и т. д.
Также существуют платные программы для проверки драйверов, такие как Driver Easy, Auslogics Driver Updater и т. д. Однако, бесплатные версии программ, такие как Driver Booster и Driver Talent, предлагают достаточно функций для обычного пользователя.
При использовании специальных программ для проверки драйверов, рекомендуется скачивать и устанавливать программы только с официальных и надежных источников. Кроме того, перед использованием таких программ, важно создать точку восстановления системы, чтобы иметь возможность вернуть систему к предыдущему состоянию, в случае возникновения проблем при установке новых драйверов.