Определение версии видеокарты AMD может быть полезным для множества задач, начиная от оптимизации работы компьютера и улучшения графики в играх, до обновления драйверов и решения возможных проблем с оборудованием. В этой статье мы поделимся с вами полезными советами и инструкцией о том, как узнать версию видеокарты AMD.
Первым шагом в определении версии видеокарты AMD является доступ к информации о вашей видеокарте. Вы можете сделать это, открыв панель управления вашей видеокарты или используя специальные программы для диагностики оборудования. Некоторые из таких программ включают GPU-Z, AMD Radeon Settings и Speccy.
После того, как у вас есть доступ к информации о видеокарте, следующим шагом будет определение версии. Обычно это можно найти в секции "Информация о системе" или "Информация о видеокарте". Версия может быть обозначена как "Драйвер", "Версия драйвера" или "Каталог драйверов". Здесь вы найдете цифровую комбинацию, указывающую на версию вашей видеокарты AMD.
Помимо специальных программ и настроек, ознакомиться с версией вашей видеокарты AMD можно через официальный сайт производителя. Там вы можете найти страницу с драйверами для вашей модели видеокарты. Просто найдите вашу модель и проверьте последнюю доступную версию драйвера.
Как узнать версию видеокарты AMD?
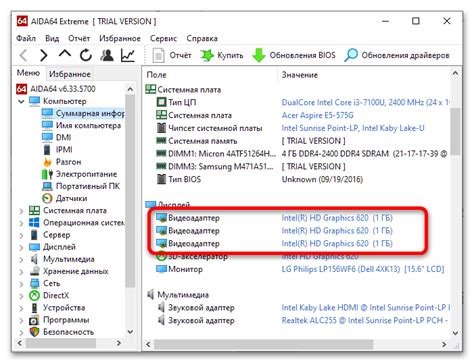
Если вам нужно узнать версию видеокарты AMD на вашем компьютере, есть несколько способов, позволяющих получить эту информацию.
1. Использование утилиты AMD Radeon Software:
- Откройте программу AMD Radeon Software на вашем компьютере. Обычно она устанавливается вместе с драйверами для видеокарты.
- В верхнем правом углу окна найдите кнопку "Настройки".
- В открывшемся меню выберите раздел "Системная информация".
- В этом разделе вы найдете информацию о вашей видеокарте, включая ее модель и версию.
2. Использование меню "Устройства и принтеры":
- Нажмите на кнопку "Пуск" в левом нижнем углу экрана.
- В появившемся меню выберите "Настройки".
- В окне "Настройки" выберите раздел "Устройства".
- В левом меню выберите раздел "Устройства и принтеры".
- В открывшемся окне найдите значок вашей видеокарты AMD и щелкните правой кнопкой мыши.
- В контекстном меню выберите "Свойства".
- В открывшемся окне вы найдете подробную информацию о вашей видеокарте, включая ее модель и версию.
3. Использование командной строки:
- Откройте командную строку, нажав клавиши Win + R и введите команду "cmd".
- В командной строке введите команду "wmic path win32_VideoController get name,DriverVersion".
- Нажмите клавишу Enter, чтобы выполнить команду.
- В результате вы увидите информацию о вашей видеокарте, включая ее модель и версию драйвера.
Независимо от выбранного способа, вы сможете получить информацию о версии вашей видеокарты AMD, которая может быть полезной при установке и обновлении драйверов, а также при поиске совместимого программного обеспечения и игр.
Полезные советы и инструкция

Для определения версии видеокарты AMD вы можете использовать несколько полезных советов и следующую инструкцию:
- Первым шагом является открытие настроек AMD Radeon. Для этого щелкните правой кнопкой мыши на рабочем столе и выберите "AMD Radeon Settings".
- После того, как настройки AMD Radeon будут открыты, выберите пункт "System".
- В разделе "System" вы сможете найти информацию о вашей видеокарте AMD, включая ее модель и версию.
- Чтобы узнать версию видеокарты более подробно, необходимо перейти в раздел "Hardware" и выбрать "Graphics". Здесь вы найдете подробные сведения о вашей видеокарте AMD, включая номер версии.
- Если вы хотите обновить версию видеокарты AMD, вы можете перейти на официальный сайт AMD и загрузить последнюю версию драйвера для вашей видеокарты.
- После установки новой версии драйвера вам может потребоваться перезагрузить компьютер, чтобы изменения вступили в силу.
Следуя этой простой инструкции, вы сможете легко определить версию вашей видеокарты AMD и обновить ее, если это необходимо. Убедитесь, что у вас всегда установлена последняя версия драйвера, чтобы иметь наилучший опыт при использовании видеокарты AMD.