Wifi адаптер на ноутбуке – это устройство, позволяющее подключаться к беспроводной сети интернет. Он является одним из основных компонентов современного ноутбука и необходим для получения доступа к сети. В случае возникновения проблем с подключением к wifi, необходимо провести проверку адаптера на работоспособность.
Первым шагом в проверке wifi адаптера является проверка его физического состояния. Убедитесь, что адаптер правильно подключен к ноутбуку и нет видимых повреждений на кабеле или разъеме. Если все выглядит в норме, переходите к следующему шагу.
Для проверки работы wifi адаптера вам потребуется открыть специальное приложение или панель управления на вашем ноутбуке. В большинстве случаев вы можете найти его в разделе "Настройки" или "Сеть и интернет". Приложение или панель управления должны иметь опцию "wifi" или "беспроводная сеть".
Внутри настроек wifi адаптера необходимо проверить, включен ли он. Обычно в настройках вы можете найти переключатель, позволяющий включить или отключить wifi адаптер. Убедитесь, что переключатель находится в положении "включено". Если переключатель уже включен, попробуйте сначала его выключить, а затем снова включить. Это иногда помогает в случае программных сбоев.
Шаг 1: Проверка наличия wifi адаптера
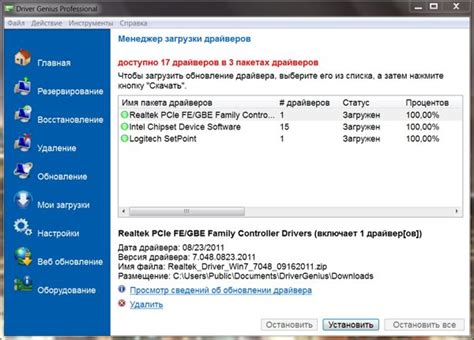
Перед тем как приступить к проверке wifi адаптера на ноутбуке, убедитесь, что в вашем устройстве вообще есть такой адаптер. Подавляющее большинство ноутбуков современных моделей уже имеют встроенный wifi адаптер, но необходимо удостовериться в его наличии.
Чтобы проверить, есть ли у вас wifi адаптер, выполните следующие действия:
Шаг 1: | Откройте "Панель управления". |
Шаг 2: | Выберите "Сеть и интернет". |
Шаг 3: | Нажмите на "Центр управления сетями и общим доступом". |
Шаг 4: | В левой панели выберите "Изменение настроек адаптера". |
Шаг 5: | Появится список доступных адаптеров, в котором будет отображаться wifi адаптер, если он присутствует в вашем ноутбуке. |
Если вы найдете в списке wifi адаптер, то это означает, что он присутствует на вашем ноутбуке. Вы можете продолжать проверку и решать проблемы с его работой, если такие имеются.
В случае, если вы не обнаружили wifi адаптер в списке, значит он может быть отключен или отсутствовать в вашем ноутбуке. В таком случае, обратитесь к документации вашего устройства или свяжитесь с производителем, чтобы получить информацию о возможности установки wifi адаптера или его активации.
Шаг 2: Обновление драйвера wifi адаптера
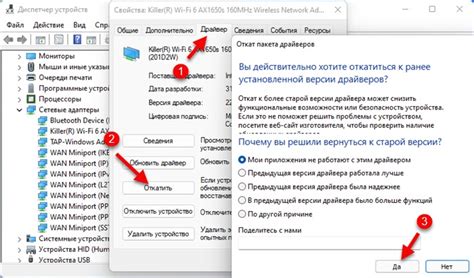
После проверки наличия установленного драйвера wifi адаптера необходимо убедиться в его актуальности.
Для обновления драйвера wifi адаптера на вашем ноутбуке можно воспользоваться несколькими способами:
| Способ | Инструкция |
| 1 | Использовать инструмент Windows "Диспетчер устройств" для поиска и обновления драйвера wifi адаптера. |
| 2 | Посетить официальный веб-сайт производителя вашего ноутбука и найти раздел "Поддержка" или "Драйвера". Затем, найдите и скачайте последнюю версию драйвера wifi адаптера, совместимую с вашей моделью ноутбука. |
| 3 | Использовать специализированные программы для автоматического обновления драйверов, такие как DriverPack Solution, Driver Booster и другие. |
В каждом из этих случаев важно следовать инструкциям и возможным предупреждениям, чтобы избежать ошибок и проблем при обновлении драйвера wifi адаптера.
После успешного обновления драйвера следует перезагрузить ноутбук, чтобы изменения вступили в силу, и повторить первый шаг для проверки функциональности wifi адаптера.
Шаг 3: Проверка настройки wifi адаптера
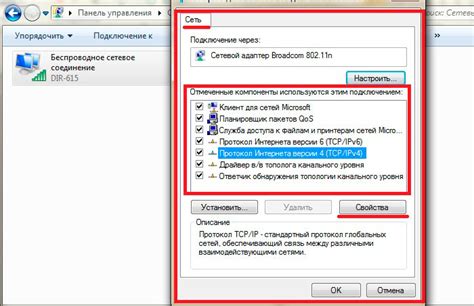
После того, как вы установили драйвер wifi адаптера и подключили его к компьютеру, настало время проверить его настройки для корректной работы.
Для начала откройте "Панель управления" на вашем ноутбуке. Для этого можно воспользоваться главным меню операционной системы или щелкнуть правой кнопкой мыши по значку "Пуск" и выбрать соответствующий пункт в контекстном меню.
В "Панели управления" найдите и откройте раздел "Сеть и Интернет". Затем выберите "Центр управления сетями и общим доступом".
В открывшемся окне "Центр управления сетями и общим доступом" найдите раздел "Изменение параметров адаптера". В этом разделе будут отображаться все доступные сетевые подключения.
Найдите в списке wifi адаптер и щелкните на нем правой кнопкой мыши. В контекстном меню выберите пункт "Свойства".
В окне свойств wifi адаптера вы сможете увидеть и изменить различные настройки. Важно проверить следующие параметры:
- IP-адрес: Убедитесь, что wifi адаптер имеет правильный IP-адрес. Обычно он назначается автоматически через DHCP. Если IP-адрес назначен статически, убедитесь, что указан правильный IP-адрес, подсеть и шлюз по умолчанию.
- DNS-серверы: Проверьте, какие DNS-серверы настроены на вашем wifi адаптере. Обычно они также назначаются автоматически. Если вы используете специальные DNS-серверы, убедитесь, что эти настройки указаны правильно.
- Драйвер адаптера: Проверьте, что драйвер wifi адаптера установлен корректно и правильно настроен. Если возникли проблемы с драйвером, попробуйте обновить его до последней версии.
После того, как вы проверили и при необходимости скорректировали настройки wifi адаптера, сохраните изменения и закройте все окна. Теперь ваш wifi адаптер должен быть готов к работе.
Шаг 4: Выполнение диагностики wifi адаптера
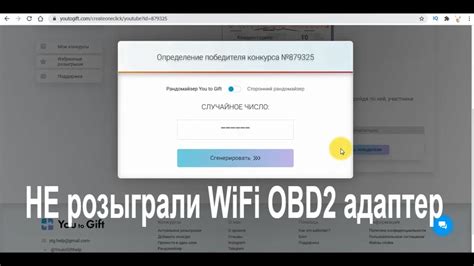
После проверки устройств, подключения и драйверов на предыдущих шагах, можно приступить к диагностике wifi адаптера. Для этого выполните следующие действия:
1. Проверьте наличие сигнала wifi.
Убедитесь, что функция беспроводной связи на компьютере включена и доступна. Проверьте светодиодный индикатор на ноутбуке - он должен быть включен и не мигать. Попробуйте подключиться к другой wifi сети для проверки стабильности сигнала.
2. Перезагрузите роутер.
Если сигнал wifi отсутствует или недоступен только на вашем ноутбуке, то попробуйте перезагрузить роутер. Отключите его от сети на несколько секунд, затем снова включите. Дождитесь полной загрузки роутера и проверьте доступность wifi сигнала.
3. Проведите сканирование wifi сетей.
Воспользуйтесь встроенной утилитой операционной системы для сканирования доступных wifi сетей в округе. При наличии адаптера с возможностью переключения на разные режимы работы (2.4 ГГц и 5 ГГц), проверьте оба диапазона.
4. Проверьте настройки wifi адаптера.
Откройте меню "Управление устройствами" или "Устройства и принтеры" в операционной системе и найдите раздел сетевых адаптеров. Убедитесь, что wifi адаптер определен и находится в рабочем состоянии. Проверьте, что у него установлены правильные драйверы, и обновите их при необходимости.
5. Выполните сброс настроек wifi.
Если все предыдущие действия не помогли, попробуйте выполнить сброс настроек wifi адаптера в операционной системе. Для этого зайдите в настройки сети и выберите опцию "Сбросить настройки wifi". После выполнения сброса перезагрузите компьютер и проверьте доступность wifi сетей.
Заметка: Если все вышеперечисленные действия не решили проблему с wifi адаптером, возможно, вам потребуется обратиться за профессиональной помощью или заменить адаптер.
Шаг 5: Подключение к другой wifi сети
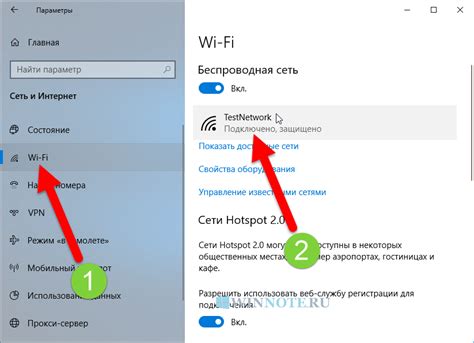
Если вы хотите подключиться к другой wifi сети на вашем ноутбуке, следуйте этим инструкциям:
- Нажмите на значок wifi в панели задач.
- Выберите пункт "Показать доступные сети".
- Подождите некоторое время, пока операционная система найдет доступные wifi сети.
- Выберите желаемую сеть из списка.
- Если для подключения к сети требуется пароль, введите его.
- Нажмите кнопку "Подключиться".
- Ожидайте, пока компьютер подключится к выбранной wifi сети.
После выполнения этих шагов вы должны успешно подключиться к новой wifi сети на своем ноутбуке.
Шаг 6: Проверка наличия физического повреждения wifi адаптера
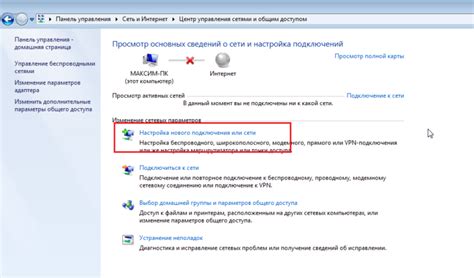
Перед тем, как переходить к дополнительным настройкам программного обеспечения и драйвера, важно убедиться, что wifi адаптер не имеет физических повреждений. Наличие физических повреждений может быть одной из причин проблем с подключением к сети.
Вот несколько шагов, которые помогут вам проверить наличие физических повреждений на wifi адаптере:
- Внимательно осмотрите wifi адаптер на наличие видимых повреждений, таких как трещины или сломанные части. Также проверьте состояние антенны wifi адаптера.
- Проверьте, что все контакты wifi адаптера целы и не повреждены. Убедитесь, что контакты адаптера хорошо соединены с портом USB на ноутбуке.
- Если вы используете внешний wifi адаптер, убедитесь, что кабели и разъемы в хорошем состоянии и не повреждены.
- Если у вас встроенный wifi адаптер, проверьте, что нет видимых повреждений на корпусе ноутбука, которые могут повлиять на работу адаптера.
- Попробуйте подключить wifi адаптер к другому порту USB на ноутбуке, чтобы проверить, не является ли проблема причиной поврежденного порта.
- Если вы все еще испытываете проблемы с подключением к wifi, рекомендуется обратиться в сервисный центр для дополнительной диагностики и возможного ремонта.
Проверка наличия физического повреждения wifi адаптера может помочь исключить одну из возможных причин проблем с подключением к сети. Если адаптер не имеет видимых повреждений, то следующим шагом будет дальнейшая отладка программного обеспечения и драйверов.
Шаг 7: Проверка наличия вирусов или мешающих программ
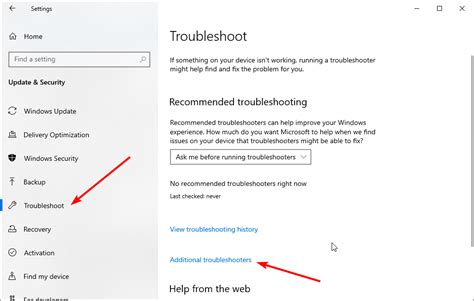
Для того чтобы определить, может ли проблема с wifi адаптером на ноутбуке быть вызвана вирусами или мешающими программами, вам следует выполнить проверку системы. Это может помочь обнаружить потенциальные угрозы и устранить их.
1. Запустите антивирусное программное обеспечение, установленное на вашем ноутбуке. Обновите базу данных вирусов до последней версии.
2. Проведите полное сканирование системы на наличие вредоносного программного обеспечения. При обнаружении вирусов или вредоносных программ следуйте инструкциям антивирусной программы по удалению или карантинированию угроз.
3. После завершения сканирования системы проверьте работу wifi адаптера на ноутбуке. Если проблема сохраняется, переходите к следующему шагу.
4. Проверьте список установленных программ на наличие приложений, которые могут конфликтовать с работой wifi адаптера. Удалите любые программы, которые вы считаете ненужными или которые могут вызывать проблемы с сетевым подключением.
5. Перезагрузите ноутбук и повторно проверьте работу wifi адаптера. Если проблема остается, возможно, есть другие факторы, влияющие на его работу, и стоит обратиться к специалисту для дальнейшего решения проблемы.
Шаг 8: Контакт с технической поддержкой или сервисным центром

Если все предыдущие шаги не помогли решить проблему с wifi адаптером на вашем ноутбуке, то, возможно, устройство нуждается в ремонте или замене. В такой ситуации рекомендуется обратиться за помощью к технической поддержке или обратиться в сервисный центр производителя вашего ноутбука.
Техническая поддержка или сервисный центр смогут провести более глубокую диагностику проблемы и предложить наиболее эффективное решение. Возможно, потребуется замена wifi адаптера или других компонентов ноутбука, чтобы восстановить нормальную работу подключения к беспроводной сети.
Не рекомендуется самостоятельно производить ремонт или замену компонентов, если у вас нет соответствующих навыков и опыта. Неправильные действия могут привести к дополнительным повреждениям ноутбука или ухудшению его работоспособности.
Лучше всего обратиться к специалистам, которые смогут качественно выполнить ремонт или замену wifi адаптера на вашем ноутбуке. Также стоит уточнить условия гарантии у производителя, возможно, проблема с wifi адаптером подпадает под гарантийные условия, и вам будет предоставлена бесплатная замена или ремонт.