Wi-Fi – это удобная и популярная технология, которая позволяет нам подключаться к интернету без проводов и кабелей. Однако, как и любая другая технология, Wi-Fi может иногда работать неправильно. Один из основных факторов, определяющих качество и стабильность беспроводного соединения, это драйвер Wi-Fi адаптера, установленного на вашем ноутбуке.
Драйвер – это специальное программное обеспечение, которое обеспечивает взаимодействие аппаратного обеспечения (в данном случае Wi-Fi адаптера) с операционной системой. Если драйвер Wi-Fi адаптера установлен неправильно или устарел, это может привести к различным проблемам, таким как низкая скорость интернета, постоянные разрывы соединения или вообще отсутствие доступа к Wi-Fi.
Проверка драйвера Wi-Fi на ноутбуке – обязательный этап для любого пользователя, испытывающего проблемы с беспроводным интернетом. В этой статье мы подробно рассмотрим, как выполнить проверку драйвера Wi-Fi на ноутбуке и какие шаги предпринять в случае обнаружения проблем.
Обзор wifi драйвера на ноутбуке
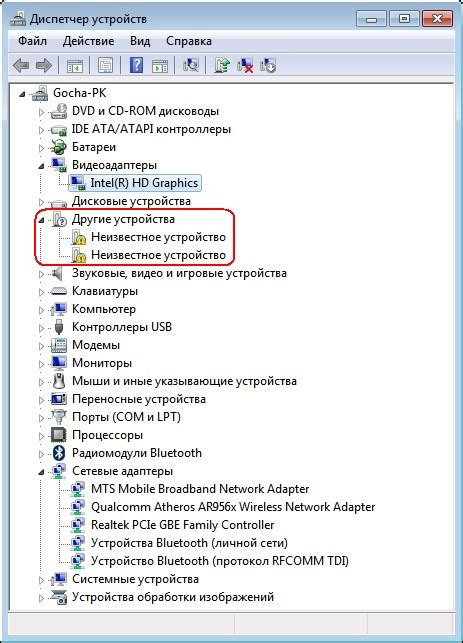
Для проверки наличия и работоспособности wifi драйвера на ноутбуке, следует выполнить несколько простых шагов. Вначале, откройте меню "Пуск" на вашем ноутбуке и найдите пункт "Управление устройствами" или "Диспетчер устройств".
После открытия диспетчера устройств, найдите раздел "Сетевые адаптеры". В нём вы должны увидеть различные устройства, отвечающие за соединение вашего ноутбука с сетью, включая wifi адаптер. Если вы видите wifi адаптер в списке, значит драйвер установлен и работает.
Если wifi адаптер отсутствует в списке или имеет значок ошибки или предупреждения, это может быть признаком проблемы с wifi драйвером. В таком случае необходимо выполнить дополнительные действия для его проверки и исправления.
Чтобы узнать, какой wifi драйвер используется на вашем ноутбуке, щелкните правой кнопкой мыши на wifi адаптере в диспетчере устройств и выберите пункт "Свойства". В открывшемся окне перейдите на вкладку "Драйвер". Здесь вы сможете увидеть информацию о текущей версии драйвера и, если требуется, обновить его до последней версии с официального сайта производителя.
Также, возможно использование специальных программ для проверки и обновления драйверов. Они позволяют автоматически сканировать вашу систему на наличие устаревших драйверов и предлагают загрузить и установить последние версии. Такие программы упрощают обновление драйверов и могут быть полезны при проверке и обновлении wifi драйвера на вашем ноутбуке.
| Шаги для проверки wifi драйвера на ноутбуке: |
|---|
| 1. Откройте меню "Пуск" и найдите "Управление устройствами" или "Диспетчер устройств". |
| 2. В диспетчере устройств найдите и разверните раздел "Сетевые адаптеры". |
| 3. Проверьте наличие wifi адаптера в списке устройств. |
| 4. Если wifi адаптер отсутствует или имеет ошибку/предупреждение, выполните дополнительные действия. |
| 5. Щелкните правой кнопкой мыши на wifi адаптере и выберите "Свойства". |
| 6. Перейдите на вкладку "Драйвер" для просмотра информации о текущей версии. |
| 7. При необходимости обновите драйвер до последней версии с официального сайта производителя. |
| 8. Рассмотрите возможность использования специальных программ для проверки и обновления драйверов. |
Как проверить наличие wifi драйвера
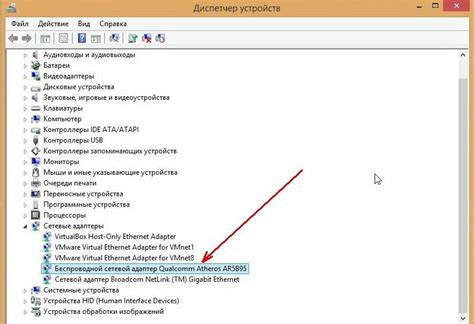
Если у вас возникла проблема с подключением к Wi-Fi на вашем ноутбуке, первым делом следует убедиться, что у вас установлен и правильно работает wifi драйвер. В этом разделе мы расскажем вам, как проверить наличие драйвера.
Следуйте данным шагам, чтобы проверить наличие wifi драйвера:
| Шаг | Действие |
|---|---|
| 1 | Откройте "Диспетчер устройств" на вашем ноутбуке. Вы можете сделать это, нажав правую кнопку мыши на значок "Мой компьютер" на рабочем столе или используя поиск Windows. |
| 2 | В разделе "Сетевые адаптеры" найдите раздел, связанный с WiFi. Обычно это называется "Wi-Fi" или "Беспроводная сеть". |
| 3 | Если вы видите данный раздел, это означает, что у вас установлен wifi драйвер. Если раздел отсутствует или внутри него есть восклицательный знак или красный крестик, это может указывать на проблему с драйвером. |
| 4 | Если у вас проблема с драйвером, вам следует обновить его. Для этого нажмите правой кнопкой мыши на разделе WiFi и выберите "Обновить драйвер". |
| 5 | Далее выберите "Автоматическое обновление драйвера". Windows автоматически проверит наличие последней версии драйвера и установит ее. |
| 6 | После обновления драйвера перезагрузите компьютер и проверьте, работает ли WiFi. |
Теперь вы знаете, как проверить наличие wifi драйвера на ноутбуке. Если после обновления драйвера проблема не исчезла, возможно, вам потребуется установить драйвер заново или обратиться за помощью к производителю вашего ноутбука.
Проблемы, связанные с wifi драйвером
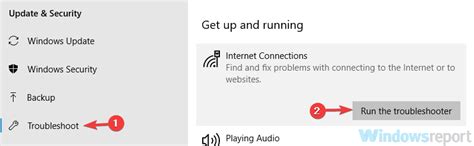
Если у вас возникают проблемы со связью или подключением к wifi на вашем ноутбуке, возможно, причина кроется в неправильно установленном или обновленном драйвере для беспроводной сети. Некорректная работа wifi драйвера может привести к следующим проблемам:
- Отсутствие доступных сетей wifi
- Нет подключения к сети, хотя она видна
- Нестабильное или медленное соединение с wifi
- Постоянные обрывы связи
- Невозможность установить соединение с wifi после обновления операционной системы
Если вы столкнулись с одной или несколькими из перечисленных проблем, рекомендуется проверить и, при необходимости, обновить свой wifi драйвер. Следуйте инструкции для вашей операционной системы, чтобы проверить и исправить эту проблему.
Учитывайте, что некорректное обновление или установка драйвера может вызвать еще больше проблем с wifi на вашем ноутбуке. Поэтому следуйте инструкциям внимательно и, если возникают проблемы или затруднения, лучше обратиться за помощью к специалисту или официальной поддержке вашего производителя ноутбука.
Шаги для обновления wifi драйвера

Если у вас возникают проблемы с работой wifi на вашем ноутбуке, возможно, вам потребуется обновить драйвер. Следуйте этим шагам, чтобы успешно обновить драйвер и восстановить работоспособность wifi на ноутбуке:
- Откройте меню "Пуск" и перейдите в "Панель управления".
- В панели управления выберите раздел "Устройства и принтеры".
- Найдите свою беспроводную сетевую карту в списке устройств и щелкните правой кнопкой мыши по ней.
- Выберите опцию "Свойства" в контекстном меню.
- В открывшемся окне выберите вкладку "Драйвер" и щелкните на кнопке "Обновить драйвер".
- Выберите опцию "Автоматический поиск обновленного программного обеспечения драйвера" и следуйте инструкциям на экране.
- После завершения процесса обновления перезагрузите ноутбук.
После перезагрузки ноутбука ваш wifi драйвер должен быть успешно обновлен. Проверьте работу wifi, чтобы убедиться, что проблема была решена.
Поиск и загрузка нового драйвера

Если проверка показала, что у вас установлен устаревший или неподходящий драйвер для Wi-Fi на ноутбуке, вам потребуется найти и загрузить новую версию драйвера. Вот несколько шагов, которые помогут вам выполнить эту задачу:
1. Определите модель вашего Wi-Fi адаптера
Прежде чем начать поиск драйвера, вам необходимо узнать точную модель вашего Wi-Fi адаптера. Обычно модель можно найти на самом адаптере или в документации к ноутбуку. Запишите эту информацию, чтобы использовать ее при поиске драйвера.
2. Посетите официальный сайт производителя
Перейдите на официальный сайт производителя ноутбука или Wi-Fi адаптера. Обычно на сайте есть раздел с поддержкой, где вы сможете найти драйверы для вашей модели. Откройте раздел с драйверами или поиском драйверов.
3. Введите модель и операционную систему
Используя информацию о модели вашего Wi-Fi адаптера, введите ее в поисковую строку на сайте производителя. Также укажите вашу операционную систему (например, Windows 10) - это поможет найти подходящий драйвер. Щелкните на кнопке поиска или выполните поиск.
4. Скачайте и установите драйвер
После того, как вы найдете подходящий драйвер, скачайте его на свой компьютер. Обычно драйверы представлены в виде исполняемых файлов (с расширением .exe). Запустите скачанный файл и следуйте инструкциям на экране, чтобы установить новый драйвер.
5. Перезагрузите ноутбук
После установки нового драйвера рекомендуется перезагрузить ноутбук. Это поможет применить изменения и убедиться, что Wi-Fi адаптер работает должным образом с новым драйвером.
Теперь Wi-Fi драйвер на вашем ноутбуке должен быть обновлен и работать корректно. Если проблемы соединения все еще возникают, обратитесь к другим источникам информации или свяжитесь с технической поддержкой производителя ноутбука или Wi-Fi адаптера.
Установка и настройка wifi драйвера
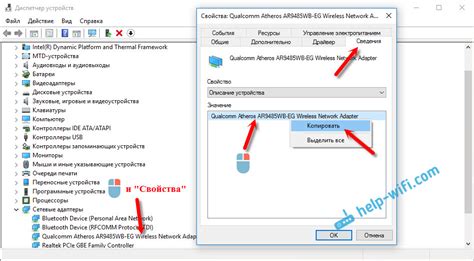
Для того, чтобы ваш ноутбук мог подключаться к беспроводной сети, необходимо установить и настроить wifi драйвер. В этом разделе представлена подробная инструкция по установке и настройке драйвера на вашем ноутбуке.
1. Сначала вам необходимо определить модель вашего wifi адаптера. Для этого можно воспользоваться командой lspci или lsusb в командной строке. Запустите команду и найдите информацию о вашем wifi адаптере. Запишите модель и производителя адаптера.
2. После определения модели адаптера, вам нужно найти и скачать соответствующий wifi драйвер с официального сайта производителя вашего ноутбука или wifi адаптера. Обычно драйверы доступны на странице поддержки или загрузок.
3. Сохраните скачанный драйвер на вашем ноутбуке и перейдите к его установке. Откройте файл с драйвером и следуйте инструкциям на экране. В большинстве случаев установка сводится к запуску исполняемого файла и последовательному подтверждению действий.
4. После установки драйвера перезагрузите ноутбук для применения изменений. После перезагрузки ваш ноутбук будет готов к настройке wifi подключения.
5. Чтобы настроить wifi подключение, щелкните на значке wifi в правом нижнем углу панели задач и выберите "Настройки сети и интернета". В открывшемся окне выберите "Wi-Fi" в левом меню и включите переключатель рядом с "Wi-Fi" для активации беспроводного соединения.
6. В списке доступных сетей выберите вашу wifi сеть и введите пароль при необходимости. После успешной аутентификации ваш ноутбук будет подключен к выбранной беспроводной сети.
Теперь у вас должно быть успешно установлено и настроено wifi соединение на вашем ноутбуке. Вы можете использовать интернет и подключаться к другим беспроводным сетям без проблем.
Проверка работоспособности wifi драйвера
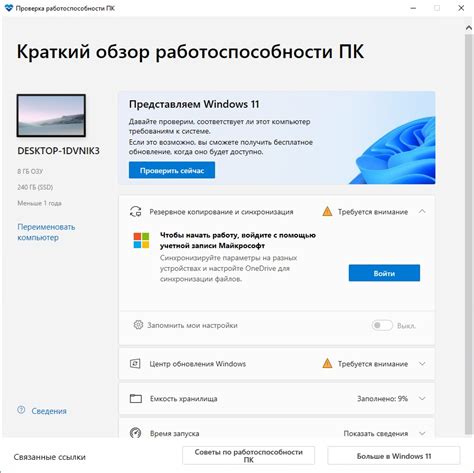
В данном разделе будет описано, как провести проверку работоспособности wifi драйвера на ноутбуке. Это может быть полезно в случае проблем с подключением к беспроводной сети или низкой скоростью интернета.
- Первым шагом необходимо открыть "Диспетчер устройств". Для этого можно нажать правой кнопкой мыши на кнопке "Пуск" в левом нижнем углу экрана и выбрать пункт "Диспетчер устройств" из контекстного меню.
- В открывшемся окне Диспетчера устройств нужно найти раздел "Сетевые адаптеры" и развернуть его, нажав на знак "+" слева от названия.
- После этого появятся все установленные на компьютере сетевые адаптеры, включая wifi адаптер. Если у вас установлен только один wifi адаптер, то его можно легко определить по названию, которое должно содержать слово "wifi" или "wireless".
- Чтобы проверить работоспособность wifi драйвера, необходимо щелкнуть правой кнопкой мыши на его названии и выбрать пункт "Свойства".
- В открывшемся окне с свойствами адаптера нужно перейти на вкладку "Драйвер". Здесь можно увидеть информацию о текущей версии драйвера и дате его установки.
- Чтобы проверить, что драйвер работает исправно, можно нажать на кнопку "Обновить драйвер" и подождать, пока операционная система проверит доступные обновления. Если обновления драйвера найдены, их можно установить, чтобы исправить возможные проблемы.
- Если обновления драйвера не найдены, но возникают проблемы с подключением к wifi или низкой скоростью интернета, можно попробовать отключить и включить wifi адаптер. Для этого нужно щелкнуть правой кнопкой мыши на названии адаптера в Диспетчере устройств и выбрать соответствующий пункт в контекстном меню.
Если после выполнения всех этих шагов проблемы с работой wifi драйвера не устраняются, возможно, проблема в самом адаптере или в настройках беспроводной сети. В таком случае рекомендуется обратиться к специалисту или провести дополнительные исследования для установки причины проблемы.
Резюме и дополнительные советы по проверке wifi драйвера
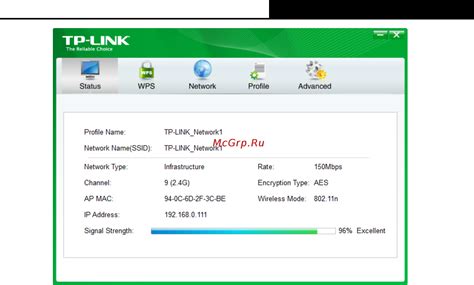
Проверка wifi драйвера на ноутбуке может быть важным шагом для решения проблем с подключением к беспроводной сети. В этой статье мы рассмотрели основные способы проверки драйвера и исправления возможных проблем. Однако, есть несколько дополнительных советов, которые могут пригодиться вам при проверке wifi драйвера.
1. Внимательно следите за любыми обновлениями драйвера, которые могут быть доступными для вашей операционной системы. Регулярно проверяйте страницу поддержки производителя ноутбука или беспроводного адаптера, чтобы узнать о новых версиях драйверов.
2. Если вам не удалось решить проблему с помощью описанных в статье методов, попробуйте загрузить и установить последние драйверы с официального сайта производителя беспроводного адаптера или ноутбука.
3. Если вы используете операционную систему Windows, попробуйте включить автоматическое обновление драйверов. Для этого зайдите в настройки устройства в разделе управления устройством и найдите беспроводной адаптер в списке оборудования. Там вы сможете включить автоматическое обновление драйвера.
4. Если все вышеперечисленные методы не помогли решить проблему с wifi драйвером, обратитесь за помощью к специалисту или службе поддержки производителя вашего ноутбука или беспроводного адаптера. Они смогут оказать профессиональную помощь в диагностике и устранении проблемы.
| Совет | Описание |
|---|---|
| Проверьте наличие обновлений драйвера | Регулярно проверяйте страницу поддержки производителя ноутбука или беспроводного адаптера, чтобы узнать о новых версиях драйверов. |
| Установите последние драйверы с официального сайта | Если проблема не решается, попробуйте загрузить и установить последние драйверы с официального сайта производителя. |
| Включите автоматическое обновление драйверов | Для операционной системы Windows можно включить автоматическое обновление драйверов в настройках устройства. |
| Обратитесь за помощью к специалисту | Если все прочие методы не помогли, обратитесь за помощью к специалисту или службе поддержки производителя. |
Следуя этим дополнительным советам, вы сможете повысить шансы на успешную проверку и исправление проблем с wifi драйвером на вашем ноутбуке. Помните, что актуальный и правильно установленный драйвер может значительно повлиять на качество и надежность вашего беспроводного подключения.