Звук – одна из самых важных составляющих процесса использования камеры на компьютере. Без качественного звука невозможно проводить видеозвонки, записывать аудиофайлы или участвовать в онлайн-конференциях. Поэтому перед началом использования камеры стоит провести проверку звука, чтобы быть уверенным в его работе.
Инструкция по проверке звука камеры на компьютере довольно проста. Вам потребуется перейти в настройки звука, которые обычно находятся в системных настройках. Там вы сможете проверить уровень и качество звука, а также настроить микрофон и динамики для достижения наилучших результатов. Важно понимать, что настройки могут немного отличаться в зависимости от операционной системы, поэтому рекомендуется обратиться к документации вашей ОС для получения конкретных инструкций.
Подготовка к проверке звука камеры – это важный шаг для обеспечения бесперебойной работы устройства. Советуем также проверить наличие и работу драйверов аудиоустройств, которые отвечают за правильное функционирование звука. При необходимости обновите драйверы до последней версии, чтобы избежать возможных проблем. И помните, что качество звука зависит от многих факторов, включая состояние вашего микрофона, наличие шумов в помещении и другие настройки звука на вашем компьютере.
Как проверить звук камеры на компьютере: инструкция и советы

1. Проверьте подключение камеры
Убедитесь, что ваша камера правильно подключена к компьютеру. Проверьте все кабели и убедитесь, что они плотно вставлены в соответствующие разъемы. Если возможно, попробуйте подключить камеру к другому порту USB или использовать другой кабель для проверки.
2. Проверьте наличие драйверов
Убедитесь, что на вашем компьютере установлены необходимые драйверы для работы с камерой. Обычно они поставляются на диске вместе с камерой или могут быть загружены с сайта производителя. Проверьте устройства и драйверы в системных настройках и установите драйверы, если они отсутствуют.
3. Проверьте настройки звука
Убедитесь, что на вашем компьютере правильно настроены звуковые параметры. Проверьте громкость и уровень записи звука. Убедитесь, что микрофон камеры выбран как устройство записи звука по умолчанию. Если звук все еще не работает, проверьте настройки программы, с помощью которой вы планируете использовать камеру (например, Skype или Zoom).
4. Проверьте антивирусное программное обеспечение
Необходимо убедиться, что ваше антивирусное программное обеспечение не блокирует работу звука камеры. Проверьте настройки антивирусной программы и убедитесь, что доступ к микрофону и звуку разрешен.
5. Проверьте наличие обновлений
Проверьте, что у вас установлена последняя версия программного обеспечения камеры и операционной системы компьютера. Обновления могут исправить проблемы со звуком и повысить общую производительность вашей камеры.
6. Проверьте камеру на другом компьютере
Если все предыдущие шаги не помогли решить проблему, попробуйте подключить вашу камеру к другому компьютеру. Если звук работает на другом компьютере, то проблема, скорее всего, связана с вашим текущим компьютером. В этом случае, может быть необходимо обратиться за помощью специалиста.
Следуя этой инструкции, вы сможете проверить звук камеры на компьютере и решить проблемы, если они возникнут. Помните, что каждая камера и каждый компьютер могут иметь свои особенности, поэтому инструкции могут отличаться в зависимости от вашего оборудования.
Проверка оборудования
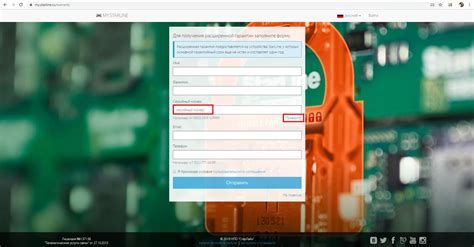
Для успешной проверки звука камеры на компьютере необходимо убедиться в работоспособности не только самой камеры, но и другого оборудования, которое она использует. В этом разделе мы расскажем о нескольких важных шагах, которые помогут вам проверить состояние вашего оборудования.
Проверьте подключение камеры к компьютеру. Первым делом убедитесь, что камера правильно подключена к порту USB или другому соответствующему порту на вашем компьютере. При необходимости переподключите кабель или используйте другой порт.
Проверьте наличие драйверов для камеры. Иногда компьютер может не распознать камеру из-за отсутствия или устаревания драйверов. Установите или обновите драйверы камеры, следуя инструкциям производителя.
Проверьте наличие микрофона. Если вы планируете использовать звуковую функцию камеры, убедитесь, что в комплекте с камерой предусмотрен микрофон. Проверьте его наличие и работоспособность.
Проверьте настройки звука на компьютере. Откройте панель управления звуком на вашем компьютере и убедитесь, что звук не отключен и правильно настроен. При необходимости воспользуйтесь инструкцией по настройке звука для вашей операционной системы.
Проверьте оборудование на наличие повреждений. Внимательно осмотрите камеру и все кабели на предмет видимых повреждений или износа. При необходимости замените поврежденные компоненты или обратитесь в сервисный центр.
Проверка оборудования перед использованием камеры позволит вам избежать проблем и получить максимальное качество звука при записи видео или проведении видеоконференций. Следуя этим простым шагам, вы можете быть уверены в работоспособности вашего оборудования и наслаждаться комфортным использованием камеры на компьютере.
Настройка системы

Правильная настройка системы компьютера очень важна для проверки звука камеры. Вот несколько шагов, которые помогут вам правильно настроить систему:
- Убедитесь, что на компьютере установлена последняя версия операционной системы. Обновите систему, если необходимо, чтобы использовать последние драйверы и утилиты.
- Откройте "Панель управления" и найдите вкладку "Звук". Здесь вы сможете проверить, какие устройства для воспроизведения и записи звука установлены на вашем компьютере.
- Выберите устройство для записи звука. Если ваша камера имеет встроенный микрофон, он должен быть выбран в качестве устройства для записи звука.
- Проверьте уровень громкости. Убедитесь, что ползунок уровня громкости не установлен на минимуме или в положении «тихо». Проверьте также настройки усиления микрофона и убедитесь, что они установлены на оптимальный уровень.
- Протестируйте запись звука. Откройте любое приложение для записи звука (например, "Диктофон" или "Аудиорекордер") и выполните тестовую запись. Прослушайте запись и убедитесь, что звук записывается ясно и без помех.
- Настройте программу для видеосвязи. Если вы используете программу для видеосвязи, такую как Skype или Zoom, откройте настройки программы и проверьте, какое устройство для воспроизведения звука и записи звука выбрано. Убедитесь, что выбрано устройство, подключенное к вашей камере.
После выполнения всех этих шагов, вы должны увидеть значительное улучшение в качестве звука, записываемого вашей камерой. Если проблемы с звуком сохраняются, рекомендуется проверить настройки драйверов звука, обратившись к документации вашего компьютера или к производителю камеры.
Проверка наличия драйверов

Для проверки наличия драйверов камеры на компьютере необходимо выполнить следующие шаги:
1. Откройте "Диспетчер устройств". Для этого нажмите сочетание клавиш Win + X и выберите пункт "Диспетчер устройств" из открывшегося меню.
2. В окне "Диспетчер устройств" найдите раздел "Видеоустройства" или "Камеры" и разверните его.
3. Если драйверы для камеры установлены и функционируют корректно, вы увидите название своей камеры в списке устройств.
4. В случае, если название камеры отсутствует или отображается значок ошибки (восклицательный знак в желтом треугольнике), это может указывать на проблему с установкой драйверов.
5. Чтобы устранить проблему с отсутствующими или поврежденными драйверами, вам потребуется загрузить и установить последние версии драйверов для вашей камеры. Для этого обычно достаточно посетить официальный веб-сайт производителя камеры и скачать драйверы из раздела поддержки или загрузок.
6. После загрузки драйверов выполните их установку, следуя инструкциям на экране.
После установки драйверов проверьте работу камеры, запустив приложение или программу, которая требует доступ к камере. Если проблема с звуком сохраняется, проверьте другие параметры, такие как настройки звука, доступ к микрофону и т. д.
Проверка настроек микрофона

Проверьте настройки микрофона на вашем компьютере, чтобы убедиться, что звук записывается правильно. Следуйте этим инструкциям, чтобы выполнить проверку:
1. Откройте "Панель управления" на вашем компьютере и найдите раздел "Звуковые настройки".
2. В разделе "Запись" найдите свое устройство микрофона. Если у вас подключенный микрофон, он должен быть указан там.
3. Правой кнопкой мыши щелкните на устройстве микрофона и выберите "Свойства".
4. В открывшемся окне "Свойства микрофона" перейдите на вкладку "Уровень".
5. Убедитесь, что ползунок настройки уровня звука установлен на правильное значение. Рекомендуется установить его на средний или выше среднего уровня.
6. Произнесите несколько слов или щелкните на устройстве микрофона, чтобы проверить, отображается ли звук на шкале уровня звука. Если шкала не реагирует или очень слабо реагирует, попробуйте увеличить уровень звука.
7. Если вы все еще не слышите звук или шкала уровня звука не отображается, убедитесь, что у вас установлены последние драйверы для вашего устройства микрофона. Обновите их или переустановите, если необходимо.
8. Повторите проверку звука с помощью других приложений, таких как Skype или аудиозапись, чтобы убедиться, что микрофон работает правильно.
Следуя этим простым инструкциям, вы сможете проверить настройки микрофона на вашем компьютере и убедиться, что звук записывается правильно.
Проверка настроек камеры
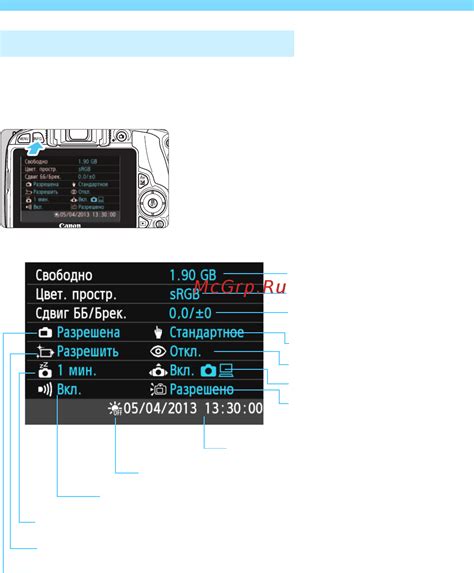
Прежде чем проверить звук камеры на компьютере, необходимо убедиться, что настройки камеры на вашем устройстве правильно установлены.
Вот несколько шагов, которые помогут вам проверить настройки камеры:
| Шаг 1: | Убедитесь, что камера правильно подключена к компьютеру. Проверьте, что кабель камеры надежно подключен к порту USB компьютера. |
| Шаг 2: | Проверьте, что драйверы камеры установлены и актуальны. Многие камеры поставляются со своими драйверами, которые требуют установки. Если драйверы не установлены или устарели, камера может не работать. |
| Шаг 3: | Откройте настройки камеры на компьютере. В операционной системе Windows вы можете сделать это, открыв "Панель управления" и выбрав "Параметры камеры". В macOS вы можете найти настройки камеры в разделе "Системные настройки". Проверьте, что камера включена и разрешена для использования. |
| Шаг 4: | Установите необходимые разрешения для камеры. В настройках камеры укажите разрешение, которое вы хотите использовать при записи или трансляции. Обычно настройки разрешения можно найти в разделе "Настройки камеры" или "Разрешения" в настройках камеры на компьютере. |
После проверки настроек камеры на вашем компьютере, вы можете приступать к проверке звука. Убедитесь, что у вас подключены наушники или динамики и что настройки звука также правильно установлены.
Проверка внешних факторов

При проверке звука камеры на компьютере, необходимо обратить внимание на возможное влияние внешних факторов на качество звука. Вот несколько важных моментов, которые следует учесть:
- Окружающий шум: убедитесь, что в помещении, где находится компьютер, нет лишних шумов, которые могут искажать звук из камеры. Включите компьютер и прослушайте, чтобы выяснить, есть ли какие-либо шумы, которые могут быть проблемными.
- Расположение камеры и микрофона: убедитесь, что камера и микрофон находятся в правильном положении. Если камера находится слишком далеко от источника звука, то качество звука может быть низким. Попробуйте переместить камеру и микрофон ближе к источнику.
- Преграды: проверьте, нет ли между камерой и источником звука каких-либо преград, таких как стены или мебель. Преграды могут затушевывать звук и снижать его качество.
- Влияние других устройств: возможно, что другие устройства, подключенные к компьютеру, могут создавать помехи для звука из камеры. Попробуйте временно отключить другие устройства и проверить, как это повлияет на качество звука.
Проверка внешних факторов поможет установить, есть ли какие-либо проблемы с качеством звука камеры на компьютере. Если после выполнения всех рекомендаций качество звука все равно остается низким, возможно, причина в неправильной работе самой камеры или компьютера.
Решение проблем и советы по улучшению звука

Во время проверки звука камеры на компьютере могут возникать некоторые проблемы, которые необходимо решить. В этом разделе мы рассмотрим некоторые распространенные проблемы и дадим советы по их устранению.
Проблема: Тихий или нечеткий звук
Если звук слишком тихий или нечеткий, вам может понадобиться настроить уровень громкости или качество записи. Попробуйте увеличить уровень громкости на настройках звука компьютера или программы для записи звука. Также проверьте, нет ли преград или помехи около микрофона камеры.
Проблема: Эхо или шум на записи
Если на записи есть эхо или посторонний шум, прежде всего проверьте, нет ли источников шума рядом с микрофоном. Удалите все ненужные объекты или переставьте микрофон в другое место. Если проблема не исчезает, возможно, ваш микрофон нуждается в замене или дополнительной изоляции от внешних шумов.
Проблема: Задержка в звуке
Если звук отстает от видео, проверьте настройки программы или платформы, которую вы используете для записи. Увеличьте буферный размер или уменьшите задержку записи в настройках программы. Оптимизируйте процессы на компьютере, чтобы улучшить общую производительность.
Совет: Используйте наушники или внешний микрофон
Чтобы получить наилучшее качество звука, рекомендуется использовать наушники или внешний микрофон. Они обеспечат более четкую запись и минимизируют возможные помехи от окружающего шума. Проверьте настройки программы для записи звука и выберите внешний микрофон в качестве источника звука.
| Проблемы и советы | Рекомендации |
|---|---|
| Тихий или нечеткий звук | Увеличить уровень громкости настройках звука компьютера или программы для записи |
| Эхо или шум на записи | Убрать источники шума рядом с микрофоном или заменить микрофон |
| Задержка в звуке | Изменить настройки программы для записи или оптимизировать процессы на компьютере |
| Используйте наушники или внешний микрофон | Обеспечат лучшее качество звука и минимизацию помех |