Android - одна из самых популярных операционных систем для мобильных устройств. Она предлагает широкий спектр функций, но также может быть чувствительна к накоплению ненужных файлов, занимающих ценное пространство на устройстве и замедляющих его работу.
Очищать мусор на Android можно не только с помощью специальных приложений, но и через компьютер. Такой подход предоставляет удобство и дополнительные возможности для удаления ненужных файлов и освобождения памяти вашего устройства.
В этой статье мы предлагаем вам пошаговую инструкцию, которая поможет вам освободить место на вашем Android-смартфоне с компьютера. Следуя этим простым шагам, вы сможете удалить ненужные файлы и улучшить производительность вашего устройства.
Шаг 1: Подготовка к очистке мусора
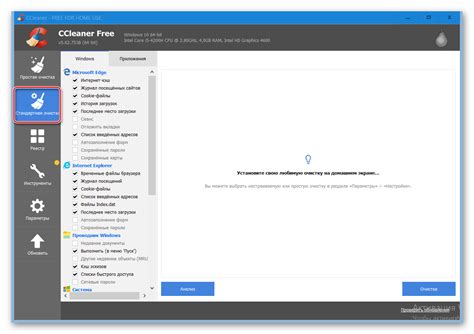
Перед тем как начать процесс очистки мусора на вашем Android устройстве с помощью компьютера, необходимо выполнить несколько предварительных действий:
- Убедитесь, что у вас есть доступ к компьютеру и соединение с интернетом.
- Установите программу-помощника для очистки мусора на компьютере. Для этого найдите надежное приложение или программу, которая поддерживает очистку мусора на Android устройствах через компьютер и скачайте ее с официального сайта разработчика.
- Подключите свое Android устройство к компьютеру с помощью USB-кабеля. Убедитесь, что устройство распознается компьютером и отображается в списке устройств.
- Включите режим разработчика на вашем Android устройстве. Для этого перейдите в настройки, найдите раздел "О телефоне" или "О планшете", далее нажмите на "Номер сборки" несколько раз подряд, пока не появится уведомление о том, что режим разработчика включен.
- Вернитесь в меню настроек и найдите раздел "Для разработчиков". В этом разделе включите опцию "Отладка по USB".
- Разрешите доступ компьютеру к вашему Android устройству. Когда вы подключаете устройство впервые, на нем может появиться запрос о разрешении доступа компьютера к вашим данным. Откройте уведомление на устройстве и разрешите доступ.
После выполнения всех этих действий вы будете готовы к проведению очистки мусора на Android устройстве с помощью компьютера.
Шаг 2: Подключение Android устройства к компьютеру
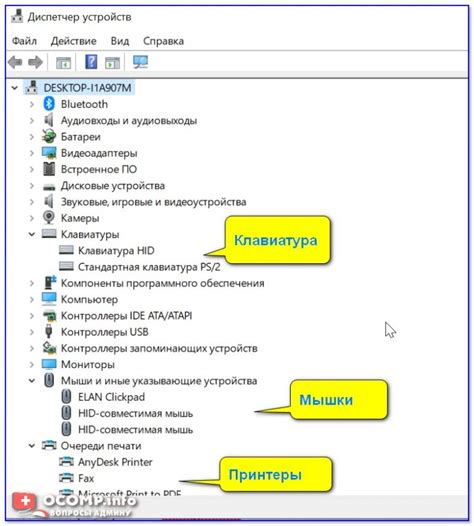
Прежде чем начать процесс очистки мусора на Android, необходимо подключить ваше устройство к компьютеру. Для этого следуйте инструкциям ниже:
- Возьмите USB-кабель, который был поставлен в комплекте с вашим Android устройством.
- Один конец кабеля подключите к порту USB на компьютере, а другой - к порту USB на вашем Android устройстве.
- На вашем Android устройстве откройте "Настройки".
- В разделе "Настройки" найдите и выберите "Подключение и обмен данными".
- Далее выберите "Подключение по USB" и установите режим "Передача файлов" или "Передача фото".
- После этого ваше Android устройство будет подключено к компьютеру и готово для очистки мусора.
Пожалуйста, обратите внимание, что в некоторых случаях потребуется разрешить доступ к устройству со стороны компьютера. Если на вашем Android устройстве появится запрос на авторизацию, необходимо разрешить доступ, чтобы продолжить процесс очистки мусора.
Шаг 3: Поиск и удаление кэш-файлов
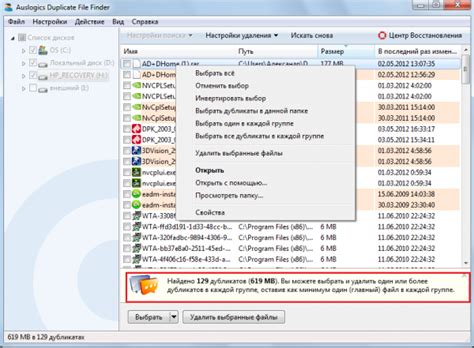
Чтобы найти и удалить кэш-файлы на Android с компьютера, выполните следующие шаги:
| Шаг 1 | Подключите ваше Android-устройство к компьютеру с помощью USB-кабеля. |
| Шаг 2 | На компьютере откройте программу "Проводник" или "Проводник файлов". |
| Шаг 3 | В папке вашего устройства найдите папку "Android" и откройте ее. |
| Шаг 4 | Внутри папки "Android" найдите папку "data" и откройте ее. |
| Шаг 5 | В папке "data" найдите папку с именем приложения, для которого вы хотите удалить кэш-файлы, и откройте ее. |
| Шаг 6 | Внутри папки вашего приложения найдите папку "cache" и откройте ее. |
| Шаг 7 | В папке "cache" вы увидите файлы с расширением ".cache". Выберите все эти файлы и удалите их. |
| Шаг 8 | После удаления файлов из кэша, вы можете безопасно отключить устройство от компьютера. |
После выполнения всех шагов, вы успешно очистите кэш-файлы на Android-устройстве и освободите место на нем.
Шаг 4: Удаление ненужных приложений
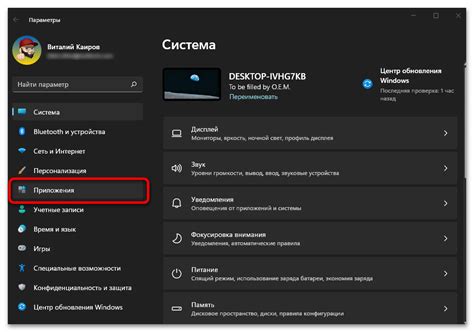
Для дальнейшей очистки мусора на вашем устройстве Android необходимо удалить ненужные приложения. Это поможет освободить место на внутреннем хранилище и улучшить производительность устройства.
Следуйте этим шагам, чтобы удалить ненужные приложения:
- На вашем компьютере откройте приложение для управления файлами на Android, такое как Android File Transfer или другое аналогичное приложение.
- Подключите свое устройство Android к компьютеру через USB-кабель.
- Откройте приложение для управления файлами и найдите раздел "Приложения" или "Applications".
- В этом разделе вы увидите список всех установленных приложений на вашем устройстве.
- Пролистайте список приложений и найдите те, которые вы больше не используете или не нуждаетесь в них.
- Кликните правой кнопкой мыши на ненужном приложении и выберите опцию "Удалить" или "Delete".
- Подтвердите удаление приложения, если вам будет предложено сделать это.
- Повторите эти шаги для всех ненужных приложений на вашем устройстве.
После завершения этого шага вы освободите дополнительное место на устройстве и улучшите его производительность.
Шаг 5: Очистка загрузочных файлов
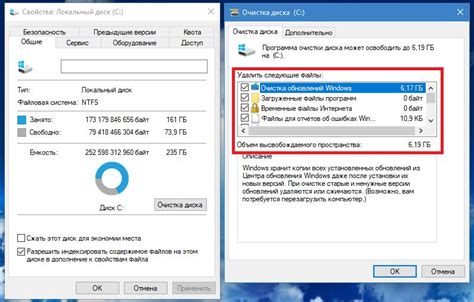
- Откройте приложение "Настройки" на вашем устройстве.
- Прокрутите вниз и выберите раздел "Память и хранилище".
- Нажмите на "Очистить загрузки".
- В появившемся окне подтвердите очистку, нажав "ОК".
После выполнения этих шагов, все загрузочные файлы будут удалены с вашего устройства, освободив дополнительное место и повысив его производительность.
Шаг 6: Удаление временных файлов
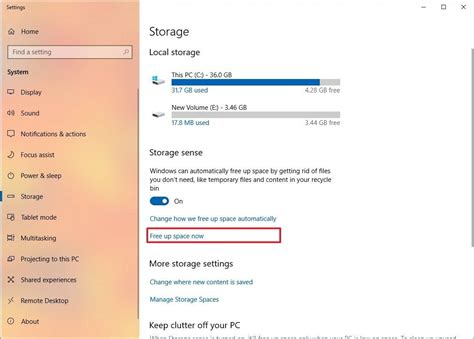
Для удаления временных файлов на вашем Android-устройстве с компьютера, выполните следующие шаги:
| Шаг 1: | Подключите ваше Android-устройство к компьютеру с помощью USB-кабеля. |
| Шаг 2: | Настройте ваше Android-устройство для работы в режиме отладки по USB. Для этого перейдите в настройки разработчика и активируйте опцию "Отладка по USB". |
| Шаг 3: | Запустите программу для удаления временных файлов на вашем компьютере. |
| Шаг 4: | Выберите ваше Android-устройство в программе. |
| Шаг 5: | Найдите опцию "Удаление временных файлов" в программе и выберите её. |
| Шаг 6: | Подтвердите удаление временных файлов на вашем Android-устройстве. |
После выполнения этих шагов, все временные файлы на вашем Android-устройстве будут удалены, и вы освободите дополнительное место на устройстве.
Шаг 7: Проверка итоговой очистки
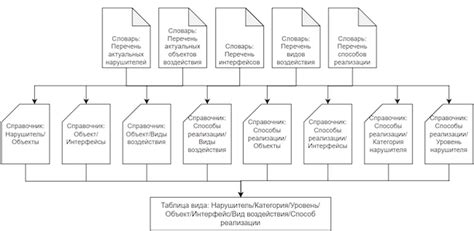
После того как вы выполнили все предыдущие шаги по очистке мусора на Android с помощью компьютера, рекомендуется проверить результаты и убедиться, что ненужные файлы действительно были успешно удалены. Для этого можно выполнить следующие действия:
1. Перезагрузите свое устройство: Перезагрузка поможет освободить оперативную память и закрыть все запущенные процессы, что может помочь увидеть реальные изменения после очистки мусора.
2. Проверьте доступное место на устройстве: Откройте настройки своего Android-устройства и найдите раздел «Сведения о устройстве» или «Хранилище». Там вы сможете увидеть количество свободного и занятого пространства. Если свободное место увеличилось после очистки, значит, ненужные файлы успешно удалены.
3. Запустите приложение для очистки мусора: Если вы ранее установили приложение для очистки мусора на свое Android-устройство, запустите его и проверьте, показывает ли оно уменьшение объема мусора после выполнения очистки с компьютера. Это подтвердит, что вы успешно избавились от ненужных файлов.
Проверка результатов очистки поможет вам убедиться, что все было выполнено правильно и ваше устройство стало работать более эффективно. Если вы заметили какие-либо проблемы или неудачи в процессе очистки, выполните предыдущие шаги снова или обратитесь за помощью к специалистам.
Помните, что очистка мусора на Android-устройстве является рутинной процедурой для поддержания его производительности и увеличения свободного пространства. Правильная очистка поможет вам избежать замедления работы устройства, переполненности памяти и проблем с приложениями.