Wi-Fi стал незаменимым атрибутом современного быта. Он позволяет нам оставаться всегда на связи, работать и развлекаться, не завися от проводных соединений. Однако, как и любая другая технология, Wi-Fi может временно выйти из строя или не работать исправно. Проверка доступности Wi-Fi на компьютере - это первый шаг к решению проблемы, и в этой статье мы расскажем вам, как это сделать.
Первым делом убедитесь, что Wi-Fi на вашем компьютере включен. Для этого обратите внимание на индикатор Wi-Fi на вашем устройстве. Если он выключен или мигает красным, значит Wi-Fi отключен. В таком случае можно воспользоваться клавишей Fn (обычно расположена в нижней части клавиатуры) и одной из функциональных клавиш (обычно F1-F12), которая отвечает за включение и отключение Wi-Fi. Нажмите эту комбинацию клавиш, чтобы включить Wi-Fi.
Если Wi-Fi включен, но у вас все равно нет интернет-соединения, попробуйте перезагрузить роутер. Для этого отключите его от электрической сети на несколько секунд, а затем снова подключите. Обратите внимание на индикаторы на роутере - они должны загореться зеленым. Если после перезагрузки роутера интернет-соединение все еще отсутствует, проверьте настройки подключения Wi-Fi на компьютере.
Как проверить доступность Wi-Fi на компьютере
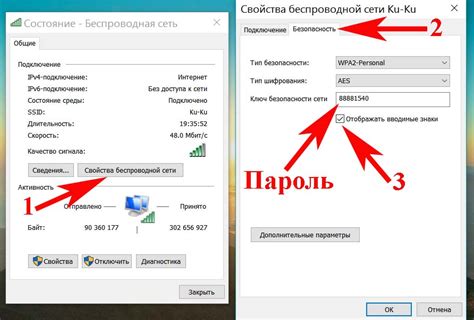
Проверка доступности Wi-Fi соединения на компьютере может быть необходима во многих случаях. Например, если у вас возникли проблемы с интернет-соединением или вы хотите узнать, есть ли Wi-Fi сети в вашем окружении. В этом разделе мы рассмотрим несколько способов проверки доступности Wi-Fi на компьютере.
Проверка через настройки Wi-Fi: Этот способ подходит для большинства операционных систем, включая Windows и macOS. Для начала откройте настройки Wi-Fi, обычно их можно найти в системном трее или в меню "Настройки". После этого проверьте список доступных Wi-Fi сетей. Если список отображается и вы видите нужную сеть, значит Wi-Fi доступен.
Использование командной строки: Если вы работаете в операционной системе Windows, вы можете использовать командную строку для проверки доступности Wi-Fi сети. Откройте командную строку, набрав "cmd" в поле поиска, а затем выполните команду "ipconfig". В результате вы увидите список всех активных сетевых подключений, среди которых будет и Wi-Fi подключение. Если подключение активно и имеется IP-адрес, значит Wi-Fi доступен.
Использование сторонних программ: Существует множество сторонних программ, которые позволяют проверить доступность Wi-Fi на компьютере. Некоторые из них предоставляют дополнительные сведения о сети, такие как скорость соединения или уровень сигнала. Вы можете найти их в Интернете, загрузить и установить на свой компьютер. После установки запустите программу и проверьте доступность Wi-Fi.
Это лишь несколько способов проверки доступности Wi-Fi на компьютере. Ваш выбор будет зависеть от операционной системы и индивидуальных предпочтений. Независимо от выбранного способа, проверка доступности Wi-Fi поможет вам установить стабильное и надежное подключение к интернету.
Методы проверки Wi-Fi на компьютере
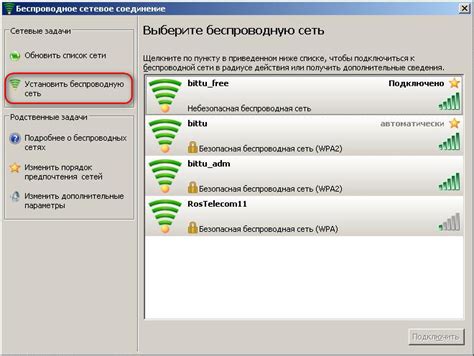
Если у вас возникли проблемы с подключением к Wi-Fi на компьютере, вы можете воспользоваться несколькими методами, чтобы проверить доступность Wi-Fi сети:
| Метод | Описание |
| Проверка статуса подключения | Откройте настройки Wi-Fi на компьютере и проверьте статус подключения. Если статус показывает, что вы подключены к сети, но у вас все равно нет доступа к Интернету, проблема может быть в других настройках или соединении. |
| Перезагрузка роутера | Попробуйте перезагрузить роутер. Некоторые проблемы с Wi-Fi могут быть вызваны временными сбоями в работе роутера. Чтобы перезагрузить роутер, просто отключите его от электрической сети на несколько секунд, а затем снова подключите. |
| Проверка пароля Wi-Fi | Убедитесь, что вы используете правильный пароль для подключения к Wi-Fi сети. Если пароль неправильный, компьютер не сможет установить соединение. Проверьте правильность введенного пароля и, если необходимо, введите его заново. |
| Проверка наличия сигнала | Убедитесь, что сигнал Wi-Fi доступен в месте, где вы находитесь. Если сигнал слишком слабый, компьютер может не смочь подключиться к сети. Попробуйте подойти ближе к роутеру или использовать расширитель сигнала Wi-Fi. |
| Проверка наличия программных конфликтов | Некоторые программы или антивирусные программы могут конфликтовать с работой Wi-Fi. Попробуйте временно отключить антивирусные программы или другие подобные приложения, чтобы проверить, вызывают ли они проблемы с подключением. |
Попробуйте эти методы, чтобы выяснить, почему Wi-Fi не работает на вашем компьютере. Если ничто из вышеуказанного не помогло, возможно, проблема кроется в настройках роутера или в самом компьютере. В этом случае, возможно, потребуется обратиться к технической поддержке.
Проверка Wi-Fi подключения через командную строку
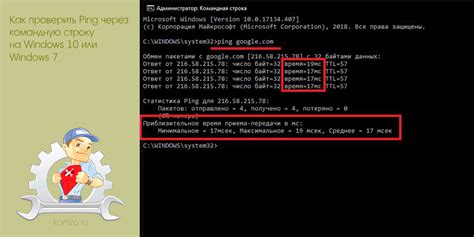
Если у вас возникли проблемы с Wi-Fi подключением на вашем компьютере, вы можете использовать командную строку для проверки доступности сети и выявления возможных проблем.
Вот несколько команд, которые могут помочь вам:
1. ipconfig - эта команда отображает IP-адрес вашего компьютера, а также информацию о сетевом адаптере Wi-Fi. Если вы видите IP-адрес и другую информацию, значит Wi-Fi подключение работает.
2. ping [IP-адрес] - с помощью этой команды вы можете проверить доступность конкретного устройства или IP-адреса в сети. Если вы получаете ответ от устройства или адреса без ошибок, значит Wi-Fi подключение работает и устройство доступно.
3. nslookup [доменное имя] - эта команда позволяет проверить, доступен ли конкретный доменный адрес в сети. Если вы получаете информацию о домене, то Wi-Fi подключение работает и домен доступен.
4. tracert [доменное имя] - с помощью этой команды вы можете проследовать путь до конкретного доменного адреса и проверить, есть ли проблемы на каком-либо этапе. Если вы видите успешное выполнение команды и отсутствие ошибок, значит Wi-Fi подключение работает правильно.
Если команды показывают ошибки или отсутствие связи с Wi-Fi сетью, вам следует обратиться к ИТ-специалистам или провайдеру интернет-услуг для дальнейшей диагностики и исправления проблемы.
Использование панели управления для проверки Wi-Fi
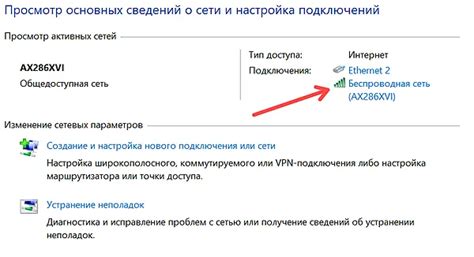
Чтобы проверить доступность Wi-Fi сети через панель управления:
- Откройте панель управления нажатием клавиш Windows + R и введением команды control.
- В поисковой строке панели управления введите ключевое слово Wi-Fi и выберите соответствующий результат.
- Откроется окно с настройками Wi-Fi. Здесь вы сможете увидеть список доступных Wi-Fi сетей в вашей области.
- Выберите нужную Wi-Fi сеть и нажмите на нее правой кнопкой мыши.
- В контекстном меню выберите опцию Подключиться.
После этого ваш компьютер попытается подключиться к выбранной Wi-Fi сети, и вы сможете проверить ее доступность.
Проверка Wi-Fi подключения с помощью специальных программ
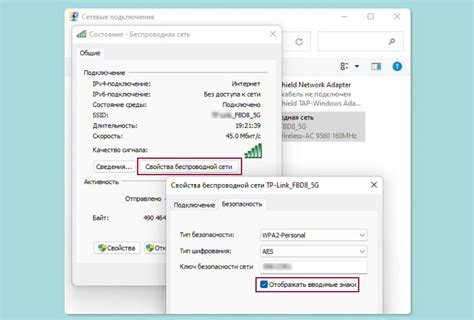
Для более подробной и точной проверки доступности Wi-Fi сети на компьютере можно использовать специальные программы, которые предоставляют дополнительные функции и инструменты для анализа сигнала и качества соединения. Ниже приведены несколько программ, которые могут быть полезны при проверке Wi-Fi подключения:
1. NetSpot
NetSpot - это программное обеспечение для настройки и анализа беспроводных сетей. С его помощью вы сможете определить места с наихудшим сигналом, позиционировать точки доступа, оптимизировать распределение Wi-Fi сигнала и многое другое.
2. inSSIDer
inSSIDer - это программа, которая позволяет сканировать беспроводные сети и отображать информацию о них, такую как SSID, канал, уровень сигнала, шифрование и другие параметры. Она поможет вам определить наиболее доступные Wi-Fi сети и выбрать наилучшую для подключения.
3. Wi-Fi Analyzer
Wi-Fi Analyzer - это приложение для смартфонов и планшетов, которое также доступно для компьютеров на базе Windows. Оно предоставляет информацию о доступных Wi-Fi сетях, сигнале, занятых каналах и других параметрах. С его помощью вы можете определить оптимальную силу сигнала и выбрать лучшую Wi-Fi сеть для подключения.
Установите одну из этих программ на свой компьютер и следуйте инструкциям, чтобы проверить доступность Wi-Fi сети и определить наилучший вариант для подключения. Эти программы смогут предоставить дополнительную информацию о вашей Wi-Fi сети, что поможет вам настроить ее для получения наилучшей производительности и стабильного подключения.
Проверка сигнала Wi-Fi при помощи мобильного устройства

Если у вас возникли проблемы с Wi-Fi на вашем компьютере, у вас всегда есть возможность проверить сигнал Wi-Fi при помощи мобильного устройства. Это может быть полезно, если вы хотите убедиться, что проблема не в вашем компьютере, а в самом соединении.
Для проверки сигнала Wi-Fi на вашем мобильном устройстве вам понадобится следовать нескольким простым шагам:
- Откройте настроек Wi-Fi - найдите настройки Wi-Fi на вашем мобильном устройстве. Обычно это можно сделать, открывая уведомления и нажимая на значок Wi-Fi.
- Выберите вашу сеть Wi-Fi - в списке доступных сетей Wi-Fi выберите вашу сеть. Проверьте, что вы подключены к ней.
- Проверьте качество сигнала - после подключения к сети вы увидите информацию о сети, включая уровень сигнала. Обычно это изображается в виде силы сигнала в виде списка полосок. Чем больше полосок, тем лучше сигнал. Если полоски сигнала низкие или сигнала вообще нет, это может указывать на проблемы со сигналом Wi-Fi.
- Используйте приложения для проверки сигнала Wi-Fi - на мобильных устройствах есть множество приложений, которые позволяют измерить качество сигнала Wi-Fi. Скачайте такое приложение из магазина приложений вашего устройства и запустите его. Оно покажет вам детальную информацию о силе сигнала, скорости передачи данных и других параметрах вашей Wi-Fi сети.
С помощью мобильного устройства вы можете быстро и удобно проверить сигнал Wi-Fi и выяснить, где возникают проблемы. Если сигнал Wi-Fi слишком слабый во всех комнатах вашего дома или офиса, это может указывать на проблему с роутером или настройками сети. Если сигнал Wi-Fi нормален, а проблемы возникают только на вашем компьютере, вам следует проверить его на наличие проблем с настройками сети или адаптером Wi-Fi.
Как проверить состояние Wi-Fi адаптера в диспетчере устройств
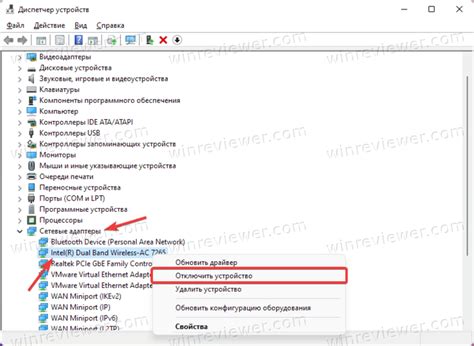
Для проверки состояния Wi-Fi адаптера на вашем компьютере, вам нужно открыть диспетчер устройств. Вот как это сделать:
- Нажмите на клавишу Win + X и выберите "Диспетчер устройств" из появившегося списка.
- В диспетчере устройств найдите раздел "Сетевые адаптеры" и разверните его.
- В этом разделе вы найдете список всех сетевых адаптеров, установленных на вашем компьютере.
- Найдите Wi-Fi адаптер в этом списке. Обычно он называется "Wi-Fi" или имеет похожее название.
- Щелкните правой кнопкой мыши на Wi-Fi адаптере и выберите "Свойства".
Откроется окно "Свойства Wi-Fi адаптера", где вы сможете увидеть состояние адаптера и другую информацию. Важно обратить внимание на следующие вкладки:
| Вкладка | Описание |
|---|---|
| Общие | Показывает общую информацию о Wi-Fi адаптере, включая его имя и тип устройства. |
| Драйвер | Позволяет просмотреть информацию о драйвере Wi-Fi адаптера, включая его версию и дату установки. |
| Детали | Показывает подробную информацию о Wi-Fi адаптере, такую как его идентификатор устройства и службы, которые используют адаптер. |
| Состояние | Отображает текущее состояние Wi-Fi адаптера, включая наличие подключения и скорость передачи данных. |
После того, как вы проверили состояние Wi-Fi адаптера в диспетчере устройств, вы можете принять необходимые меры, чтобы исправить любые проблемы или неполадки.
Как проверить настройки безопасности Wi-Fi подключения
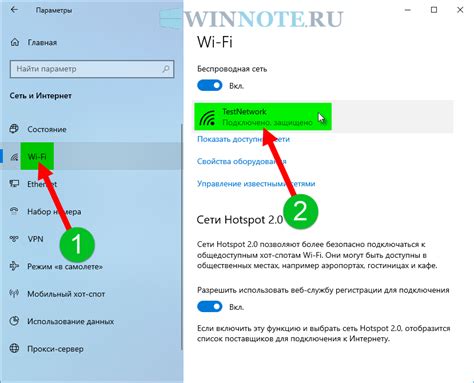
1. Проверьте тип шифрования: Откройте настройки своего Wi-Fi роутера и убедитесь, что установлен подходящий тип шифрования, например WPA2. Это обеспечит надежное зашифрованное подключение.
2. Измените пароль для доступа к Wi-Fi: Убедитесь, что пароль для доступа к Wi-Fi сети сложный и надежный. Используйте комбинацию букв, цифр и символов, чтобы создать непростой пароль.
3. Включите скрытие сети: Если возможно, скройте свою Wi-Fi сеть от посторонних пользователей. Включите опцию "скрыть сеть" в настройках роутера, чтобы некоторые пользователи не могли ее обнаружить.
4. Ограничьте доступ по MAC-адресу: Включите функцию фильтрации по MAC-адресам в настройках роутера. Это позволит разрешить доступ только определенным устройствам, которые имеют разрешенные MAC-адреса.
5. Обновите прошивку роутера: Регулярно проверяйте наличие обновлений прошивки для вашего Wi-Fi роутера. Новые версии прошивки могут содержать исправления уязвимостей и улучшить безопасность сети.
Проверка и обновление настроек безопасности Wi-Fi подключения поможет защитить вашу сеть от несанкционированного доступа и обеспечит безопасное использование интернета.
Проверка Wi-Fi доступности через браузер
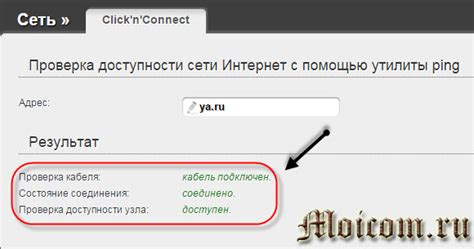
- Откройте любой веб-браузер на вашем компьютере.
- В адресной строке введите любой адрес веб-сайта, например, "www.google.com".
- Нажмите клавишу Enter или Return на клавиатуре.
Если страница успешно загружается, это означает, что у вас есть рабочее Wi-Fi соединение. Вы можете перемещаться по веб-странице, чтобы проверить скорость загрузки и прочие параметры соединения.
Если страница не загружается или отображается сообщение об ошибке, проверьте следующие вещи:
- Проверьте, правильно ли вы ввели адрес веб-сайта.
- Убедитесь, что ваш компьютер подключен к Wi-Fi сети.
- Проверьте, работает ли ваш роутер или модем.
- Перезагрузите ваш роутер и компьютер.
Повторите попытку загрузки страницы после выполнения этих шагов. Если проблема не решена, вам может понадобиться связаться с вашим интернет-провайдером или системным администратором.
Используя браузер для проверки Wi-Fi доступности, вы можете быстро и легко определить, есть ли у вас проблемы с подключением. Он также позволяет вам проверить, работает ли ваш роутер или модем. Если у вас возникли проблемы с Wi-Fi, не стесняйтесь обращаться за помощью, чтобы как можно скорее восстановить доступ в интернет.
Проверка работоспособности Wi-Fi модуля на ноутбуке
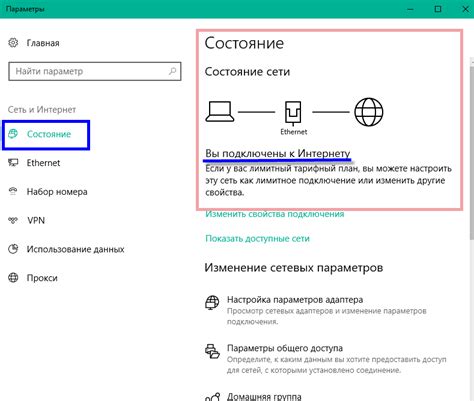
1. Убедитесь, что Wi-Fi модуль включен. На большинстве ноутбуков есть клавиша или комбинация клавиш, которая позволяет включить или выключить Wi-Fi. Она обычно обозначена символом в виде антенны или WLAN. Проверьте, что модуль включен и светодиод на ноутбуке горит.
2. Перезагрузите ноутбук. Иногда просто перезагрузка может помочь решить проблему с работой Wi-Fi модуля. Закройте все приложения и перезагрузите ноутбук, затем проверьте, работает ли Wi-Fi.
3. Проверьте настройки Wi-Fi. Откройте панель управления ноутбука, найдите раздел Wi-Fi или Сеть и Интернет, затем проверьте настройки Wi-Fi модуля. Убедитесь, что модуль подключен к нужной сети и правильно сконфигурирован.
4. Проверьте антенны и кабель Wi-Fi модуля. Если вы часто переносите ноутбук и ранее у него не было проблем с Wi-Fi, то возможно, что антенны или кабель модуля повреждены. Проверьте их на наличие видимых повреждений или сигнала сбоев. Если обнаружите проблему, обратитесь к сервисному центру для замены компонентов.
5. Обновите драйвер Wi-Fi модуля. Иногда проблемы с работой Wi-Fi связаны с устаревшими драйверами. Откройте Диспетчер устройств, найдите раздел Сетевые адаптеры, найдите ваш Wi-Fi модуль, нажмите правой кнопкой мыши и выберите "Обновить драйвер". Подключитесь к интернету через другое подключение (например, по LAN) для загрузки и установки последней версии драйвера.
6. Проверьте работу Wi-Fi на другом устройстве. Если вы все проверили и Wi-Fi модуль все еще не работает, попробуйте подключиться к другому Wi-Fi сети на другом устройстве (например, смартфоне или планшете). Если устройство успешно подключается, значит проблема может быть связана с конкретным ноутбуком. Обратитесь к специалисту для диагностики и ремонта.
Важно: не пытайтесь самостоятельно разбирать ноутбук и проводить ремонт Wi-Fi модуля, если у вас нет соответствующих знаний и опыта. Лучше обратиться к специалисту, который сможет качественно провести диагностику и устранить проблему.
Если вы выполнили все вышеперечисленные действия и проблема с Wi-Fi все еще не решена, рекомендуется обратиться в сервисный центр, где вам помогут провести более детальную диагностику и ремонт, если это необходимо.
Как проверить скорость Wi-Fi соединения на компьютере

Перед началом проверки скорости Wi-Fi соединения на вашем компьютере, убедитесь, что все приложения, использующие интернет, закрыты. После этого выполните следующие действия:
- Выберите подходящий сервис или программу. Существует множество онлайн сервисов и программ для проверки скорости Wi-Fi соединения. Один из самых популярных сервисов - Speedtest.net. Вы можете также воспользоваться Fast.com, TestMy.net или другими поисковиками, чтобы найти подходящий вам вариант.
- Откройте выбранный сервис или программу. После выбора подходящего онлайн сервиса или программы, откройте его в браузере или запустите на вашем компьютере.
- Начните тестирование. В большинстве случаев, после открытия сервиса или программы, вы увидите кнопку "Начать тест". Нажмите на эту кнопку, чтобы начать тестирование скорости вашего Wi-Fi соединения.
- Дождитесь завершения теста. Во время тестирования будут проведены проверки скорости загрузки и выгрузки данных, а также пинга. Дождитесь завершения теста, чтобы получить результаты.
- Оцените полученный результат. По окончании теста, вы увидите результаты проверки скорости вашего Wi-Fi соединения. Они обычно включают в себя информацию о скорости загрузки и выгрузки данных, а также пинге. Если результаты не соответствуют вашим ожиданиям, возможно, стоит обратиться к провайдеру интернет-услуг или проверить другие факторы, влияющие на качество сигнала Wi-Fi.
Проверка скорости Wi-Fi соединения на компьютере поможет вам определить насколько эффективно работает ваше подключение. Если результаты тестирования неудовлетворительные, не стоит паниковать. Попробуйте переместить роутер или компьютер ближе друг к другу, оптимизировать настройки Wi-Fi или обратиться к специалистам для проведения более подробной диагностики и устранения проблем.