В наше время безопасность компьютера стала одной из важнейших задач для каждого пользователя. Вирусы и другие вредоносные программы могут причинить серьезный ущерб вашим данным и нарушить стабильную работу системы. Поэтому регулярная проверка компьютера на наличие вирусов является неотъемлемой частью безопасности.
Проверить компьютер на вирусы можно с помощью специального антивирусного программного обеспечения. Эти программы обладают мощными механизмами обнаружения и уничтожения вредоносных программ. Некоторые антивирусы имеют встроенный планировщик сканирования, который позволяет автоматически проводить проверки в заданное время. Однако, лучше проводить сканирование вручную, чтобы иметь полный контроль над процессом.
Чтобы проверить компьютер на вирусы вручную, необходимо запустить антивирусную программу и выбрать опцию сканирования. Существует два основных типа сканирования: быстрое и полное. Быстрое сканирование проверяет только наиболее уязвимые места системы, такие как загрузочные сектора и основные системные файлы. Полное сканирование занимает больше времени и сканирует все файлы и директории на вашем компьютере.
После запуска сканирования антивирусная программа начнет обходить все файлы и директории на вашем компьютере и проверять их на предмет наличия вирусов. Если вирус будет обнаружен, программа предложит удалить его или положить в карантин. Важно оставаться внимательным во время сканирования и обратить внимание на любые предупреждения и рекомендации программы.
Проверка компьютера на вирусы: пошаговая инструкция

Шаг 1: Обновите антивирусную программу
Перед началом проверки необходимо убедиться, что ваша антивирусная программа обновлена до последней версии. Это позволит вам использовать актуальные базы данных вирусов и обеспечит более надежную защиту.
Шаг 2: Запустите полную проверку системы
Откройте антивирусную программу и выберите опцию "Полная проверка" или "Сканировать систему". Эта опция позволит просканировать все файлы и папки на вашем компьютере на наличие вирусов.
Шаг 3: Дождитесь окончания сканирования
Сканирование может занять некоторое время, особенно если на вашем компьютере большое количество файлов. Подождите, пока процесс завершится, не прерывайте его и не выключайте компьютер.
Шаг 4: Удалите обнаруженные угрозы
После окончания сканирования антивирусная программа отобразит список обнаруженных вирусов и вредоносного ПО. Выберите опцию для удаления или карантина угроз, чтобы очистить вашу систему от потенциальной опасности.
Шаг 5: Проведите регулярные проверки
Для обеспечения надежной защиты вашего компьютера от вирусов, рекомендуется проводить регулярные проверки на предмет наличия новых угроз. Воспользуйтесь опцией "Плановая проверка" или "Регулярное сканирование" в антивирусной программе, чтобы автоматизировать процесс и быть уверенным в безопасности вашей системы.
Путем выполнения этих пяти шагов вы сможете проверить свой компьютер на наличие вирусов и принять необходимые меры для их удаления. Будьте внимательны и следуйте советам по обеспечению безопасности в интернете, чтобы предотвратить заражение вашей системы в будущем.
Установка антивирусного ПО

Шаги по установке антивирусного программного обеспечения:
- Выберите подходящее антивирусное программное обеспечение для вашего компьютера. Обратите внимание на функциональность, цену и репутацию продукта.
- Посетите официальный веб-сайт выбранного антивирусного ПО.
- Найдите страницу загрузки или раздел скачивания.
- Нажмите на кнопку «Скачать» или ссылку, чтобы начать загрузку антивирусного ПО.
- После завершения загрузки откройте загруженный файл.
- Запустите установочный файл антивирусного ПО.
- Следуйте инструкциям по установке на экране, выберите желаемые настройки и подтвердите установку.
- После завершения установки выполните обновление базы данных вирусов.
- Запустите антивирусное программное обеспечение и выполните первое сканирование вашего компьютера на наличие вредоносных программ.
После установки антивирусного ПО и выполнения первого сканирования, регулярно обновляйте его базу данных вирусов и проводите сканирование системы для обеспечения защиты вашего компьютера от новых угроз.
Обновление базы вирусных определений

Чтобы быть защищенным от новых вирусов, важно регулярно обновлять базу вирусных определений. Это позволяет антивирусному программному обеспечению распознавать и блокировать самые последние угрозы.
Вот пошаговая инструкция о том, как обновить базу вирусных определений на вашем компьютере:
| Шаг 1: | Откройте свою антивирусную программу. Обычно иконка антивирусного программного обеспечения найти в системном лотке (область справа на панели задач) или на рабочем столе. |
| Шаг 2: | Перейдите в меню настроек или настройки антивирусной программы. |
| Шаг 3: | Найдите раздел, отвечающий за обновление базы вирусных определений. Обычно его можно найти под названием "Обновление" или "Обновление программного обеспечения". |
| Шаг 4: | Нажмите на кнопку "Обновить" или аналогичную команду в разделе обновления базы вирусных определений. |
| Шаг 5: | Дождитесь завершения процесса обновления. Время обновления может зависеть от скорости вашего интернет-соединения и размера базы вирусных определений. |
| Шаг 6: | После завершения обновления базы вирусных определений, проверьте, что обновление прошло успешно. Обычно антивирусное программное обеспечение показывает дату и время последнего обновления базы. |
| Шаг 7: | Регулярно повторяйте процесс обновления базы вирусных определений, чтобы быть защищенным от новых угроз. |
Следуя этим простым шагам, вы сможете поддерживать ваш компьютер защищенным от новых вирусов и других вредоносных программ.
Полное сканирование системы

Для того чтобы выполнить полное сканирование системы, следуйте следующим шагам:
- Откройте антивирусное программное обеспечение на вашем компьютере. Обычно оно представлено пиктограммой в системном трее или на рабочем столе.
- В главном меню антивирусной программы найдите опцию "Сканирование" или "Проверка".
- Выберите опцию "Полное сканирование системы" или "Все файлы и папки".
- Нажмите кнопку "Сканировать" или "Начать" и дождитесь окончания процесса сканирования. Это может занять определенное время в зависимости от объема данных на вашем компьютере.
Во время сканирования антивирусная программа будет анализировать все файлы и папки на вашем компьютере в поисках потенциальных угроз. Если обнаружатся вирусы или другие вредоносные программы, антивирусная программа предложит удалить или поместить их в карантин.
После завершения сканирования рекомендуется проверить отчет о результатах сканирования. В отчете вы можете увидеть список обнаруженных угроз и действий, предпринятых антивирусной программой для их устранения.
Выполнив полное сканирование системы, вы можете быть уверены, что ваш компьютер защищен от вредоносных программ и вирусов. Рекомендуется регулярно выполнять полное сканирование системы для обеспечения максимальной безопасности данных на компьютере.
Проверка подозрительных файлов и папок
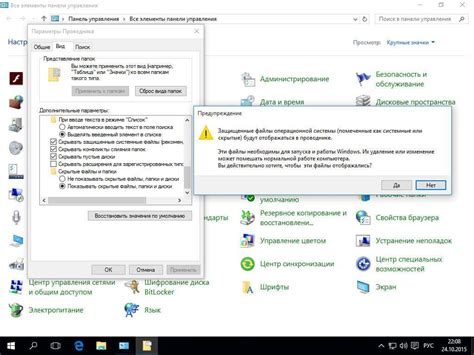
При проверке компьютера на наличие вирусов и вредоносного ПО необходимо обратить особое внимание на подозрительные файлы и папки. Даже если ваш антивирусный программный продукт не обнаружил угрозу, вы всегда можете самостоятельно проверить подозрительные объекты на наличие вредоносного кода.
Для начала откройте проводник для выбора файла или папки, которые хотите проверить. При наличии нескольких подозрительных объектов вы можете выбрать их все, чтобы проверить их одновременно.
После выбора файлов или папок нажмите правой кнопкой мыши и выберите опцию "Сканировать" в контекстном меню. В большинстве случаев, эта опция появляется после установки антивирусного программного обеспечения на ваш компьютер. Если она отсутствует, значит, вы можете выбрать опцию "Отправить на антивирусную проверку" или подобную по значению.
Вам будет показано окно с информацией о начале антивирусного сканирования выбранных файлов или папок. Дождитесь завершения проверки. Время может зависеть от размера и количества выбранных объектов, а также от производительности вашего компьютера и выбранного антивирусного программного обеспечения.
По завершении сканирования вы получите отчёт о результатах. Если обнаружены подозрительные файлы или папки, ваш антивирусный программный продукт должен показать соответствующий статус. В зависимости от настроек программы вы можете принять соответствующие меры для удаления или ремонта найденных угроз.
Не стоит забывать, что некоторые вирусы и вредоносные программы имеют способность скрывать своё присутствие или изменять свою форму. Поэтому, если у вас возникнут подозрения относительно определенного файла или папки, лучше проконсультироваться с технической поддержкой антивирусной программы или прибегнуть к дополнительным проверкам с помощью альтернативных антивирусных сканеров.
Выполнение дополнительных проверок

После выполнения основной проверки компьютера на вирусы, рекомендуется также выполнить ряд дополнительных проверок для обеспечения полной безопасности системы. Вот несколько важных шагов, которые следует выполнить:
- Проверка автозагрузки: Откройте меню "Пуск" и введите "msconfig" в поле поиска. Нажмите Enter. В открывшемся окне выберите вкладку "Автозагрузка" и отключите все ненужные программы, которые запускаются при загрузке системы. Это поможет предотвратить запуск потенциально вредоносных программ.
- Проверка расширений браузера: Откройте свой любимый браузер и перейдите в настройки. Проверьте список установленных расширений и удалите те, которые вам не знакомы или вызывают подозрение.
- Обновление программ: Проверьте наличие последних обновлений для всех установленных программ на вашем компьютере, включая операционную систему, браузеры, антивирусное программное обеспечение и другие приложения. Обновления могут содержать исправления уязвимостей и повысить общую безопасность системы.
- Проверка файла HOSTS: Откройте файл HOSTS на вашем компьютере и проверьте наличие подозрительных записей. Вы можете найти этот файл в папке C:\Windows\System32\drivers\etc. Удалите любые подозрительные или неизвестные записи и сохраните изменения.
- Поиск и удаление нежелательного ПО: Запустите специализированное антивирусное или анти-малварное программное обеспечение для поиска и удаления нежелательного ПО, которое может быть установлено на вашем компьютере. Выполните полный сканирование системы и удалите все обнаруженные угрозы.
- Проверка удаленных подключений: Проверьте список удаленных подключений на вашем компьютере и убедитесь, что все подключения знакомы и разрешены. Если есть подозрительные или незнакомые подключения, отключите или удалите их.