Каждый владелец компьютера сталкивается с ситуацией, когда система начинает работать некорректно или вовсе отказывается включаться. Часто это происходит из-за неисправности одной или нескольких комплектующих. В такой ситуации очень важно знать, как правильно проверить работоспособность каждого компонента ПК. Это позволит определить и устранить неполадки самостоятельно, а также сэкономить время и деньги на обращение в сервисный центр.
Первым шагом при проверке комплектующих ПК является осмотр внешнего вида каждого детали. Визуальный осмотр позволит обнаружить повреждения, следы коррозии, выпавшие элементы и другие видимые неисправности. Осмотрите материнскую плату, видеокарту, оперативную память, блок питания и другие важные компоненты на наличие пыли, загрязнений и возможного повреждения. Также обратите внимание на состояние кабелей и разъемов – они должны быть целыми, без изломов и надежно присоединены.
Вторым шагом будет тестирование работы каждого компонента. Для этого существуют специальные программы, которые позволяют проверить функциональность и стабильность работы каждого комплектующего. С помощью этих программ можно проверить работоспособность процессора, видеокарты, жесткого диска, оперативной памяти. Некоторые программы также позволяют проверить температуру компонентов и выполнить стресс-тестирование системы, что поможет обнаружить наиболее уязвимые места и проблемы с охлаждением.
Но, помимо программных тестов, существуют и методы для проверки комплектующих ПК без использования специальных программ. Один из них – это обычная перезагрузка системы, проверка работы в безопасном режиме и загрузка BIOS. Если после перезагрузки система запускается и работает стабильно, то это может говорить о проблеме в операционной системе. Если же система не запускается или возникают сбои и ошибки, то проблема скорее всего связана с железными компонентами ПК.
Зачем проверять работоспособность комплектующих ПК

В процессе использования компьютера могут возникнуть различные проблемы с его работоспособностью. Неисправность комплектующих ПК может привести к сбоям и ошибкам в работе системы, замедлению работы, перегреву и даже выходу из строя отдельных компонентов.
Проверка работоспособности комплектующих ПК имеет несколько важных причин:
- Выявление неисправности. Проверяя каждый компонент отдельно, можно определить причину возникновения проблем и провести ремонт или замену неисправных деталей.
- Подготовка к апгрейду. Перед установкой новых комплектующих или обновлением операционной системы необходимо убедиться в исправности текущего оборудования. Это позволит избежать возможных проблем и конфликтов при работе с новым оборудованием.
- Предотвращение потери данных. Перед выполнением каких-либо действий с компьютером (например, переустановкой операционной системы), необходимо создать резервную копию данных. Проверка работоспособности комплектующих поможет избежать возможной потери данных, если на компьютере обнаружатся неисправности.
- Улучшение производительности. Проверка комплектующих может помочь выявить узкие места в системе, которые замедляют работу компьютера. После обнаружения проблемных компонентов можно выполнить их настройку или замену, что позволит увеличить производительность системы.
- Предупреждение потенциальных проблем. Проверка работоспособности комплектующих ПК может помочь выявить проблемы, которые еще не проявились полностью, но могут возникнуть в будущем. Например, проверка температуры процессора может помочь предотвратить его перегрев и выход из строя.
Таким образом, проведение проверки работоспособности комплектующих ПК является важным этапом обслуживания системы, который поможет установить причины проблем и предотвратить возможные сбои и поломки.
Раздел 1: Как проверить работу процессора

Есть несколько способов проверить работу процессора:
| Шаг | Описание |
|---|---|
| Шаг 1 | Проверить температуру процессора |
| Шаг 2 | Запустить стресс-тест процессора |
| Шаг 3 | Проверить производительность процессора |
Первым шагом для проверки состояния процессора является его температура. Процессоры слишком горячие могут приводить к перегреву и снижению производительности. Существуют программы, такие как CPU-Z или Core Temp, которые помогут вам проверить текущую температуру процессора.
Вторым шагом является запуск стресс-теста процессора. Программы, такие как Prime95 или AIDA64, могут максимально нагрузить процессор, чтобы проверить его стабильность. Если процессор перегревается или компьютер выключается во время стресс-теста, это может указывать на проблему с процессором или его охлаждением.
Третьим шагом является проверка производительности процессора. Вы можете использовать программы, такие как Geekbench или Cinebench, для выполнения бенчмарков процессора. Бенчмарки позволяют сравнивать производительность вашего процессора с другими моделями и определить, работает ли он на должном уровне.
Следуя этим шагам, вы сможете проверить работу процессора и выявить любые проблемы, которые могут потребовать замены или обслуживания.
Установка и подключение процессора в системный блок

Предварительно убедитесь, что у вас имеется все необходимые инструменты и компоненты для установки процессора:
- Системный блок
- Процессор
- Теплопроводящая паста
- Отвертка
- Пинцет
Шаги по установке процессора в системный блок:
| Шаг 1: | Выключите компьютер и отсоедините его от электрической сети. |
| Шаг 2: | Откройте крышку системного блока, сняв боковую панель при помощи отвертки или ручки, если предусмотрено системой. |
| Шаг 3: | Осмотрите материнскую плату и найдите сокет для процессора. Убедитесь, что сокет совместим с выбранным процессором. |
| Шаг 4: | Осторожно откройте защелку на сокете материнской платы. |
| Шаг 5: | При помощи пинцета или защитной пленки снимите процессор из упаковки, держа его за боковые края. |
| Шаг 6: | Аккуратно опустите процессор в сокет, убедившись, что он выровнен с маркировкой на сокете. |
| Шаг 7: | Плотно закройте защелку на сокете, чтобы процессор был надежно закреплен. |
| Шаг 8: | Нанесите тонкий слой теплопроводящей пасты на верхнюю часть процессора, помогающую отводить тепло. Равномерно распределите пасту по поверхности. |
| Шаг 9: | Теперь вы можете закрыть крышку системного блока и подключить его к электрической сети. |
Выбор программы для тестирования процессора
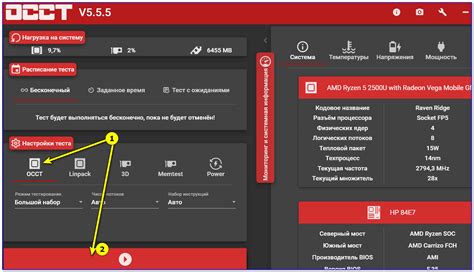
При выборе программы для тестирования процессора необходимо учитывать несколько факторов. Во-первых, программа должна быть надежной и точной, чтобы обеспечить достоверные результаты. Во-вторых, она должна поддерживать вашу операционную систему. И, наконец, программа должна иметь удобный пользовательский интерфейс и предлагать достаточное количество тестов для полного тестирования процессора.
Вот несколько популярных программ для тестирования процессора:
- Intel Processor Diagnostic Tool: Это официальное приложение от Intel, которое предлагает широкий спектр тестов, разработанных специально для процессоров Intel. Оно может проверять работу всех функций процессора, таких как кэш-память, математические вычисления и другие. Программа поддерживает различные версии Windows.
- Prime95: Это бесплатная программа, которая позволяет проверить стабильность процессора и системы в целом. Программа использует интенсивные математические вычисления для проверки производительности процессора. Prime95 также может быть использована для тестирования стабильности системы в целом.
- AIDA64: Это коммерческое программное обеспечение, которое предлагает широкий набор инструментов для тестирования и мониторинга компонентов ПК, включая процессор. AIDA64 может проводить различные тесты производительности процессора и предоставляет подробные отчеты о результатах.
Учитывайте, что каждая программа имеет свои особенности и может подходить для разных целей. Важно определить, какие именно аспекты процессора вы хотите проверить, и выбрать программу, которая лучше всего подходит для ваших нужд.
Раздел 2: Как проверить работу оперативной памяти

Оперативная память (ОЗУ) один из самых важных компонентов компьютера, поскольку от нее зависит производительность работы системы. Проверка работоспособности ОЗУ может помочь выявить возможные проблемы, такие как ошибки чтения и записи данных или неисправности модулей памяти.
Вот несколько способов проверить работу оперативной памяти:
1. Использование встроенной утилиты Windows
Windows имеет встроенную утилиту для проверки оперативной памяти, называемую "Проверка на наличие ошибок Windows". Чтобы воспользоваться этой утилитой, следуйте данной инструкции:
- Нажмите на кнопку "Пуск" и выберите "Панель управления".
- Выберите в категории системы и безопасности вкладку "Администрирование" и выберите "Проверка на наличие ошибок Windows".
- Нажмите "Запустить проверку".
- Выберите "Проверить исправность компьютера, выбрав либо Мгновенную проверку, либо Расширенную проверку".
2. Воспользоваться специализированными программами
На рынке существует множество специализированных программ для проверки оперативной памяти. Они обладают дополнительными функциями, такими как проверка производительности и стабильности ОЗУ. Некоторые из таких программ включают:
- Memtest86+
- HCI Design Memtest
- PassMark MemTest
3. Переустановка модулей памяти
Если вы столкнулись с проблемами, связанными с оперативной памятью, то переустановка модулей памяти может помочь решить их. Для этого выполните следующие действия:
- Выключите компьютер и извлеките все кабели.
- Откройте корпус компьютера и найдите модули памяти. Они представляют собой небольшие пластины с золотыми контактами.
- Осторожно выньте модули памяти и затем вставьте их обратно в слоты. Убедитесь, что они аккуратно установлены.
- Закройте корпус компьютера, подключите все кабели и включите компьютер.
В конечном итоге, проверка работоспособности оперативной памяти позволит выявить возможные проблемы и принять необходимые меры для их устранения.
Установка и подключение оперативной памяти в системный блок

- Перед началом установки оперативной памяти, убедитесь, что компьютер выключен и отключен от источника питания.
- Откройте корпус системного блока. Обычно он закрывается с помощью винтов или защелок.
- Найдите слоты для установки оперативной памяти на материнской плате. Обычно они находятся рядом и обозначены номерами.
- Осмотритесь на оперативной памяти и материнской плате, чтобы установить, каким образом они соединяются. Обычно оперативная память имеет контактные пластины снизу, которые соответствуют соединительным разъемам на материнской плате.
- При необходимости удалите защитные пластиковые полоски с разъемов оперативной памяти.
- Установите оперативную память в слот, наклонив ее под углом около 45 градусов и затем надавливая до щелчка. Убедитесь, что контактные пластины плотно соединены с разъемами на материнской плате.
- Повторите процесс для установки дополнительных модулей оперативной памяти, если необходимо.
- Проверьте, правильно ли установлена оперативная память, убедившись, что она сидит ровно и надежно в слоте.
- Закройте корпус системного блока и закрепите его винтами или защелками.
- Подключите компьютер к источнику питания и включите его.
Теперь у вас должна быть установлена и подключена оперативная память в системном блоке компьютера. Рекомендуется провести тестирование компьютера, чтобы убедиться в его работоспособности после установки новых компонентов.
Выбор программы для тестирования оперативной памяти
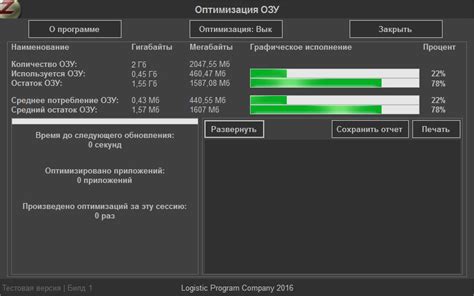
Когда дело доходит до проверки работоспособности оперативной памяти, надежная и эффективная программа для тестирования становится крайне важной. Существует множество программных инструментов, предназначенных для проверки оперативной памяти, каждый из которых имеет свои преимущества и особенности использования.
Ниже представлены несколько популярных программ, которые можно использовать для тестирования оперативной памяти компьютера:
- Memtest86: одна из самых популярных программ для тестирования оперативной памяти. Она запускается перед загрузкой операционной системы и позволяет проверить всю доступную память на наличие ошибок.
- Windows Memory Diagnostic: инструмент, предоставляемый операционной системой Windows. Он позволяет проверить оперативную память на наличие ошибок, включая тестирование при загрузке системы.
- Memtest86+: форк оригинальной программы Memtest86. Он предлагает те же функции, но имеет более новый код и исправлены некоторые баги оригинальной версии.
- PassMark MemTest86: коммерческая версия программы Memtest86+, предлагающая дополнительные функции и возможности. Она обладает расширенными возможностями тестирования и включает в себя более детальные отчеты.
При выборе программы для проверки оперативной памяти следует учитывать не только ее функциональность, но и совместимость с вашей операционной системой. Имейте в виду, что разные программы могут выявлять различные типы ошибок, поэтому иногда целесообразно использовать несколько программ для более полного и надежного тестирования.
Раздел 3: Как проверить работу жесткого диска
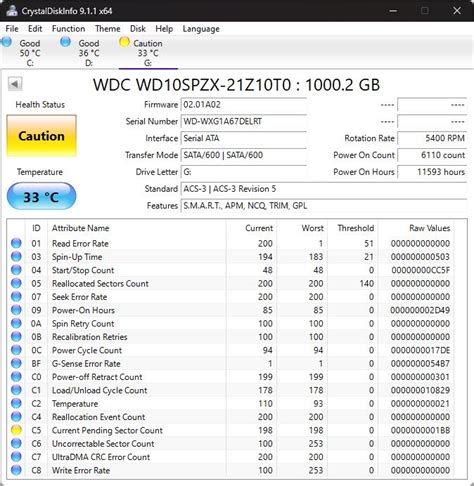
1. Проверьте распознавание диска в BIOS. Включите компьютер и наблюдайте за информацией, появляющейся на экране при загрузке. Если система распознает ваш жесткий диск, значит, он подключен корректно.
2. Используйте программное обеспечение для проверки диска. Множество программных средств позволяют проверить состояние жесткого диска. Одна из самых популярных программ - CrystalDiskInfo. Скачайте и установите ее, затем запустите программу и проверьте состояние вашего диска.
3. Проверьте наличие ошибок. Воспользуйтесь утилитой Error Checking, чтобы проверить ваш жесткий диск на наличие ошибок. Для этого откройте проводник, найдите ваш жесткий диск, щелкните правой кнопкой мыши и выберите "Свойства". Затем перейдите на вкладку "Сервис" и нажмите кнопку "Проверка".
| Результат | Описание |
|---|---|
| Ошибки не найдены | Ваш жесткий диск работает исправно. |
| Найдены ошибки и исправлены | Жесткий диск содержит некритические ошибки, которые были исправлены. |
| Найдены ошибки, но не удается исправить | Жесткий диск содержит критические ошибки, требующие замены или вмешательства специалиста. |
4. Проверьте скорость передачи данных. Используйте программу CrystalDiskMark для проверки скорости передачи данных на вашем жестком диске. Скачайте и установите программу, запустите ее и выберите ваш жесткий диск для проверки.