Синхронизация модема и компьютера – важный шаг для успешного подключения к интернету. Если у вас возникли сложности в настройке соединения, не беспокойтесь – мы поможем разобраться! В этой подробной инструкции мы расскажем о всех необходимых шагах для того, чтобы ваш модем работал стабильно и без сбоев, обеспечивая надежное подключение к сети.
Первым шагом в процессе синхронизации модема и компьютера является подключение модема к электропитанию. Убедитесь, что модем подключен к розетке и включен. Этот шаг кажется элементарным, но даже самые опытные пользователи могут иногда забывать о нем.
Далее, проверьте, правильно ли подключен ваш модем к компьютеру. Обычно модемы имеют разъемы для подключения к компьютеру с помощью USB-кабеля или провода Ethernet. Подключение может различаться в зависимости от модели вашего устройства, поэтому рекомендуется обратиться к инструкции по эксплуатации модема для получения точной информации.
После того, как модем и компьютер физически соединены между собой, перейдите к настройке программного обеспечения. Запустите программу, которая поставляется вместе с модемом или загрузите ее с официального сайта производителя. Вам может понадобиться установить драйверы и другие компоненты, чтобы модем правильно работал с вашим компьютером.
Как установить связь между модемом и компьютером: пошаговая инструкция
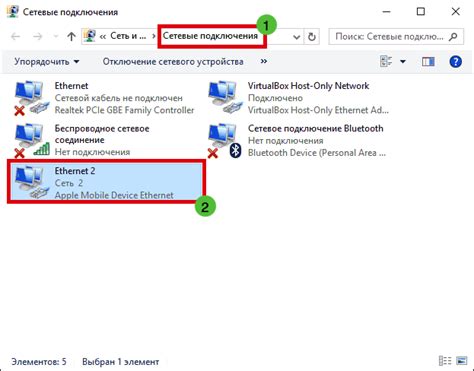
Для того чтобы установить связь между модемом и компьютером, следуйте этим простым шагам:
| Шаг 1 | Подключите модем к источнику питания. Убедитесь, что модем включен. |
| Шаг 2 | Используйте Ethernet-кабель, чтобы подключить модем к порту Ethernet на задней панели компьютера. |
| Шаг 3 | Подключите другой конец Ethernet-кабеля к порту Ethernet на задней панели модема. |
| Шаг 4 | Убедитесь, что ваш компьютер работает и находится включенным. |
| Шаг 5 | Дождитесь, пока компьютер распознает модем и установит соединение. |
| Шаг 6 | Проверьте соединение, открыв веб-браузер и попытавшись загрузить веб-страницу. Если страница успешно загружается, значит связь между модемом и компьютером установлена правильно. |
Если вы испытываете проблемы с установкой связи, убедитесь, что все кабели подключены правильно и что модем и компьютер работают корректно. Если проблема не решается, обратитесь к поставщику услуг интернета для получения дополнительной помощи.
Шаг 1: Проверка комплектации

Перед тем как приступить к синхронизации модема и компьютера, необходимо убедиться в наличии всех необходимых компонентов.
1. Проверьте наличие модема в упаковке. Удостоверьтесь, что модем не имеет видимых повреждений.
2. Убедитесь, что в комплекте есть все соединительные кабели, которые идут вместе с модемом. Обычно это Ethernet-кабель, телефонный кабель и питающий кабель.
3. Проверьте наличие блока питания в комплекте модема. Удостоверьтесь, что блок питания соответствует требованиям модема и имеет правильные характеристики.
4. Если в комплекте присутствует диск с программным обеспечением или документацией, убедитесь, что он находится в упаковке.
5. Проверьте наличие роутера или других дополнительных устройств, если они поставляются вместе с модемом.
| Содержимое комплекта: | Количество |
|---|---|
| Модем | 1 |
| Соединительные кабели | зависит от модели |
| Блок питания | 1 |
| Диск с программным обеспечением (опционально) | 1 |
| Роутер или другие дополнительные устройства (опционально) | зависит от модели |
Если какой-либо компонент отсутствует или поврежден, обратитесь к поставщику или производителю модема для решения данной проблемы. Только после убедительности в наличии всех необходимых компонентов можно приступать к следующему шагу.
Шаг 2: Подключение модема к компьютеру

После того как вы установили программное обеспечение для модема, вам необходимо подключить модем к вашему компьютеру. Вот пошаговая инструкция для этого:
- Возьмите кабель, поставляемый с модемом, и вставьте один его конец в порт USB вашего компьютера.
- Возьмите другой конец кабеля и подключите его к порту USB на задней или боковой панели модема.
- Убедитесь, что кабель надежно и плотно подключен и не подвижен.
- Если ваш модем имеет кнопку питания, включите его, нажав на нее.
Теперь ваш модем подключен к вашему компьютеру и готов к использованию. Если у вас возникли проблемы с подключением, убедитесь, что кабель надежно закреплен и правильно подключен к портам компьютера и модема.
Шаг 3: Установка драйверов
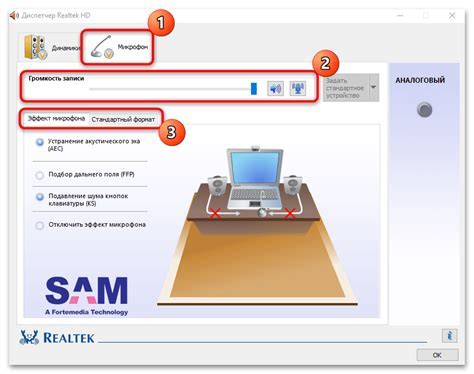
Если у вас уже есть диск с драйверами от производителя модема, вставьте его в CD/DVD-привод и следуйте инструкциям по установке на экране. Если диск с драйверами отсутствует, вы можете найти их на официальном сайте производителя модема.
Когда драйверы будут готовы к установке, вам будет показано окно с приветствием к установке. Следуйте указаниям на экране: нажмите кнопку "Далее", чтобы продолжить.
После этого система начнет копировать файлы драйверов на ваш компьютер. Подождите, пока процесс установки завершится. Это может занять некоторое время в зависимости от компьютера и скорости вашего интернет-соединения.
Когда установка завершится, вам будет предложено перезагрузить компьютер. Нажмите кнопку "Перезагрузить", чтобы завершить процесс установки драйверов.
После перезагрузки компьютера драйверы будут полностью установлены и готовы к использованию. Теперь ваш модем и компьютер должны быть синхронизированы и готовы к работе.
Обратите внимание, что процесс установки драйверов может немного отличаться в зависимости от операционной системы. При необходимости обратитесь к руководству пользователя или к сайту производителя модема для получения подробной информации.
Шаг 4: Перейти в раздел "Сеть и интернет"
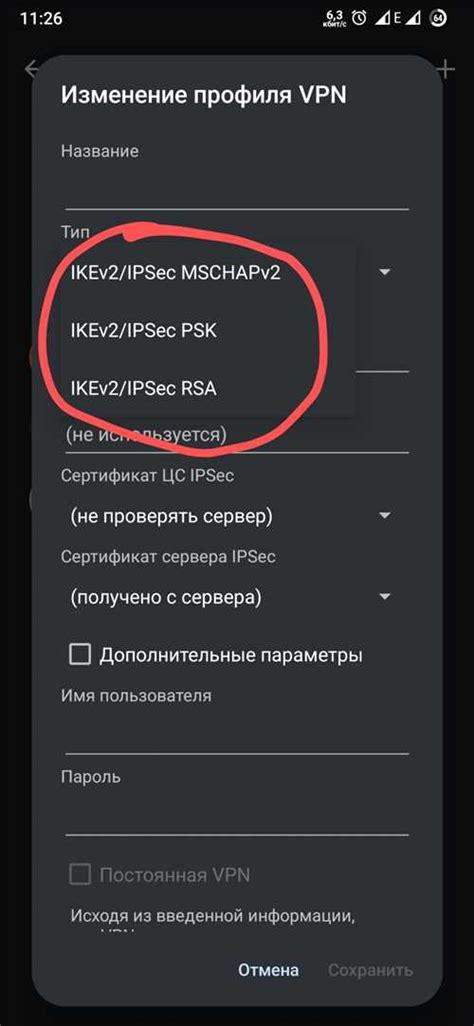
После установки и подключения модема к компьютеру, необходимо перейти в раздел "Сеть и интернет" настройок операционной системы. Для этого следуйте инструкциям, соответствующим вашей операционной системе:
Windows:
1. Щелкните на кнопке "Пуск" в левом нижнем углу экрана.
2. В появившемся меню выберите "Настройки".
3. В разделе "Настройки" выберите "Сеть и интернет".
4. В открывшемся окне выберите подразделы, связанные с подключением и настройками сети, например, "Wi-Fi" или "Подключение по проводу".
5. В нужном разделе вы сможете проверить и настроить параметры вашего подключения, включая настройку модема.
macOS:
1. Щелкните на значке "Apple" в верхнем левом углу экрана.
2. Во всплывающем меню выберите "Параметры системы".
3. В разделе "Системные настройки" выберите "Сеть".
4. В открывшемся окне выберите нужное соединение (Wi-Fi, Ethernet и т. д.) в левой панели.
5. В правой панели вы сможете проверить и изменить настройки вашего соединения, включая настройку модема.
Обратите внимание, что точные названия разделов могут отличаться в зависимости от версии операционной системы, поэтому следуйте указанным действиям и ищите аналогичные опции в меню.
Шаг 5: Настройка подключения через модем

Чтобы корректно использовать интернет-подключение через модем, необходимо выполнить несколько простых настроек:
Шаг 5.1: Откройте панель управления на вашем компьютере. Для этого выберите пункт "Пуск" в нижнем левом углу экрана, а затем перейдите в раздел "Панель управления".
Шаг 5.2: В панели управления найдите раздел "Сеть и интернет" и откройте его.
Шаг 5.3: В открывшемся разделе выберите пункт "Сетевые соединения".
Шаг 5.4: В списке сетевых соединений найдите ваш модем. Он может называться по-разному, но его можно легко определить по названию, содержащему слово "модем".
Шаг 5.5: Щелкните правой кнопкой мыши на названии модема и выберите пункт "Свойства".
Шаг 5.6: В открывшемся окне перейдите на вкладку "Настройки".
Шаг 5.7: Установите следующие параметры:
- Выполните клик по кнопке "Настроить" или "Параметры", если такая кнопка предусмотрена.
- В открывшемся окне выберите тип подключения (обычно это "Модемный").
- Если есть поле "Имя пользователя" и "Пароль", введите соответствующие данные, предоставленные вашим интернет-провайдером.
Шаг 5.8: После внесения всех необходимых изменений, сохраните настройки и закройте окно "Свойства".
После выполнения всех указанных шагов, ваш модем должен быть корректно настроен для подключения к интернету. Если у вас возникают трудности, рекомендуется обратиться в техническую поддержку вашего интернет-провайдера.
Шаг 6: Проверка подключения к интернету

После того, как вы настроили соединение между модемом и компьютером, необходимо проверить, работает ли интернет. Перейдите к следующим действиям, чтобы убедиться в этом:
- Откройте любой веб-браузер на своем компьютере.
- В адресной строке введите адрес какого-либо известного и надежного веб-сайта, например, "www.google.com".
- Нажмите клавишу "Enter" на клавиатуре или кликните на кнопку "Перейти".
- Дождитесь загрузки страницы. Если сайт отобразился, значит подключение к интернету работает.
Если страница не загружается или вы видите сообщение об ошибке, попробуйте следующие действия:
- Перезагрузите компьютер и модем.
- Проверьте правильность ввода адреса веб-сайта.
- Проверьте кабельное соединение между модемом и компьютером.
- Свяжитесь с вашим интернет-провайдером для дополнительной помощи.
Если все вышеперечисленное выполнено, но проблемы с интернетом все еще не устранены, рекомендуется обратиться за помощью к специалисту.
Шаг 7: Решение возможных проблем
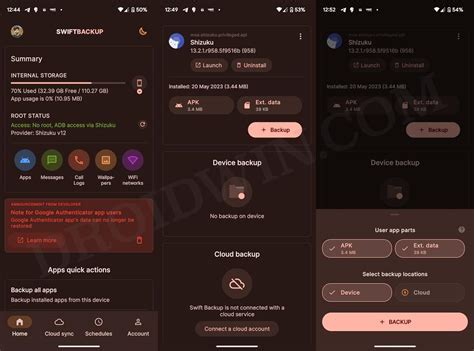
В ходе настройки и синхронизации модема и компьютера могут возникнуть некоторые проблемы. Ниже перечислены наиболее распространенные ситуации и способы их устранения.
1. Отсутствие подключения к интернету:
Если после настройки модема и компьютера у вас все еще нет доступа к интернету, проверьте следующие моменты:
- Убедитесь, что модем правильно подключен к компьютеру и питанию.
- Проверьте правильность настроек подключения к интернету в вашей операционной системе.
- Свяжитесь с вашим интернет-провайдером для проверки состояния вашего подключения.
2. Низкая скорость интернета:
Если интернет работает, но скорость плохая, попробуйте следующие действия:
- Перезапустите модем и компьютер.
- Проверьте уровень сигнала и качество подключения.
- Оптимизируйте настройки модема и компьютера, следуя инструкциям от интернет-провайдера.
3. Проблемы со стабильностью подключения:
Если ваше подключение к интернету часто падает, вам могут помочь следующие рекомендации:
- Проверьте кабельное соединение модема и компьютера на наличие повреждений.
- Переместите модем ближе к компьютеру для более стабильного сигнала.
- Попробуйте использовать другой канал Wi-Fi, чтобы избежать интерференции.
- Обновите программное обеспечение модема и компьютера до последних версий.
Если вы проделали все вышеперечисленные действия и проблема все еще не решена, рекомендуется обратиться за помощью к специалисту или к вашему интернет-провайдеру.