Zip-архивы являются одним из самых популярных способов упаковки файлов и папок на компьютере. Они позволяют легко сжимать данные, чтобы экономить место на жестком диске и облегчать передачу файлов. Но что делать, если вам нужно распаковать zip-файл на вашем устройстве с операционной системой Android?
В этой статье мы рассмотрим несколько простых шагов, которые помогут вам распаковать zip на андроид-устройстве без особых усилий.
Шаг 1: Установите приложение для распаковки. Вам понадобится специальное приложение для работы с zip-файлами на Android. На Google Play можно найти множество бесплатных приложений для этой цели. Некоторые из наиболее популярных приложений включают в себя "RAR for Android" и "ZArchiver". Просто найдите одно из них в магазине приложений и установите его на свое устройство.
Шаг 2: Откройте приложение и найдите zip-файл. После установки приложения для распаковки, откройте его на своем устройстве. Вам будет предоставлена возможность просмотреть содержимое своего устройства. Найдите zip-файл, который вы хотите распаковать, в списке файлов или папок.
Шаг 3: Распакуйте zip-файл. Как только вы найдете zip-файл, выберите его и нажмите на кнопку "Распаковать" или аналогичную. Приложение начнет процесс распаковки файлов и папок из zip-архива. Этот процесс может занять некоторое время, особенно если архив содержит большое количество файлов или файлы большого размера.
Теперь вы знаете, как распаковать zip на андроид-устройстве в несколько простых шагов. Настройте ваше устройство и проведите более эффективную работу с файлами, используя zip-архивы. Не забывайте удалять распакованные файлы из архивов, чтобы освободить место на вашем устройстве.
Как распаковать zip на андроид:

| Шаг | Действие |
|---|---|
| 1 | Откройте Google Play Store на своем устройстве Android. |
| 2 | Введите "zip-архиватор" в поле поиска и нажмите кнопку "Поиск". |
| 3 | Выберите одно из приложений, таких как "RAR" или "7-Zip", которые предназначены для работы с zip-файлами. |
| 4 | Установите выбранное приложение на ваше устройство, следуя инструкциям на экране. |
| 5 | Откройте установленное приложение. |
| 6 | Найдите и выберите zip-архив, который вы хотите распаковать. |
| 7 | Нажмите на опцию "Распаковать" или "Извлечь" в приложении. |
| 8 | Выберите место для распаковки файлов zip-архива на вашем устройстве. |
| 9 | Дождитесь окончания процесса распаковки. |
| 10 | Теперь вы можете найти распакованные файлы в выбранной вами папке на вашем устройстве Android. |
Теперь вы знаете, как распаковать zip-архив на Android-устройстве. Следуйте этим шагам, чтобы легко и быстро распаковывать zip-файлы и получать доступ к файлам внутри них.
Откройте приложение для работы с файлами
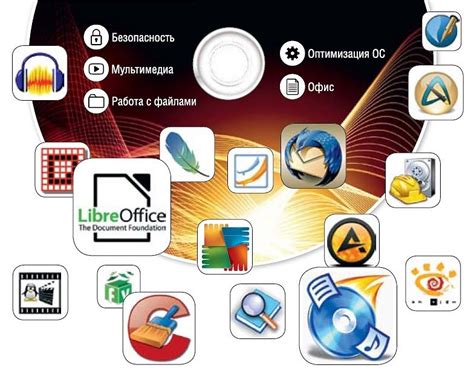
Чтобы распаковать zip файл на устройстве Android, вам понадобится приложение, способное работать с файлами. В вашем случае, вы можете воспользоваться стандартным файловым менеджером, который обычно предустановлен на большинстве устройств Android.
Найдите и откройте приложение для работы с файлами на вашем устройстве. Обычно это иконка с изображением папки или шестеренки.
Если вы не знаете, где находится приложение для работы с файлами, вы можете воспользоваться функцией поиска на вашем устройстве Android. Просто проведите пальцем вниз по экрану, чтобы открыть панель уведомлений, а затем введите "Файлы" или "Менеджер файлов" в поле поиска.
После того, как вы найдете и откроете приложение для работы с файлами, вы будете готовы приступить к распаковке zip файла на вашем устройстве Android.
Найдите нужный вам zip-файл
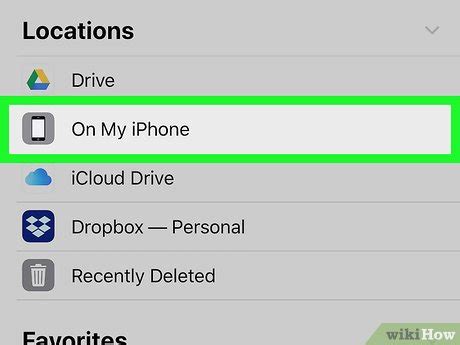
Прежде чем начать распаковывать zip-файл на своем устройстве Android, вам необходимо найти нужный вам архив. Обычно скачанные zip-файлы сохраняются в папке "Загрузки" на вашем устройстве. Откройте приложение "Файлы" или "Менеджер файлов", затем найдите и откройте папку "Загрузки".
Если вы не можете найти нужный вам zip-файл в папке "Загрузки", вам следует проверить другие папки на вашем устройстве, такие как папка "Документы" или "Помеченные". Вы также можете воспользоваться функцией поиска в файловом менеджере, чтобы быстро найти нужный вам архив.
Когда вы найдете нужный вам zip-файл, запомните его местоположение на вашем устройстве, так как вы будете использовать это информацию при распаковке архива. Теперь вы готовы перейти к следующему шагу и начать распаковку zip-файла на своем устройстве Android.
Выберите опцию "Распаковать"

Когда zip-архив открыт на вашем устройстве Android, вы увидите список файлов, которые содержатся внутри него. Чтобы распаковать архив и извлечь файлы, выберите опцию "Распаковать". Обычно эта опция доступна в верхнем или нижнем меню приложения для работы с архивами.
Если вы не видите эту опцию, попробуйте открыть контекстное меню, нажав на три точки или иконку меню в верхнем правом углу экрана. В некоторых приложениях опция "Распаковать" может быть скрыта в подменю.
После выбора опции "Распаковать" вам может потребоваться выбрать папку или директорию, в которую будут извлечены файлы из архива. Вам также могут предоставить возможность выбрать определенные файлы для извлечения или выбрать все файлы сразу.
После выбора папки или файлов, нажмите кнопку "ОК" или "Распаковать" (в зависимости от приложения). Процесс распаковки может занять некоторое время, особенно если архив содержит большие файлы или папки.
Как только процесс распаковки будет завершен, вы сможете найти извлеченные файлы в выбранной вами папке или директории. Теперь вы можете свободно использовать эти файлы на своем устройстве Android.
Укажите путь для сохранения распакованных файлов
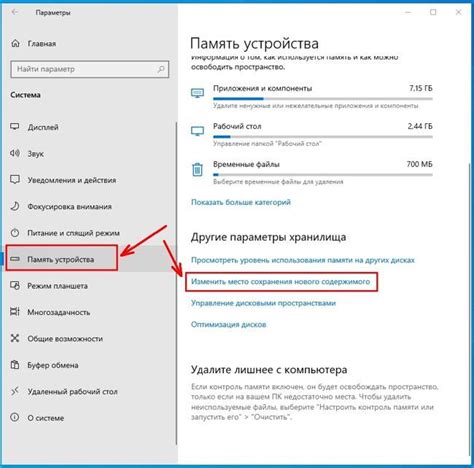
После того, как вы выбрали файл ZIP для распаковки на своем устройстве Android, вам нужно указать путь, по которому вы хотите сохранить распакованные файлы.
Обычно, при распаковке ZIP-архива, вы получаете возможность выбрать место сохранения. В некоторых приложениях, вам будет предложено выбрать папку для сохранения, либо указать полный путь вручную.
При выборе пути для сохранения распакованных файлов, обратите внимание на доступное пространство на вашем устройстве. Убедитесь, что у вас достаточно свободного места для сохранения всех файлов из архива. Избегайте сохранения файлов во временных папках или местах, где они могут быть удалены автоматически устройством.
Также, помните о том, что путь для сохранения может варьироваться в зависимости от приложения, которое вы используете для распаковки ZIP-архива. В некоторых приложениях, таких как файловые менеджеры или специальные утилиты, вам будет предоставлена полная свобода выбора пути для сохранения файлов.
Совет: перед распаковкой ZIP-архива, внимательно ознакомьтесь с настройками выбранного вами приложения и проверьте возможности указания пути для сохранения файлов. Также не забывайте о сохранении распакованных файлов в безопасное место, чтобы не потерять их в будущем.
Дождитесь окончания процесса распаковки

После того, как вы нажали на архив и выбрали опцию "Распаковать", приложение начинает процесс распаковки файлов. В зависимости от размера архива и скорости вашего устройства, это может занять некоторое время.
Во время распаковки вы можете увидеть индикатор прогресса, который показывает, сколько файлов уже распаковано. Не закрывайте приложение или не перезагружайте устройство, пока процесс полностью не завершится.
Если распаковка занимает слишком много времени, убедитесь, что у вас достаточно свободного места на устройстве и что архив не поврежден. Если проблема сохраняется, попробуйте выполнить распаковку на другом устройстве или с помощью другого приложения для работы с архивами.