В наше время принтеры играют важную роль в повседневной жизни. Часто возникает потребность распечатать фотографии или документы, чтобы сохранить ценные моменты или предоставить информацию. Принтер Epson - один из самых популярных и надежных брендов, который отличается высоким качеством печати и многофункциональностью. Одним из запросов пользователей является печать без рамки. В этой подробной инструкции мы расскажем вам, как распечатывать без рамки на принтере Epson.
Первым шагом к идеальным печатям без рамки является выбор подходящего принтера. Не все модели Epson поддерживают печать без полей, поэтому обратите внимание на технические характеристики и возможности выбранной модели. Хороший принтер с функцией печати без рамки обеспечит более профессиональный внешний вид ваших фотографий и документов.
После выбора подходящего принтера, вам необходимо установить драйверы и программное обеспечение Epson на ваш компьютер. Следуйте инструкциям, предоставленным с принтером, чтобы правильно установить все необходимое. Обновите драйверы до последней версии для достижения наилучшего качества печати.
Теперь, когда вы выбрали принтер и установили все необходимое программное обеспечение, осталось только настроить параметры печати без рамки. Откройте документ или фотографию, которую вы хотите распечатать, и выберите вкладку печати. В диалоговом окне печати найдите настройки печати без рамки или печати на всю страницу. Отметьте эту опцию и убедитесь, что параметры печати соответствуют вашим предпочтениям. Нажмите "Печать" и наслаждайтесь безупречным качеством печати без рамки на вашем принтере Epson.
Идеальные печати на принтере Epson без рамки

Принтеры Epson известны высоким качеством печати и множеством функций. Возможность распечатывать без рамки делает их особенно привлекательными для любителей фотографии и дизайна. В этом разделе мы предлагаем вам подробную инструкцию о том, как добиться идеальных печатей без рамки на принтере Epson.
- Выберите правильный бумагу. Для печати без рамки на принтере Epson вам потребуется специальная фотобумага, которая подходит для вашей модели принтера. Узнайте рекомендации производителя, чтобы выбрать подходящий вариант.
- Подготовьте изображение. Перед печатью убедитесь, что ваше изображение имеет нужные размеры и разрешение. Измените размер изображения в программе для редактирования фотографий или использованием специального программного обеспечения принтера Epson.
- Откройте программу печати. Запустите программу печати, которая поставляется вместе с вашим принтером Epson. Обычно она автоматически определит ваш принтер и позволит выбрать нужные настройки печати.
- Откройте настройки печати. В программе печати найдите настройки печати без рамки и активируйте эту опцию. Обычно она находится в разделе "Настройки печати" или "Расширенные настройки".
- Выберите бумагу без рамки. При выборе бумаги в настройках печати убедитесь, что выбрана опция "Безрамочная бумага". Принтер Epson будет использовать эту настройку для печати без границ.
- Настройте размер печати. Если ваше изображение не соответствует размеру бумаги, вы можете настроить его размер в настройках печати. Введите нужные значения в полях "Ширина" и "Высота" и установите масштаб по своему усмотрению.
- Печатайте! Когда все настройки установлены, нажмите на кнопку "Печать" и дождитесь окончания процесса печати. Принтер Epson автоматически обрежет изображение без рамки, чтобы создать идеальное фото или дизайн.
Следуя этой подробной инструкции, вы сможете настроить свой принтер Epson для печати без рамки и получить идеальные фотопечати или дизайнерские работы. Наслаждайтесь качественными результатами и бесконечными возможностями вашего принтера Epson!
Шаг 1: Подготовка файла для печати

Перед тем, как начать процесс печати на принтере Epson без рамки, необходимо правильно подготовить файл, который вы хотите распечатать. Это поможет избежать возможных проблем и получить идеальные печати.
Во-первых, убедитесь, что ваш файл имеет правильные параметры. Размер файла должен соответствовать размеру бумаги, на которую вы собираетесь печатать. Если вы печатаете на стандартном листе формата A4, то размер вашего файла должен быть также A4 (210мм × 297мм).
Во-вторых, проверьте разрешение изображения. Чтобы добиться наилучшего качества печати, рекомендуется использовать разрешение 300 точек на дюйм (dpi).
Также убедитесь, что ваш файл содержит нужные отступы и обрезные метки. Отступы нужны для того, чтобы текст или изображение не печатались слишком близко к краям бумаги и не были обрезаны. Обрезные метки помогут вам точно обрезать печать в случае, если у вас нет возможности печатать на бумаге с обрезными полями.
После того, как вы удостоверились, что ваш файл подготовлен правильно, сохраните его в подходящем формате. Чаще всего используется формат JPEG или PDF, но вы можете выбрать любой другой формат, поддерживаемый вашим принтером.
Запустите программу печати на вашем компьютере и выберите файл, который вы хотите распечатать. Установите нужные параметры печати, такие как размер бумаги и разрешение, и нажмите кнопку "Печать".
После этого ваш файл будет отправлен на печать, и через некоторое время вы получите идеальную печать на принтере Epson без рамки.
Шаг 2: Выбор оптимальных настроек печати

После того, как вы открыли документ или фотографию для печати, следующим шагом будет выбор оптимальных настроек печати. В Epson принтерах есть несколько параметров, которые можно настроить для достижения идеального результата.
Первым параметром, который нужно проверить, является качество печати. Утилита принтера предлагает несколько вариантов: "Стандартное", "Фотография" и "Высокое качество". Если вы печатаете фотографию или документ с изображениями, рекомендуется выбрать "Фотография" или "Высокое качество" для получения более четкого и яркого оттиска. Если вы печатаете простой текст, можно выбрать "Стандартное" качество.
Далее, следует проверить размер бумаги. Epson принтеры поддерживают различные размеры бумаги, включая A4, A5, Лист письма и другие. Важно выбрать правильный размер бумаги, чтобы избежать обрезания или недопечатывания важных элементов документа или фотографии.
Также, важно настроить ориентацию печати – вертикальную или горизонтальную. Если документ или фотография ориентированы горизонтально, выберите горизонтальную ориентацию печати для получения идеального результата.
Еще одним важным настроем является яркость и контрастность. В случае печати фотографий, вы можете настроить яркость, контрастность и насыщенность цветов, чтобы достичь наилучших результатов. Рекомендуется экспериментировать с этими настройками для получения оптимального эффекта.
Не забудьте также проверить параметры масштабирования. Если вам нужно уменьшить или увеличить размер печатаемого материала, вы можете настроить соответствующие параметры масштабирования.
После того, как вы выбрали все необходимые настройки печати, вы можете нажать кнопку "Печать" и насладиться идеальной печатью без рамки с вашего Epson принтера.
Шаг 3: Установка бумаги без рамки

Перед тем, как начать печать без рамки на принтере Epson, необходимо правильно установить бумагу. Следуйте этим инструкциям, чтобы гарантировать идеальные результаты:
1. Откройте лоток для бумаги на принтере Epson. Обычно лоток находится в передней или верхней части принтера.
2. Убедитесь, что лоток настроен на использование бумаги без рамки. Некоторые принтеры Epson имеют специальные рычаги или кнопки для настройки лотка.
3. Вставьте лист безрамочной бумаги в лоток. Убедитесь, что бумага плотно и ровно лежит в лотке. При необходимости отрежьте бумагу до требуемого размера.
4. На компьютере откройте документ или фотографию, которую хотите распечатать без рамки.
5. В настройках печати выберите принтер Epson и выберите опцию "Безрамочная" или "Без полей". Некоторые версии программ печати могут иметь разные названия для этой опции, поэтому обратитесь к руководству пользователя принтера, если не можете найти нужную опцию.
6. Установите необходимые параметры печати, такие как размер бумаги, ориентацию и разрешение. Проверьте, что параметры соответствуют использованной безрамочной бумаге.
7. Нажмите кнопку "Печать" и дождитесь, пока принтер Epson завершит печать вашего документа или фотографии без рамки.
Следуя этому шагу-за-шагом руководству, вы сможете легко установить бумагу без рамки и настроить принтер Epson на печать идеальных безрамочных изображений или документов. Помните, что не все модели принтеров Epson поддерживают функцию печати без рамки, поэтому перед покупкой убедитесь, что ваш принтер имеет соответствующую опцию.
Шаг 4: Печать без рамки на принтере Epson
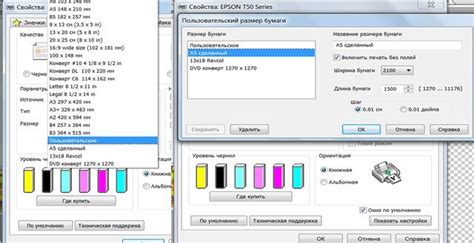
- Откройте программу, в которой вы планируете распечатать документ или изображение. Убедитесь, что размер страницы соответствует требуемому формату и отсутствуют поля по краям.
- Нажмите на кнопку "Печать" или выберите соответствующий пункт меню.
- В появившемся окне настройки печати найдите раздел "Параметры принтера" или "Свойства принтера".
- В этом разделе найдите опцию "Размер бумаги" или "Печать без рамки".
- Установите размер бумаги на "Без полей" или выберите опцию "Печать без рамки".
- Подтвердите выбор параметров и нажмите кнопку "Печать".
После выполнения всех указанных шагов ваш документ или изображение будет распечатано без рамки, что создаст профессиональный и эстетичный вид печати. Помните, что не все принтеры поддерживают функцию безрамочной печати, поэтому убедитесь, что ваш принтер Epson имеет такую возможность перед началом печати.