AutoCAD 2022 - мощная профессиональная программа для создания и редактирования двухмерных и трехмерных чертежей. Одним из важных этапов работы с AutoCAD является печать созданных проектов. Правильно настроенная печать позволяет получить качественные и точные результаты.
В этой пошаговой инструкции мы рассмотрим, как выполнить печать в AutoCAD 2022. Мы покажем вам, как выбрать масштаб, ориентацию листа, задать параметры печати и многое другое.
Шаг 1: Выбор масштаба и макета
Прежде чем начать печать, необходимо выбрать масштаб, в котором будет отображаться чертеж на печати. В меню печати выберите нужный масштаб или укажите свое значение.
Совет: Масштаб можно выбрать либо из предложенных значений, либо использовать пользовательский масштаб, введя свои параметры. Если чертеж слишком большой для выбранного масштаба, вы можете разделить его на несколько листов печати.
Шаг 2: Задание ориентации листа
Следующим шагом является выбор ориентации листа. Выберите горизонтальную или вертикальную ориентацию, в зависимости от того, какое расположение листа наиболее удобно для вашего чертежа.
Совет: Если ваша чертежная страница шире, чем ориентация листа, вы можете использовать настройку "Автоподбор", чтобы программа подобрала наиболее подходящую ориентацию автоматически.
Печать в AutoCAD 2022: подробная инструкция

AutoCAD 2022 предлагает удобный и простой процесс печати для сопровождения вашего проекта. Независимо от того, печатаете ли вы чертежи, планы или другие файлы, следуйте этой пошаговой инструкции, чтобы распечатать документы в AutoCAD 2022:
Шаг 1: Откройте свой проект в AutoCAD 2022 и убедитесь, что он готов для печати. Вы можете использовать команду "Предварительный просмотр" (PREVIEW), чтобы увидеть, как будет выглядеть ваш документ перед печатью.
Шаг 2: Перейдите во вкладку "Печать" на верхней панели инструментов AutoCAD 2022.
Шаг 3: Нажмите на кнопку "Настройки страницы" (PAGE SETUP) в разделе "Макет" (LAYOUT). Откроется диалоговое окно "Настройки страницы".
Шаг 4: В диалоговом окне "Настройки страницы" выберите плоттер или принтер, который вы хотите использовать для печати. Вы также можете настроить ориентацию страницы, масштаб и другие параметры печати.
| Параметр | Настройка |
|---|---|
| Плоттер/принтер | Выберите устройство печати из списка плоттеров и принтеров, подключенных к вашему компьютеру. |
| Ориентация | Выберите горизонтальную или вертикальную ориентацию страницы. |
| Масштаб | Выберите необходимый масштаб для печати. |
| Другие параметры | Настройте дополнительные параметры печати, такие как размер бумаги, кол-во копий и т. д. |
Шаг 5: После выполнения всех необходимых настроек нажмите на кнопку "Печать" (PRINT), чтобы начать процесс печати.
Следуя этой простой пошаговой инструкции, вы сможете легко распечатать свои чертежи и другие файлы в AutoCAD 2022. Не забудьте проверить настройки печати перед отправкой документа на печать, чтобы обеспечить наилучший результат.
Получение готовых чертежей для печати

Когда вы закончили работу над проектом в AutoCAD 2022 и готовы распечатать чертеж, вам необходимо выполнить несколько шагов, чтобы получить готовый файл для печати.
- Шаг 1: Проверьте масштаб чертежа. Убедитесь, что масштаб соответствует вашим требованиям для печати. Измените масштаб, если необходимо.
- Шаг 2: Проверьте размер бумаги. Установите правильный размер бумаги для печати. AutoCAD предлагает широкий выбор размеров бумаги, включая стандартные и пользовательские размеры.
- Шаг 3: Настройте параметры печати. Откройте диалоговое окно "Печать" и настройте параметры печати, такие как ориентация бумаги, количество копий, используемый принтер и т. д.
- Шаг 4: Проверьте видимость всех слоев. Убедитесь, что все необходимые слои видимы перед печатью. Если какие-то слои скрыты, вы можете их отобразить, чтобы они были видны на печати.
- Шаг 5: Предварительный просмотр печати. Перед непосредственной печатью рекомендуется выполнить предварительный просмотр чертежа, чтобы убедиться, что все настройки печати правильные и чертеж выглядит так, как вы ожидаете.
- Шаг 6: Печать чертежа. После проверки всех настроек печати и предварительного просмотра вы можете нажать кнопку "Печать", чтобы распечатать чертеж.
Следуя этим шагам, вы легко получите готовые чертежи для печати в AutoCAD 2022. Убедитесь, что вы проверили все настройки перед печатью, чтобы избежать возможных ошибок и получить качественный результат.
Настройка параметров печати в AutoCAD 2022
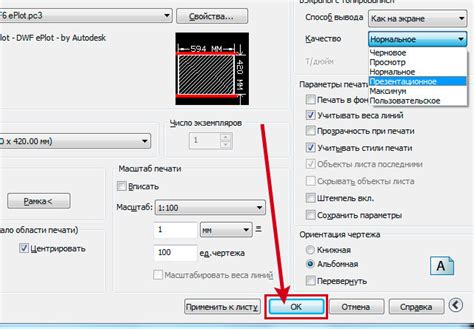
AutoCAD 2022 предлагает множество параметров, которые можно настроить для достижения оптимальных результатов при печати. В этом разделе мы рассмотрим основные настройки параметров печати.
- Формат бумаги: выберите требуемый формат бумаги из списка доступных опций. Обычно используются стандартные форматы, такие как А4, А3, А2 и т. д. Если вам необходим нестандартный размер бумаги, вы можете создать свой собственный формат.
- Масштаб: установите необходимый масштаб для печати вашего чертежа. Вы можете выбрать готовый масштаб или задать свой собственный.
- Ориентация: определите необходимую ориентацию бумаги для печати. Вы можете выбрать альбомную или портретную ориентацию.
- Границы печати: задайте границы печати, чтобы определить, какая часть чертежа будет напечатана. Вы можете выбрать автоматическое определение границ или вручную указать необходимые значения.
- Шкала линий: настройте шкалу линий, чтобы гарантировать, что их толщина будет соответствовать вашим требованиям печати. Вы можете выбрать глобальную шкалу или настроить шкалу линий для каждого отдельного слоя.
- Название источника печати: выберите принтер, на котором вы хотите выполнить печать. У вас будет доступ к выбору различных принтеров и параметров печати, таких как тип бумаги и качество печати.
- Поля: установите требуемые отступы или поля вокруг чертежа для печати. Вы можете задать значения для каждого края или использовать одинаковые поля по всему чертежу.
Настройка параметров печати в AutoCAD 2022 поможет вам получить четкие, качественные и профессиональные печатные копии ваших чертежей. Не забудьте проверить все настройки перед началом печати и убедитесь, что они соответствуют вашим требованиям.
Выбор принтера и настройка печати
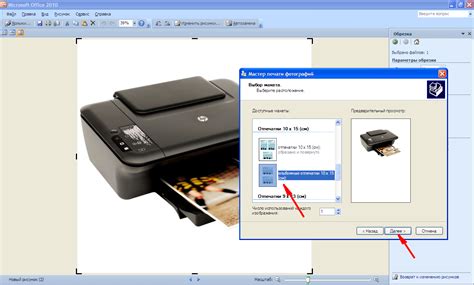
Когда вы готовы напечатать чертеж в AutoCAD 2022, первым шагом будет выбор принтера. Прежде всего, убедитесь, что ваш принтер подключен к компьютеру и включен.
Появится диалоговое окно "Настройка страницы печати". В этом окне вы можете выбрать принтер из списка доступных принтеров, а также указать количество экземпляров, формат бумаги и ориентацию печати.
Под списком доступных принтеров вы найдете кнопку "Свойства принтера". Щелкните на нее, чтобы настроить дополнительные параметры печати, такие как качество печати, цветность и т. д.
После того, как вы выбрали принтер и настроили все необходимые параметры, нажмите кнопку "ОК", чтобы закрыть диалоговое окно. Теперь вы готовы к печати вашего чертежа.
Печать в AutoCAD 2022 представляет собой важный этап работы с чертежами. Используйте указанные выше шаги для выбора принтера и настройки печати, чтобы получить качественные и точные результаты.
Печать чертежей различных масштабов

AutoCAD 2022 позволяет легко управлять масштабированием и печатью чертежей в различных масштабах. Разные масштабы позволяют создавать чертежи разной детализации и вида, их можно использовать для разных целей, включая проектирование и планирование.
Для печати чертежей различных масштабов в AutoCAD 2022 следуйте следующим шагам:
Шаг 1: Откройте чертеж, который вы хотите распечатать.
Шаг 2: Перейдите во вкладку "Печать" на панели инструментов в верхней части экрана.
Шаг 3: Нажмите на кнопку "Настройка страницы", чтобы открыть диалоговое окно настройки печати.
Шаг 4: В диалоговом окне настройки печати выберите принтер, настройки страницы и ориентацию бумаги соответствующим образом.
Шаг 5: В разделе "Масштаб" выберите масштаб, который вам нужен для печати вашего чертежа. Вы можете выбирать из доступных предустановленных масштабов или ввести свой собственный.
Шаг 6: Нажмите на кнопку "Печать", чтобы начать процесс печати. Проверьте предварительный просмотр перед печатью, чтобы убедиться, что все настройки корректны.
Шаг 7: После завершения печати чертежа убедитесь, что все выведено правильно и соответствует вашим требованиям.
Следуя этим простым шагам, вы сможете легко и эффективно печатать чертежи различных масштабов в AutoCAD 2022.
Организация печати нескольких чертежей одновременно
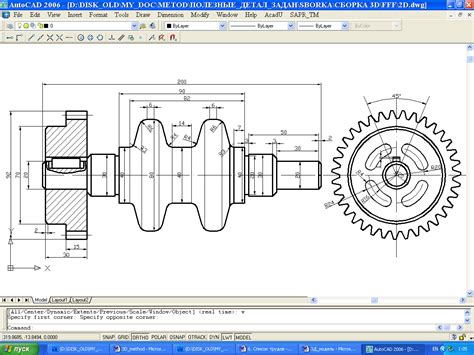
AutoCAD 2022 предоставляет возможность печати нескольких чертежей одновременно, что позволяет сэкономить время и повысить производительность работы. Для этого следуйте указанным ниже шагам:
- Откройте все необходимые чертежи, которые вы хотите распечатать.
- На панели инструментов выберите вкладку "Печать" или используйте команду "Печать" в меню "Файл".
- Нажмите на кнопку "Окно" рядом с полем "Имя принтера", чтобы раскрыть список доступных принтеров.
- Выберите принтер, настроенный на вашем компьютере, либо выберите виртуальный принтер, такой как "Adobe PDF", чтобы сохранить чертежи в формате PDF.
- В разделе "Организация листов" установите флажок "Расположение листов на принтере".
- Выберите количество листов, которые вы хотите распечатать.
- Нажмите на кнопку "Предварительный просмотр", чтобы увидеть, как будут выглядеть распечатанные чертежи.
- При необходимости можно настроить масштаб, ориентацию и другие параметры печати.
- Нажмите на кнопку "Печать", чтобы отправить чертежи на печать.
После завершения печати вы получите готовые листы с несколькими чертежами, организованными в заданном порядке. Это удобно при подготовке проектной документации или архивировании чертежей.