Анализ трендов – один из основных инструментов, используемых при анализе данных и прогнозировании будущих тенденций. Трендовая линия позволяет нам определить направление движения данных и оценить угол наклона этой линии, что в свою очередь дает нам представление о скорости изменения.
Одним из способов определения угла наклона трендовой линии является использование тангенса угла наклона. Тангенс угла наклона является отношением противоположного катета к прилежащему катету и может быть рассчитан с помощью элементарных математических операций в Эксель.
Чтобы рассчитать тангенс угла наклона трендовой линии в Эксель, необходимо использовать функцию "TAN". Для начала, нужно выбрать две точки на трендовой линии и записать их координаты в соответствующие ячейки таблицы.
Что такое трендовая линия?

Трендовая линия обычно строится с использованием репрезентативных точек данных и сглаживания методом наименьших квадратов. Она может быть прямой или кривой, в зависимости от характера данных.
Трендовая линия позволяет увидеть общую тенденцию роста или падения данных и помочь определить будущие значения. Она также может использоваться для обнаружения переломных точек или изменения тенденций в данных.
Использование трендовых линий в Эксель позволяет анализировать данные и прогнозировать их будущее поведение. Нахождение тангенса угла наклона трендовой линии позволяет определить скорость изменения данных и оценить степень воздействия факторов на их движение.
Определение трендовой линии

Трендовая линия может быть использована для определения общего направления движения данных - восходящего (положительного наклона), нисходящего (отрицательного наклона) или бокового (горизонтального наклона).
Определение трендовой линии может быть полезным при прогнозировании будущих значений на основе имеющихся данных. Анализ трендов позволяет определить, с какой скоростью данные изменяются и в каком направлении.
Определение трендовой линии в Excel выполняется с помощью функции "Линейный тренд". Для этого необходимо выбрать данные, для которых требуется определить трендовую линию, и затем применить функцию "Линейный тренд" из меню "Вставка". Результатом будет трендовая линия, отображающая общее направление движения данных.
Определение трендовой линии в Excel позволяет легко анализировать данные и делать прогнозы на основе имеющейся информации. Это важный инструмент для трейдеров, инвесторов и аналитиков, помогающий принимать обоснованные решения на основе статистических данных.
Виды трендовых линий

- Восходящая трендовая линия: Эта линия указывает на увеличение значений данных с течением времени. Она рисуется, когда значения данных возрастают и создает положительный угол наклона. Восходящая трендовая линия используется для определения роста или повышения данных.
- Нисходящая трендовая линия: Эта линия указывает на уменьшение значений данных с течением времени. Она рисуется, когда значения данных убывают и создает отрицательный угол наклона. Нисходящая трендовая линия используется для определения снижения или падения данных.
- Горизонтальная трендовая линия: Эта линия указывает на стабильность значений данных в течение определенного периода времени. Она рисуется, когда значения данных не изменяются и создает прямой угол наклона. Горизонтальная трендовая линия используется для определения отсутствия значительного изменения в данных.
- Волатильная трендовая линия: Эта линия указывает на изменчивость значений данных в течение времени. Она рисуется, когда значения данных скачут вверх и вниз, и создает непостоянный угол наклона. Волатильная трендовая линия используется для определения нестабильности или колебаний данных.
Выбор типа трендовой линии зависит от целей анализа, а также от требуемого уровня детализации и точности прогнозов. Комбинирование различных видов трендовых линий может помочь в получении более полной картины изменения данных и их прогнозировании.
Как построить трендовую линию в Excel?

Для построения трендовой линии в Excel необходимо выполнить следующие шаги:
- Откройте программу Excel и выберите нужную ячейку или диапазон ячеек, содержащих данные, для которых вы хотите построить трендовую линию.
- На верхней панели инструментов выберите вкладку "Вставка".
- В разделе "Графики" выберите тип графика, который наилучшим образом соответствует вашим данным. Например, для построения линейной трендовой линии выберите тип графика "Диаграмма рассеяния" или "Линейный график".
- После выбора типа графика, Excel отобразит предварительный график на вашем листе. Для добавления трендовой линии к графику, щелкните правой кнопкой мыши на графике и выберите пункт "Добавить трендовую линию" или "Редактировать данные ряда".
- В открывшемся окне настройки трендовой линии выберите тип линии (линейная, полиномиальная, экспоненциальная и т. д.) и установите другие параметры по вашему выбору.
- Подтвердите выбор, нажав кнопку "ОК". Excel добавит трендовую линию к вашему графику.
Трендовая линия в Excel позволяет лучше понять тренд изменения данных и прогнозировать их будущие значения. Она может быть полезна в различных областях, таких как финансы, статистика, маркетинг и др. Используя функции Excel, вы можете также рассчитать угол наклона трендовой линии и определить ее динамику.
Выбор данных для построения
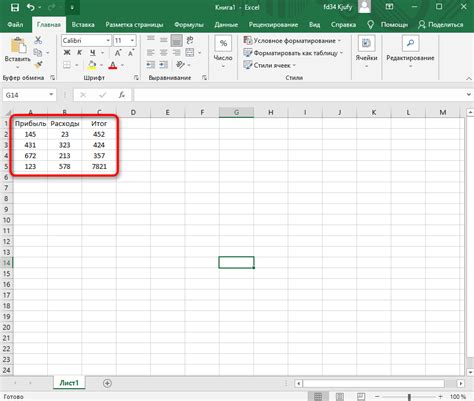
1. Период времени: Для анализа трендового поведения рекомендуется выбрать достаточно большой период времени, чтобы обеспечить статистическую значимость данных. Однако, слишком длительный период может привести к потере актуальности и необходимости учета дополнительных факторов.
2. Частота наблюдений: Важно определить, с какой частотой будут производиться наблюдения и фиксироваться данные. Более высокая частота может дать более точное представление об изменении тренда, но может потребовать большего объема работы при обработке данных. Низкая частота наблюдений может привести к потере детализации и учета краткосрочных изменений.
3. Источник данных: Важно выбрать достоверный источник данных, чтобы обеспечить точность анализа. Источник данных должен быть объективным, актуальным и надежным. В случае использования данных из разных источников, необходимо убедиться в их совместимости и возможности сопоставления.
4. Тип данных: Трендовая линия может строиться на основе различных типов данных, таких как числовые значения, процентные изменения, временные ряды и т.д. Важно выбрать правильный тип данных в соответствии с целью исследования и определиться с методикой их расчета.
Создание графика рассеяния
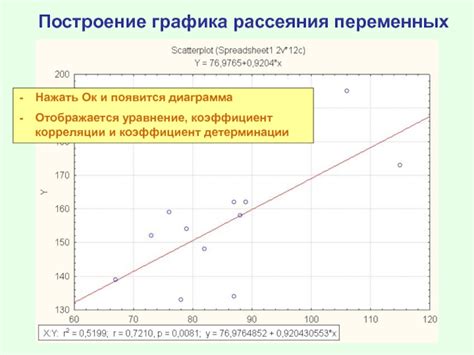
Чтобы создать график рассеяния, необходимо следовать следующим шагам:
- Откройте программу Microsoft Excel и загрузите данные, которые вы хотите визуализировать. Обычно данные представляются в виде таблицы с двумя переменными, которые вы хотите сопоставить друг с другом.
- Выделите ячейки с данными, которые вы хотите использовать для построения графика рассеяния.
- На панели инструментов выберите вкладку «Вставка» и найдите в группе «Графики» кнопку «Диаграмма рассеяния».
- Выберите тип графика рассеяния, который лучше всего подходит для ваших данных. Обычно используется график «Точки с прямыми соединительными линиями» или «Точки с непрерывными линиями».
- Нажмите на кнопку «ОК», чтобы создать график рассеяния на рабочем листе Excel.
После выполнения этих шагов у вас появится график рассеяния с точками, которые представляют значения ваших переменных. Украшение и настройка графика рассеяния может быть выполнено с помощью дополнительных инструментов редактирования в Excel, таких как изменение осей, добавление заголовков и т. д.
График рассеяния является мощным инструментом для визуализации и анализа данных в программе Excel. Он помогает обнаружить взаимосвязи между переменными и представить результаты исследования в понятной форме.
Как найти угол наклона трендовой линии в Excel?

- Откройте файл Excel, содержащий данные, на которых вы хотите найти угол наклона трендовой линии.
- Выберите столбцы с данными, которые вы хотите использовать для построения трендовой линии.
- На панели инструментов нажмите на вкладку "Вставка".
- Выберите график, который наилучшим образом отображает ваши данные. Например, вы можете выбрать график "Диаграмма рассеяния" для анализа линейной зависимости.
- После выбора графика нажмите на "Диаграмма рассеяния".
- На вкладке "Вкладки инструментов диаграммы рассеяния" выберите раздел "Рассчет", а затем нажмите на "Угол".
- В появившемся диалоговом окне введите номер столбца, содержащего значения X, а затем номер столбца, содержащего значения Y.
- Нажмите на кнопку "OK".
- Excel вычислит угол наклона трендовой линии и отобразит его в поле ниже.
Таким образом, вы сможете легко найти угол наклона трендовой линии в Excel, используя встроенные функции и инструменты. Это поможет вам анализировать и прогнозировать тенденции в данных, что может быть полезно для принятия решений и планирования в различных областях деятельности.
Использование функции "ТРЕНД"
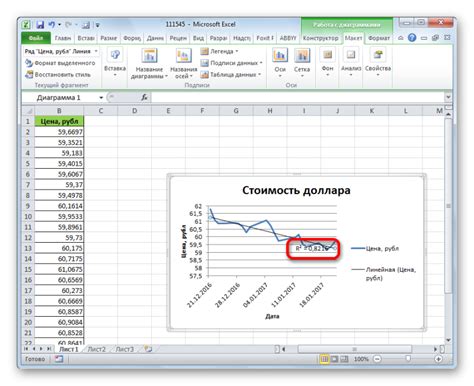
Функция "ТРЕНД" в программе Excel позволяет находить уравнение трендовой линии, а также определить ее угол наклона. Это очень полезная функция при анализе временных рядов и прогнозировании будущих значений.
Для использования функции "ТРЕНД" вам потребуется определенное количество данных. Обычно это значения некоторых переменных, измеренные в разные моменты времени. В Excel эту функцию можно применять как к одномерным, так и к многомерным массивам данных.
Чтобы использовать функцию "ТРЕНД" и найти угол наклона трендовой линии, следуйте простым шагам:
- Выберите ячейку, в которую нужно вывести результат функции. Например, вы можете выбрать ячейку A1.
- Введите формулу "=ТРЕНД(диапазон_значений_х,диапазон_значений_у)" без кавычек, где "диапазон_значений_х" - это диапазон значений по оси X, а "диапазон_значений_у" - диапазон значений по оси Y.
- Нажмите Enter, чтобы вывести результат.
После выполнения этих шагов в выбранной ячейке появится уравнение трендовой линии. Чтобы найти угол наклона, достаточно выделить только его коэффициент в полученном уравнении.
Например, если после вычисления функции в ячейке A1 появилось значение "=2x+5", то угол наклона трендовой линии будет равен 2.
Функция "ТРЕНД" позволяет осуществлять также экстраполяцию значений и построение прогнозов на будущие периоды. Для этого достаточно указать второй аргумент функции - количество будущих периодов, на которые нужно сделать прогноз.
Теперь вы знаете, как использовать функцию "ТРЕНД" в Excel для поиска угла наклона трендовой линии и прогнозирования будущих значений. Эта функция является мощным инструментом для анализа данных и поможет вам сделать точные прогнозы в вашей работе или исследовании.