Zip-файлы являются одним из самых популярных форматов архивов для сжатия и хранения файлов на компьютере. Возможно, вам уже приходилось сталкиваться с такими файлами и вы интересовались, как их разархивировать. В этой статье мы предоставляем подробную инструкцию о том, как правильно разархивировать zip файлы на компьютере.
Перед тем, как начать процесс разархивирования zip файла, убедитесь, что у вас установлены специальные программы-архиваторы, которые позволяют работать с zip-файлами. Наиболее популярными программами являются WinRAR и 7-Zip. При необходимости, вы можете их скачать с официальных сайтов и произвести установку на ваш компьютер.
После установки программы-архиватора, выполните следующие шаги:
Шаг 1. Запустите программу-архиватор на вашем компьютере. Обычно она появляется в контекстном меню при нажатии правой кнопкой мыши на zip-файле. Если программа не появляется автоматически, вы можете открыть ее вручную и выбрать пункт "Открыть" или "Распаковать" (в зависимости от программы).
Шаг 2. В открывшемся окне программы-архиватора, укажите путь, где вы хотите сохранить разархивированные файлы. Обычно вы можете выбрать любую папку на вашем компьютере. Убедитесь, что у вас есть достаточно свободного места для сохранения разархивированных файлов.
Шаг 3. Выберите zip-файл, который вы хотите разархивировать. Обычно это делается путем выбора файла в окне программы-архиватора или перетаскивания файла в окно программы.
Шаг 4. Нажмите на кнопку "Распаковать" или "ОК", чтобы начать процесс разархивирования. Программа-архиватор начнет сканировать zip-файл и извлекать из него все файлы в указанную вами папку.
Шаг 5. Когда процесс разархивирования завершится, вы увидите все извлеченные файлы в выбранной вами папке. Вы можете свободно использовать эти файлы в соответствии с вашими потребностями и задачами.
Теперь, когда вы знаете, как разархивировать zip файлы на компьютере, вы можете легко работать с архивированными файлами и извлекать из них все необходимые данные. Не забудьте удалить zip-файлы после их разархивирования, чтобы освободить место на вашем компьютере.
Подготовка к разархивированию
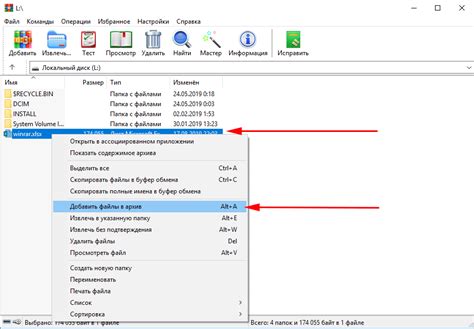
Прежде чем разархивировать zip файл, необходимо убедиться, что на вашем компьютере установлена программа для работы с архивами. В случае отсутствия такой программы, вам потребуется скачать и установить ее.
Выбор программы для работы с архивами зависит от операционной системы вашего компьютера. Наиболее популярными программами для разархивирования zip файлов являются WinRAR, 7-Zip и WinZip. Перед установкой любой из программ, необходимо ознакомиться с требованиями к системе и следовать инструкциям на официальном сайте разработчика.
Также перед началом разархивирования следует выбрать место для сохранения файлов из архива. Рекомендуется создать отдельную папку на вашем компьютере и указать путь к ней перед разархивированием.
При разархивировании zip файлов особенно важно обеспечить наличие достаточного объема свободного места на диске, чтобы убедиться, что все файлы из архива будут корректно разархивированы и сохранены на вашем компьютере.
Скачивание zip файла

Перед тем как разархивировать zip файл, необходимо его скачать на компьютер. Для этого следуйте данной инструкции:
- Откройте веб-браузер и найдите страницу, где расположена ссылка на скачивание zip файла.
- Найдите ссылку на zip файл на данной странице. Обычно ссылка будет выделена синим цветом и будет выглядеть подобным образом: Скачать здесь или Скачать.
- Щелкните на ссылке для начала загрузки zip файла.
- Всплывающее окно или окно загрузки отобразятся на экране, показывая прогресс скачивания файла.
- Когда загрузка завершится, zip файл будет сохранен на вашем компьютере в выбранной вами папке или в папке по умолчанию, указанной в настройках браузера.
Теперь, когда zip файл успешно скачан, вы можете приступить к его разархивированию.
Выбор места для разархивирования
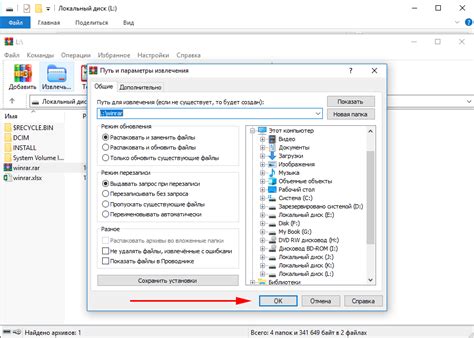
Перед тем как начать процесс разархивирования ZIP файла, важно решить, в какую папку вы будете разархивировать его содержимое. Выбор правильного места для разархивирования может помочь вам в организации файлов и облегчить доступ к ним в будущем.
Рекомендуется создать новую папку для разархивирования ZIP файла, особенно если его содержимое состоит из множества файлов и папок. Создание отдельной папки поможет избежать путаницы и сделает процесс разархивирования более структурированным.
Для выбора места разархивирования вы можете использовать стандартные папки на вашем компьютере, такие как папку "Документы", "Загрузки" или любую другую папку, которая удобна для вас. Также вы можете создать новую папку на рабочем столе или в любом другом месте, где вы легко сможете найти её в дальнейшем.
Помимо выбора папки, также можно выбрать место разархивирования, используя программу для работы с ZIP архивами. Многие программы предоставляют возможность выбора места разархивирования при открытии ZIP файла. В этом случае, вам будет предложено указать путь к папке, в которую нужно разархивировать файлы.
Важно помнить: при выборе места для разархивирования ZIP файла, убедитесь, что у вас есть достаточно свободного пространства на диске. Если содержимое ZIP файла велико, это может занять определенное количество места на вашем компьютере.
После выбора места для разархивирования, вы готовы приступить к процессу разархивирования ZIP файла и получить доступ к его содержимому.
Использование стандартных инструментов операционной системы
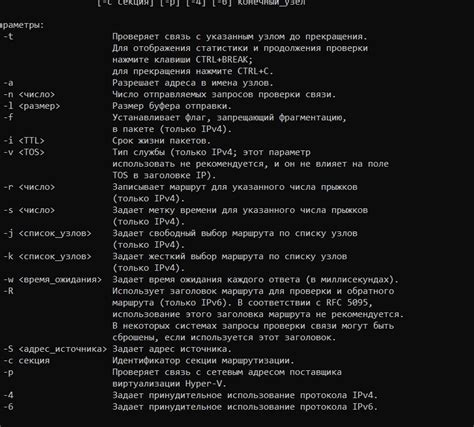
Для разархивирования zip файла на компьютере вы можете воспользоваться стандартными инструментами операционной системы, такими как командная строка или файловый менеджер.
Если вы хотите использовать командную строку, выполните следующие действия:
1. Откройте командную строку
Для этого нажмите клавишу Win + R, введите "cmd" в поле запуска и нажмите Enter.
2. Перейдите в директорию, где находится zip файл
Для этого используйте команду cd. Например, если ваш zip файл находится на рабочем столе, введите следующую команду:
cd C:\Users\Ваше_имя_пользователя\Desktop
3. Разархивируйте zip файл
Используйте команду "unzip" или "jar xvf", в зависимости от вашей операционной системы:
Для Windows:
unzip имя_архива.zip
Для Linux:
unzip имя_архива.zip
Для macOS:
unzip имя_архива.zip
Если вы предпочитаете использовать файловый менеджер, выполните следующие действия:
1. Откройте файловый менеджер
Для этого щелкните правой кнопкой мыши на рабочем столе или в папке, где находится zip файл, и выберите "Открыть в новом окне файлового менеджера".
2. Найдите zip файл и щелкните по нему правой кнопкой мыши
Выберите опцию "Извлечь" или "Разархивировать" из контекстного меню.
3. Укажите путь для извлечения файлов
Выберите место, куда вы хотите извлечь файлы из архива, и нажмите кнопку "Извлечь" или "ОК".
С помощью стандартных инструментов операционной системы вы сможете быстро и легко разархивировать zip файл на своем компьютере без необходимости устанавливать дополнительные программы.
Проверка и использование разархивированных файлов
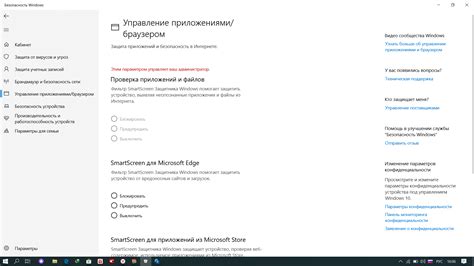
После успешной разархивации zip файла на вашем компьютере, вам необходимо проверить и использовать разархивированные файлы. Здесь мы рассмотрим несколько основных шагов, которые помогут вам выполнить эти задачи.
1. Проверка целостности файлов:
Перед тем, как приступить к использованию разархивированных файлов, рекомендуется проверить их целостность. Это можно сделать, сравнивая контрольную сумму ZIP архива с контрольной суммой каждого файла, который был разархивирован. Если контрольные суммы не совпадают, это может означать, что файл поврежден или был изменен в процессе разархивации.
2. Открытие и просмотр файлов:
После проверки целостности файлов вы можете открыть и просмотреть содержимое каждого разархивированного файла. Для этого вам понадобится подходящее программное обеспечение, способное открыть файлы нужного формата. Например, для изображений вы можете использовать программу просмотра изображений, для текстовых файлов - текстовый редактор, а для аудио и видео файлов - соответствующие мультимедийные проигрыватели.
3. Копирование и перемещение файлов:
Если вы хотите сохранить или переместить разархивированные файлы в другую директорию или на внешний носитель, вам необходимо выполнить копирование или перемещение файлов. Для этого просто выберите нужные файлы, нажмите правую кнопку мыши и выберите соответствующую опцию в контекстном меню (копировать или вырезать), затем откройте требуемую директорию и выполните вставку файлов (нажмите правую кнопку мыши и выберите опцию "вставить").
Проверьте и используйте разархивированные файлы, следуя этим простым шагам! Это позволит вам получить доступ к нужным данным и продолжить работу с ними без проблем.