Ограничение мощности процессора может стать настоящей преградой для выполнения сложных задач и запуска ресурсоемких программ. Если ваш компьютер работает медленно и неспособен справиться с повышенной нагрузкой, то, скорее всего, ваш процессор заблокирован. Но не отчаивайтесь! В этой статье мы расскажем вам о нескольких простых способах разблокировки процессора на операционной системе Windows.
Первым и, пожалуй, самым простым способом является изменение настроек энергосбережения. В большинстве случаев компьютеры при установке настройки по умолчанию ставят в позицию "Сбалансированная". Это означает, что процессор будет работать на средней частоте, чтобы сохранить заряд батареи или снизить энергопотребление. Чтобы разблокировать процессор, вам необходимо переключить настройку на "Высокая производительность".
Если изменение настроек энергосбережения не дало ожидаемого результата, то вы можете воспользоваться другими способами. Один из них - разблокировка процессора через BIOS (Basic Input/Output System). БИОС - это программа, установленная на материнской плате, которая отвечает за настройку и управление аппаратными компонентами компьютера. Откройте BIOS, найдите настройку, отвечающую за разблокировку процессора и установите ее в активное положение.
Если вы не хотите вникать в детали настроек BIOS, есть еще один метод разблокировки процессора на Windows. Зайдите в "Диспетчер устройств", найдите ваш процессор, нажмите на него правой кнопкой мыши и выберите "Свойства". Найдите вкладку "Мощность" и снимите галочку "Разрешить компьютеру выключать это устройство для экономии энергии". После этого процессор будет работать на полной мощности без каких-либо ограничений!
Базовые сведения о блокировке процессора
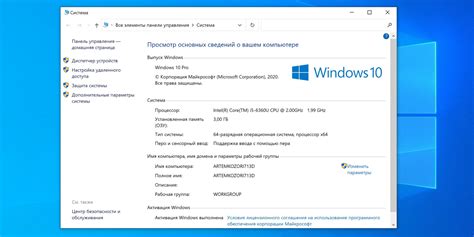
Блокировка процессора может быть реализована через различные методы и механизмы, включая аппаратные и программные лимитации. Одним из способов блокировки процессора является использование функций и инструкций, которые могут быть заблокированы операционной системой или BIOS, чтобы предотвратить доступ к определенным ресурсам или режимам работы процессора.
В течение нормальной работы процессор может находиться в различных режимах, таких как пользовательский режим и привилегированный режим. Блокировка процессора может ограничивать доступ к определенным функциям и режимам работы, что может повлиять на производительность и функциональность системы.
В зависимости от типа и модели процессора, а также операционной системы и BIOS, существуют различные методы и инструменты для разблокировки процессора. Они могут включать изменение настроек BIOS, обновление прошивки процессора, установку специальных программ или использование специальных инструкций и команд.
Разблокировка процессора может быть полезной в некоторых случаях, например, для повышения производительности системы или разблокировки доступа к определенному аппаратному или программному ресурсу. Однако внесение изменений в настройки процессора может повлиять на стабильность и безопасность системы, поэтому рекомендуется быть внимательным и осторожным при использовании этих методов.
Метод 1: Изменение настроек BIOS
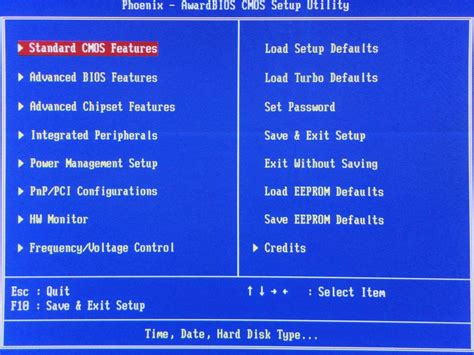
Процесс изменения настроек BIOS может отличаться в зависимости от производителя материнской платы, поэтому рекомендуется обратиться к документации или сайту производителя, чтобы получить точную инструкцию.
В общих чертах процедура изменения настроек BIOS состоит из следующих шагов:
- Перезагрузите компьютер и нажмите нужную клавишу (обычно это DEL или F2), чтобы войти в BIOS.
- Навигируйте по меню BIOS с помощью стрелок на клавиатуре.
- Найдите раздел, связанный с процессором или настройками энергопотребления.
- Измените настройку процессора с "заблокировано" на "разблокировано". Возможно, вам также придется включить функцию разгона (overclocking).
- Сохраните изменения и выйдите из BIOS.
- Перезагрузите компьютер и проверьте, что процессор был успешно разблокирован.
Обратите внимание, что изменение настроек BIOS может быть опасным и может привести к неправильной работе компьютера. Поэтому рекомендуется быть осторожным и предварительно изучить соответствующую документацию.
Метод 2: Использование программного обеспечения

Одним из популярных инструментов является программа SetFSB. С ее помощью вы сможете разблокировать процессор и изменить его рабочую частоту. Программа поддерживает множество моделей процессоров, но перед использованием вам следует убедиться, что ваша модель поддерживается.
Другой популярный инструмент - AMD OverDrive. Он предназначен для разблокировки процессоров компании AMD. С помощью этой программы вы сможете настроить такие параметры, как рабочая частота, напряжение, а также использовать функцию разгона (overclocking).
Прежде чем использовать любое программное обеспечение для разблокировки процессора, необходимо быть осторожным и следовать инструкциям, чтобы не вызвать нежелательные последствия или повреждения оборудования. Важно помнить, что разблокировка процессора может привести к его перегреву или нестабильной работе, поэтому рекомендуется производить настройки с осторожностью и следить за температурой компонентов системы.
Метод 3: Установка специального драйвера процессора
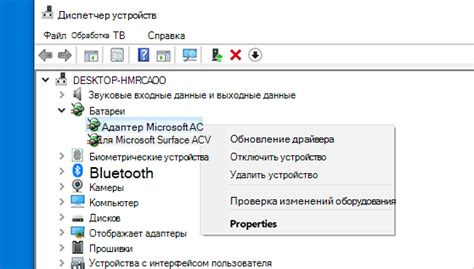
Если вы не можете разблокировать процессор путем изменения настроек BIOS или использования специальной программы, вы можете попробовать установить специальный драйвер процессора. В некоторых случаях это может помочь разблокировать дополнительные функции и ресурсы вашего процессора.
Для начала вам необходимо определить модель вашего процессора. Эту информацию можно найти в системной информации или в документации к компьютеру. Затем следуйте инструкциям ниже:
| Шаг | Действие |
|---|---|
| 1 | Посетите официальный сайт производителя вашего процессора. |
| 2 | Перейдите в раздел "Поддержка" или "Драйверы и загружаемые материалы". |
| 3 | Введите модель вашего процессора в поисковую строку или найдите ее в списке доступных моделей. |
| 4 | Скачайте и установите последнюю версию драйвера для вашей модели процессора. |
| 5 | Перезагрузите компьютер, чтобы изменения вступили в силу. |
После установки специального драйвера процессора вы можете проверить доступность и работоспособность разблокированных функций вашего процессора. Обратитесь к документации или свяжитесь с производителем, чтобы узнать подробности о возможностях вашего процессора после разблокировки.
Обратите внимание, что устанавливать драйвера процессора требует определенных знаний и навыков. Если вы неуверены в своей способности установить драйвер правильно, лучше обратиться за помощью к профессионалу или к специалисту по обслуживанию компьютеров.
Метод 4: Процедура разблокировки через редактор реестра
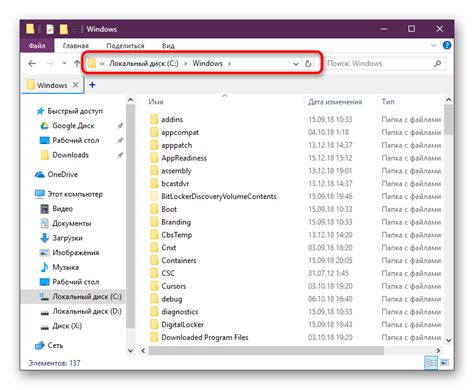
Шаг 1: Запустите редактор реестра, нажав сочетание клавиш "Win + R" и введя команду "regedit".
Шаг 2: В левой части окна редактора найдите следующий путь: "HKEY_LOCAL_MACHINE\SYSTEM\CurrentControlSet\Control\".
Шаг 3: В разделе "Control" найдите папку "Power". Если такой папки нет, создайте ее. Для этого нажмите правой кнопкой мыши на пустом месте в правой части окна, выберите пункт "Создать" и назовите папку "Power".
Шаг 4: В папке "Power" создайте новое значение DWORD (32-бит) с именем "ProcessorUnlockingEnabled". Для этого нажмите правой кнопкой мыши на пустом месте в правой части окна, выберите пункт "Создать" и выберите "DWORD (32-бит)".
Шаг 5: Дважды кликните на созданный элемент и измените его значение на "1". После этого нажмите "ОК".
Шаг 6: Перезагрузите компьютер, чтобы изменения вступили в силу. После перезагрузки процессор будет разблокирован.
Обратите внимание, что изменение политики процессора может привести к нежелательным последствиям. Перед редактированием реестра рекомендуется создать резервную копию системы или обратиться за помощью к специалисту.