Разделение экрана на две части на ноутбуке – это удобный способ повысить производительность и эффективность работы. Благодаря этой функции вы можете одновременно выполнять несколько задач, открывая разные программы или веб-страницы на одном основном экране ноутбука. В этой статье мы расскажем вам, как просто и быстро разделить экран на две части на ноутбуке, чтобы максимально эффективно использовать его возможности.
Сегодня многие ноутбуки оснащены встроенной функцией разделения экрана, которая позволяет разделить его на две или даже большее количество рабочих областей. Такое разделение экрана может быть особенно полезным, когда вам нужно одновременно просматривать несколько документов, редактировать фотографии или работать в разных приложениях.
Для начала, вам потребуется открыть два приложения или документа, которые вы хотите видеть на разделенном экране. Затем, удерживая клавишу Windows, нажмите клавишу стрелка вправо. Первое приложение или документ автоматически разместится в левой половине экрана. После этого выберите второе приложение или документ, щелкнув на его заголовке, и удерживая клавишу Windows, нажмите клавишу стрелка влево. Второе приложение или документ разместится в правой половине экрана. И, вуаля, ваш экран разделен на две части!
Подготовка к разделению экрана

Перед тем, как приступить к разделению экрана на две части, необходимо выполнить несколько простых шагов:
- Убедитесь, что ваш ноутбук подключен к источнику питания. Разделение экрана может использовать дополнительные ресурсы, поэтому важно, чтобы устройство было заряжено.
- Сохраните все важные данные и закройте все открытые приложения. При разделении экрана может происходить переключение между окнами, поэтому сохранение данных поможет избежать потери информации.
- Изучите доступные методы разделения экрана на вашей операционной системе. В Windows, например, можно использовать функцию Snap Assist или клавиши быстрого доступа. В macOS есть специальные жесты трекпада и функция Mission Control.
- Подготовьте необходимые приложения. Если вы планируете работать с двумя окнами одновременно, убедитесь, что имеете открыты нужные программы или файлы.
После выполнения этих простых действий вы будете готовы к разделению экрана своего ноутбука на две рабочие области.
Разрешение и ориентация экрана ноутбука

Когда речь заходит о разделении экрана на две части, важно убедиться, что разрешение и ориентация экрана вашего ноутбука настроены правильно. Это позволит вам получить наиболее комфортное рабочее пространство и эффективно использовать доступное вам пространство на экране.
Разрешение экрана ноутбука определяет количество пикселей, оно может отображать по горизонтали и вертикали. Чем выше разрешение, тем более детализированное изображение вы получите. Однако, при повышении разрешения можно столкнуться с уменьшением размера отображаемых элементов на экране.
Ориентация экрана ноутбука определяет, какой из сторон экрана является вертикальной. Обычно ноутбуки имеют портретную ориентацию, когда высота экрана больше его ширины. Однако, некоторые ноутбуки, такие как 2-в-1 модели, могут поддерживать поворот экрана и могут иметь альбомную ориентацию.
Для проверки разрешения и ориентации экрана на ноутбуке, вы можете перейти в настройки экрана вашей операционной системы. В меню настроек экрана, вы сможете увидеть текущие настройки разрешения и ориентации, а также внести необходимые изменения.
- Для настройки разрешения экрана на компьютере под управлением Windows, откройте "Настройки экрана" и выберите раздел "Дисплей". Здесь вы сможете изменить разрешение экрана с помощью ползунка или выбрать другое разрешение из списка.
- Если вы используете ноутбук с операционной системой macOS, вы можете открыть "Настройки системы" и выбрать "Дисплей". Здесь вы сможете изменить разрешение экрана с помощью меню "Разрешение экрана".
- Если вы работаете на ноутбуке с операционной системой Linux, вы можете открыть "Настройки системы" или "Параметры" и выбрать "Дисплей" или "Экран". Здесь вы сможете изменить разрешение экрана с помощью доступных настроек.
Когда разрешение и ориентация экрана настроены правильно, вы сможете без проблем разделить экран на две части и одновременно работать с двумя приложениями. Помните, что настройки разрешения и ориентации могут отличаться в зависимости от модели ноутбука и операционной системы.
Свободное пространство на жестком диске

Чтобы узнать, сколько свободного места осталось на жестком диске, можно воспользоваться встроенным инструментом операционной системы. В операционных системах Windows и MacOS достаточно посмотреть свойства диска, чтобы узнать его общий объем и доступное пространство.
Очень важно следить за свободным пространством на жестком диске, чтобы избежать проблем с работой ноутбука. Недостаток свободного места может привести к замедлению системы, зависаниям или даже к полному отказу в работе. Поэтому рекомендуется периодически очищать диск от ненужных файлов, перемещать данные на внешние накопители или увеличивать объем диска при необходимости.
Увеличение свободного пространства на жестком диске может помочь улучшить производительность ноутбука и уменьшить время доступа к файлам. Это особенно важно, если вы часто работаете с большими файлами или множеством программ.
Важно помнить, что свободное пространство на жестком диске необходимо для обеспечения нормальной работы операционной системы, программ и сохранения файлов. Поэтому следует регулярно проверять и контролировать его уровень.
Как разделить экран на две части
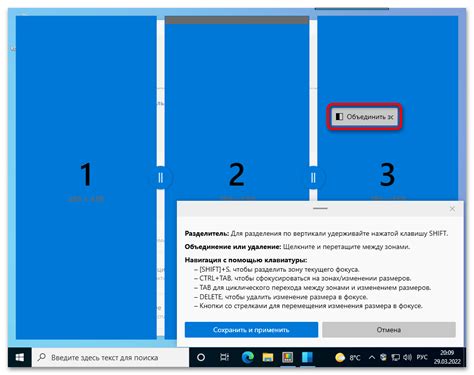
Чтобы разделить экран на две части на ноутбуке, вам понадобится выполнить следующие шаги:
- Откройте нужные вам приложения или вкладки, которые вы хотите разместить на экране.
- Нажмите и удерживайте клавишу Windows на клавиатуре, а затем нажмите клавишу стрелки влево или вправо. Это переместит окно активного приложения на одну половину экрана.
- Отпустите клавиши.
- На второй половине экрана появится вид свободного пространства и список открытых приложений или вкладок.
- Выберите нужное приложение или вкладку из списка и щелкните на ней. Она автоматически разместится во второй половине экрана.
Теперь вы разделили экран на две равные части и можете одновременно работать с двумя приложениями или вкладками.
Использование встроенных инструментов ОС
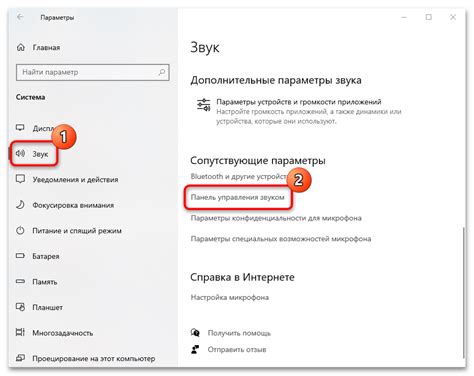
Прежде всего, необходимо найти кнопку "Windows" или "Start" на клавиатуре, и нажать на нее. После этого появится меню "Пуск" или "Start". Далее следует найти иконку "Масштабирование окна" или "Snap Assist" (в разных версиях ОС может быть немного различия в названии).
После открытия "Масштабирования окна" откроется окно, в котором будет предложено различные варианты разделения экрана. Нажмите на одну из опций, которая разделит экран на две равные части, и перетащите окно на нужную половину экрана.
Использование встроенных инструментов ОС позволяет управлять каждой из половин экрана независимо. Это означает, что вы можете открывать разные приложения и окна на каждой половине, перемещать их и изменять их размеры в соответствии с вашими потребностями.
Левая половина экрана | Правая половина экрана |
Установка дополнительного программного обеспечения

Когда встроенные инструменты разделения экрана не удовлетворяют ваши нужды, вы можете установить дополнительное программное обеспечение, которое предоставит вам больше возможностей. Существует множество приложений, которые могут помочь вам делать это на вашем ноутбуке.
Один из самых популярных инструментов - это "Magnet" для macOS. Он предоставляет простой и интуитивно понятный интерфейс, с помощью которого вы можете легко разделить экран на две части и управлять окнами на них.
Для пользователей Windows рекомендуется использовать "AquaSnap". Он позволяет вам создавать и настраивать различные конфигурации окон, включая вертикальное и горизонтальное разделение экрана.
Если вы предпочитаете использовать браузерное расширение, рекомендуется попробовать "Split Screen" для Google Chrome. Оно позволяет вам легко разделить экран на две половины и открывать в них разные вкладки.
Независимо от выбранного инструмента, установка обычно заключается в загрузке и установке программы с официального веб-сайта. Следуйте инструкциям на экране, чтобы успешно установить выбранное программное обеспечение.
После установки запустите приложение и используйте его инструменты для разделения экрана на две части. Вы сможете настроить ширину каждой части экрана и перемещать окна между ними в зависимости от ваших потребностей.
Настройка размеров и позиции окон
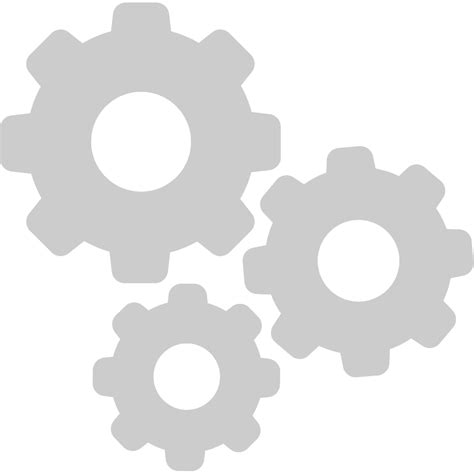
После того как разделили экран на две части, возможно, вам понадобится настроить размеры и позиции окон в каждой половине экрана. Такая настройка может быть полезной, если вы хотите, чтобы одно окно было больше, а другое меньше.
Для изменения размеров окна достаточно навести указатель мыши на границу окна, удерживая левую кнопку мыши, и перетащить границу окна в нужное положение. Когда вы добьетесь желаемого размера, отпустите левую кнопку мыши.
Чтобы переместить окно в другую позицию, наведите указатель мыши на заголовок окна, удерживая левую кнопку мыши, и перетащите окно в нужное место. Когда окно окажется в нужной позиции, отпустите левую кнопку мыши.
Таким образом, вы можете легко настроить размеры и позиции окон, чтобы создать комфортное пространство работы на разделенном экране.
Изменение ширины и высоты окон
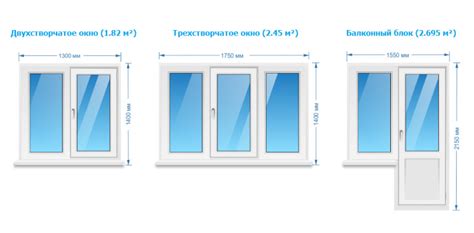
При работе с разделением экрана на 2 части на ноутбуке, важно уметь изменять ширину и высоту окон для достижения наилучшего расположения информации и удобства работы.
Для изменения ширины окна можно использовать мышь, просто перетаскивая крайнюю правую или левую границу окна в нужное положение. Это позволяет увеличить или уменьшить ширину окна в зависимости от вашего предпочтения.
Чтобы изменить высоту окна, можно использовать мышь, перетаскивая крайнюю верхнюю или нижнюю границу окна. Также можно использовать горячие клавиши, такие как "Ctrl" + "Вверх" или "Ctrl" + "Вниз", для изменения высоты окна в пикселях.
Помимо этого, в некоторых операционных системах и программных приложениях есть возможность изменять ширину и высоту окон с помощью специальных функций, которые позволяют задавать конкретные значения для ширины и высоты.
Не забывайте, что настроенное разделение экрана на 2 части может быть сохранено и использовано в дальнейшем, чтобы не тратить время на повторное настройку.
Изменение ширины и высоты окон - это простая и эффективная функция, которая позволяет максимально использовать пространство экрана и создать комфортные условия для работы.

