Размещение сайта на локальном хостинге - это важный шаг в создании и разработке вашего собственного веб-проекта. Локальный хостинг позволяет работать над сайтом на своем компьютере без необходимости загрузки его на удаленный сервер. Это удобно, если вы хотите проверить, как ваш сайт будет выглядеть и работать до его публикации.
В этой пошаговой инструкции мы рассмотрим, как разместить ваш сайт на локальном хостинге. Вам потребуются следующие инструменты: веб-сервер (например, Apache), база данных (например, MySQL) и язык программирования (например, PHP). Убедитесь, что все необходимое программное обеспечение установлено на вашем компьютере.
1. Установите и настройте веб-сервер. Скачайте и установите Apache или другой веб-сервер на свой компьютер. Запустите установку и следуйте инструкциям на экране. После установки настройте веб-сервер согласно своим потребностям.
2. Установите и настройте базу данных. Скачайте и установите MySQL или другую базу данных на свой компьютер. Запустите установку и следуйте инструкциям на экране. После установки настройте базу данных, создайте новую базу данных и пользователя для вашего сайта.
3. Создайте папку для вашего сайта. Выберите место на вашем компьютере, где будет располагаться ваш сайт. Создайте новую папку с названием вашего сайта.
4. Скопируйте файлы вашего сайта в созданную папку. Перенесите все файлы вашего сайта в созданную папку. Включите в нее все файлы и папки, включая файлы HTML, CSS, JavaScript, изображения и др.
5. Создайте конфигурационный файл. Создайте новый файл с названием "config.php" или "configuration.php" в корневой папке вашего сайта. Этот файл будет содержать настройки для подключения к базе данных и другие параметры вашего сайта.
6. Настройте веб-сервер для вашего сайта. Откройте настройки вашего веб-сервера и укажите путь к папке вашего сайта. Убедитесь, что ваш веб-сервер работает и готов принимать запросы к вашему сайту.
Теперь ваш сайт размещен на локальном хостинге и готов к работе. Вы можете открыть свой веб-браузер и ввести "localhost" или "127.0.0.1" в адресной строке для просмотра вашего сайта. Помните, что сайт будет доступен только на вашем компьютере, пока вы не опубликуете его на удаленном сервере.
Выбор локального хостинга для размещения сайта

При выборе локального хостинга стоит учитывать следующие факторы:
| Пропускная способность | Убедитесь, что ваш локальный хостинг предоставляет достаточную пропускную способность для вашего сайта. Если у вас будет много посетителей или ваш сайт содержит много медиа-контента, вам понадобится хостинг с более высокой пропускной способностью. |
| Доступность серверов | Важно проверить доступность серверов хостинга. Если серверы хостинга часто недоступны или имеют большое время ответа, это может отразиться на доступности вашего сайта. |
| Поддержка баз данных | Если ваш сайт использует базы данных, убедитесь, что хостинг поддерживает необходимые вам базы данных и их размеры. |
| Техническая поддержка | Хорошая техническая поддержка важна, если у вас возникнут проблемы или вопросы при размещении сайта. Проверьте, какой уровень поддержки предоставляет хостинг. |
| Цена | Не забывайте о цене. Сравните стоимость различных вариантов хостинга и выберите тот, который лучше всего соответствует вашим потребностям и бюджету. |
Изучите дополнительные отзывы и рекомендации от других пользователей, чтобы убедиться в надежности и качестве выбранного локального хостинга. Когда вы выберете подходящий хостинг, вы будете готовы к размещению вашего сайта и его запуску на локальном хостинге.
Установка локального сервера на компьютер
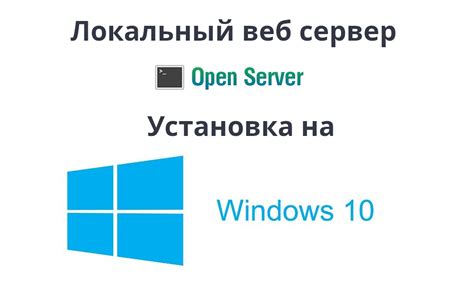
Для того чтобы запустить свой сайт на локальном хостинге, вам потребуется установить локальный сервер на свой компьютер.
Вот пошаговая инструкция, как это сделать:
- Выберите локальный сервер. Существует множество локальных серверов, которые вы можете использовать, таких как XAMPP, WAMP, MAMP и другие. Выберите то, что подходит вам больше всего.
- Скачайте выбранный сервер с официального сайта. Процесс загрузки обычно простой, вам достаточно перейти на сайт сервера и выбрать версию для вашей ОС.
- Запустите установочный файл сервера и следуйте инструкциям. Обычно установка сервера сводится к простому процессу установки программы на ваш компьютер.
- Настройте сервер. После установки сервера необходимо настроить его, чтобы он работал с вашими файлами. Обычно для этого открывается файл конфигурации сервера, в котором вы можете указать путь к вашей папке с сайтом.
- Проверьте работу сервера. После настройки сервера откройте браузер и введите адрес
localhostчтобы убедиться, что сервер успешно запущен. Вы должны увидеть стартовую страницу сервера.
После установки и настройки локального сервера вы будете готовы разместить свой сайт на локальном хостинге и начать его разработку и тестирование на вашем компьютере.
Создание директории для проекта на локальном хостинге

Перед тем, как разместить свой сайт на локальном хостинге, необходимо создать директорию, в которой будут храниться все файлы проекта. В этой директории вы будете работать со своими HTML-страницами, изображениями, стилями CSS и скриптами JavaScript.
Чтобы создать новую директорию для проекта, следуйте этим шагам:
- Откройте проводник на вашем компьютере.
- Перейдите в место, где вы хотите создать новую директорию. Например, может быть папка "Документы" или "Рабочий стол".
- Щелкните правой кнопкой мыши в выбранном месте и выберите опцию "Создать новую папку".
- Введите название для новой папки, которая будет содержать все файлы вашего проекта. Например, можете назвать ее "MyWebsite". Нажмите Enter, чтобы создать директорию.
Теперь у вас есть новая папка, в которой вы сможете хранить все необходимые файлы для вашего проекта на локальном хостинге. Вы можете перемещать, копировать или редактировать файлы в этой директории с помощью проводника на вашем компьютере.
Подсказка: Хорошей практикой является создание отдельной папки для каждого проекта на локальном хостинге. Это поможет вам легко организовывать и находить файлы, связанные с конкретным проектом, и избежать путаницы.
Перенос файлов сайта на локальный хостинг
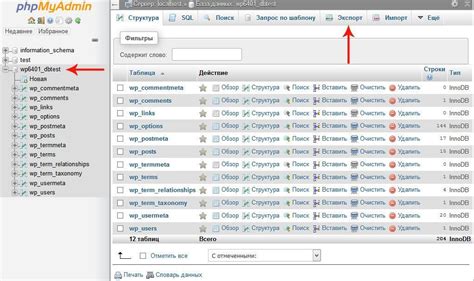
После того как вы установили и настроили локальный хостинг на своем компьютере, вам потребуется перенести файлы вашего сайта на localhost.
Шаги переноса файлов на локальный хостинг:
1. Создайте папку для хранения файлов сайта
Перед тем как перенести файлы, создайте новую папку на вашем компьютере, где будут храниться все файлы вашего сайта.
2. Скопируйте все файлы сайта в созданную папку
Скопируйте все файлы вашего сайта в только что созданную папку. Включите в эту копию все файлы и папки, которые необходимы для работы вашего сайта, включая HTML-файлы, CSS-стили, JavaScript-скрипты, изображения и другие файлы.
3. Перенесите папку с файлами в директорию вашего локального сервера
Найдите директорию, где установлен локальный сервер. Обычно это путь к папке, где был установлен ваш сервер. Перетащите папку с файлами вашего сайта в эту директорию.
4. Откройте веб-браузер и введите адрес localhost в адресной строке
Откройте свой веб-браузер и в адресной строке введите адрес localhost или 127.0.0.1. Если ваш локальный сервер настроен правильно, вы должны увидеть содержимое своего сайта, полностью аналогичное содержимому на удаленном сервере.
Теперь вы успешно перенесли файлы вашего сайта на локальный хостинг и можете работать с сайтом, используя локальный сервер на своем компьютере.
Настройка конфигурации сервера для работы с сайтом
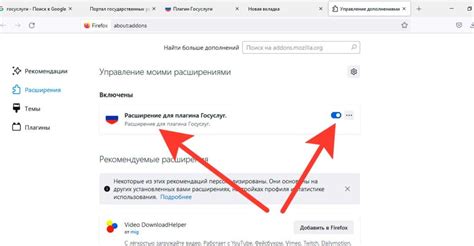
После установки и настройки хостинг-сервера на вашем локальном компьютере, необходимо провести дополнительные шаги по настройке конфигурации сервера для работы с размещенным сайтом.
1. Откройте файл настроек сервера. Для Apache это файл httpd.conf, а для Nginx - nginx.conf. Обычно этот файл расположен в директории конфигурации сервера.
2. Найдите директиву "DocumentRoot", которая указывает на директорию, из которой будут обслуживаться веб-сайты. Укажите путь к директории, в которой размещен ваш сайт.
3. Укажите дополнительные настройки сервера, необходимые для работы вашего сайта. Например, если ваш сайт использует .htaccess файлы для управления настройками Apache, убедитесь, что директива AllowOverride включена и указаны необходимые настройки.
4. Перезапустите сервер, чтобы изменения вступили в силу.
После выполнения этих шагов ваш локальный хостинг-сервер будет настроен для работы с размещенным сайтом. Убедитесь, что все файлы вашего сайта находятся в указанной директории, и вы сможете открыть ваш сайт в браузере по локальному адресу.
Проверка работоспособности сайта на локальном хостинге
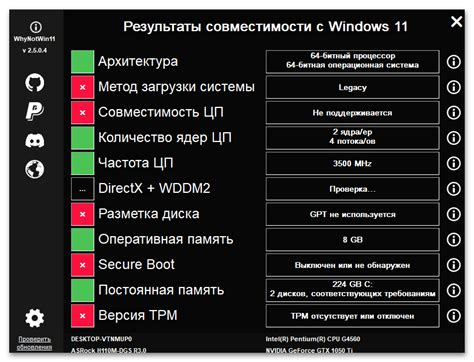
После размещения сайта на локальном хостинге необходимо проверить его работоспособность, чтобы убедиться, что все функции и элементы работают корректно. Вот несколько шагов, которые помогут вам выполнить эту проверку:
1. Запустите локальный сервер
Перейдите к папке, где находится ваш сайт, и запустите локальный сервер. Это может быть, например, Apache или Nginx. Убедитесь, что сервер запущен и работает без ошибок.
2. Откройте сайт в браузере
Откройте любой веб-браузер и введите в адресной строке адрес вашего сайта на локальном хостинге. Например, если вы используете Apache и ваш сайт находится в папке "htdocs", то адрес может выглядеть следующим образом: "http://localhost/ваш_сайт". Нажмите Enter, чтобы перейти на сайт.
3. Проверьте основные функции
Пройдитесь по разным страницам вашего сайта и убедитесь, что все основные функции работают корректно. Это может включать проверку работы ссылок, форм, отправку сообщений и т. д.
4. Проверьте внешний вид
Обратите внимание на внешний вид вашего сайта. Убедитесь, что все элементы отображаются правильно, шрифты и изображения загружаются, а также проверьте, что сайт выглядит хорошо на разных устройствах и разрешениях экрана.
5. Проверьте работу базы данных (если используется)
Если ваш сайт использует базу данных, убедитесь, что все запросы и операции с базой данных работают правильно. Выполните несколько тестовых запросов и убедитесь, что данные сохраняются и извлекаются корректно.
6. Проверьте скорость загрузки
Оцените скорость загрузки вашего сайта на локальном хостинге. Сайт должен загружаться достаточно быстро, чтобы пользователи не испытывали длительные задержки. Если скорость загрузки низкая, рассмотрите возможности оптимизации, такие как сжатие изображений или оптимизация кода.
После выполнения всех этих шагов вы можете быть уверены, что ваш сайт работает исправно на локальном хостинге и готов к размещению на публичном сервере.
Подключение доменного имени к локальному хостингу
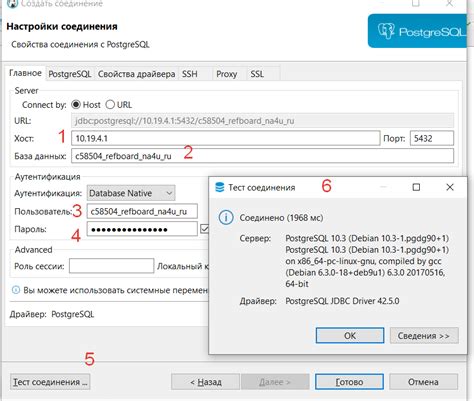
Когда вы разместите ваш сайт на локальном хостинге, вы можете захотеть использовать доменное имя для доступа к вашему сайту вместо IP-адреса хостинга. В этом разделе я расскажу, как подключить доменное имя к вашему локальному хостингу.
- Зарегистрируйте доменное имя: чтобы использовать доменное имя, вам необходимо зарегистрировать его у регистратора доменных имен. Выберите подходящий для вас регистратор и зарегистрируйте доменное имя, следуя их инструкциям.
- Настройте DNS-записи: после регистрации доменного имени вам нужно настроить DNS-записи для этого домена. Зайдите в панель управления вашего регистратора и найдите раздел "DNS-записи". Создайте новую DNS-запись с типом "A" или "Алиас" и укажите IP-адрес вашего локального хостинга. Если вы не знаете IP-адрес вашего хостинга, свяжитесь со службой поддержки хостинга.
- Подождите, пока DNS-записи обновятся: после настройки DNS-записей вам нужно подождать некоторое время, пока изменения вступят в силу. Обычно это занимает несколько часов, но иногда может требоваться до 48 часов. Проверьте статус DNS-записей в панели управления вашего регистратора, чтобы убедиться, что они были обновлены.
- Проверьте подключение домена: откройте веб-браузер и введите ваше доменное имя в адресной строке. Если ваш сайт открывается, значит, вы успешно подключили доменное имя к вашему локальному хостингу.
Теперь вы можете использовать доменное имя для доступа к вашему сайту на локальном хостинге. Пожалуйста, обратите внимание, что процесс подключения доменного имени может немного отличаться в зависимости от вашего регистратора доменных имен и вашего хостинг-провайдера.