Angry Birds – это одна из самых популярных и захватывающих игр, которая завоевала сердца миллионов игроков по всему миру. Если вы мечтаете создать свою собственную версию этой культовой игры, то этот подробный руководство для начинающих поможет вам освоить Unity – одну из самых популярных игровых платформ.
Unity – это мощная игровая среда разработки, которая предоставляет все необходимые инструменты для создания игр различных жанров. В этом руководстве мы научим вас, как использовать Unity, чтобы создать игру Angry Birds.
Прежде чем мы начнем, вам понадобится базовое понимание Unity и умение программировать на языке C#. Но не волнуйтесь, если вы новичок в этой области – мы предоставим вам все необходимые шаги и объяснения, чтобы вы смогли успешно разработать свою версию Angry Birds.
Так что давайте начнем создавать увлекательную игру Angry Birds вместе!
Что такое Unity?

Одной из главных причин популярности Unity является его простота в использовании, особенно для новичков. Благодаря интуитивному интерфейсу и удобной системе визуального программирования, даже те, кто никогда не программировал, могут начать создавать свои первые игры.
Unity также обладает большой и дружественной сообществом разработчиков, которые готовы поделиться своими знаниями и опытом. Сообщество предлагает обучающие материалы, видеоуроки, форумы и другие ресурсы, которые помогут вам на каждом шагу разработки игры.
Одним из ключевых элементов Unity является его мощный движок. Движок Unity позволяет создавать и управлять графическими, физическими и звуковыми эффектами, а также обрабатывать взаимодействие объектов и персонажей в игре. Благодаря этим возможностям, разработчики могут создавать игры с высоким уровнем реалистичности и разнообразных игровых механик.
Unity поддерживает разные языки программирования, включая C#, JavaScript и Boo. Вы можете выбрать язык, который вам наиболее удобен, и использовать его для разработки игровой логики и скриптов. Unity обладает мощной системой компонентов, которая позволяет легко добавлять и управлять функциональностью объектов в игре.
Все это делает Unity отличным выбором для начинающих разработчиков игр, а также для опытных разработчиков, которые ищут мощную и гибкую среду для воплощения своих творческих идей в жизнь.
Шаг 1: Установка Unity

- Перейдите на официальный сайт Unity (https://unity.com/).
- Нажмите на кнопку "Скачать Unity".
- Выберите версию Unity, которую хотите установить. Рекомендуется выбрать последнюю стабильную версию.
- Выберите свою операционную систему из выпадающего списка.
- Установите Unity, следуя инструкциям на экране.
Установка Unity может занять некоторое время, особенно если вы выбрали загрузку всех компонентов. Поэтому имейте немного терпения и дождитесь окончания установки.
После установки Unity вы будете готовы перейти к следующему шагу создания игры Angry Birds!
Загрузка Unity

1. Перейдите на официальный сайт Unity по адресу https://unity.com/ru.
2. Нажмите на кнопку "Скачать Unity", расположенную в правом верхнем углу страницы.
3. Вам будет предложено выбрать версию Unity. Если вы новичок в разработке игр, рекомендуется выбрать последнюю стабильную версию Unity.
| Версия | Описание |
|---|---|
| Unity 2020.3 LTS | Последняя стабильная версия с долгосрочной поддержкой |
| Unity 2021.1 | Последняя версия с новыми функциями и улучшениями |
4. После выбора версии Unity, на странице загрузки предоставляется выбор платформы. Unity доступен для Windows и Mac OS.
5. Нажмите на кнопку "Скачать Unity Hub" и сохраните установочный файл на вашем компьютере.
6. Запустите установочный файл и следуйте инструкциям по установке Unity.
7. После установки Unity, запустите Unity Hub.
Теперь у вас есть установленный Unity и вы готовы перейти к созданию игры Angry Birds!
Установка Unity

Перед тем, как начать разрабатывать игру Angry Birds на Unity, необходимо установить саму среду разработки. Unity поддерживает работу на различных операционных системах, включая Windows, macOS и Linux.
Для установки Unity на компьютере, следуйте инструкциям ниже:
| 1. | Перейдите на официальный сайт Unity и зарегистрируйтесь на нём. |
| 2. | Зайдите в свой профиль на сайте Unity и выберите "Подписка" - "Персональные настройки". |
| 3. | Скачайте Unity Hub, установщик высокоуровневого руководителя проектами Unity. |
| 4. | Запустите Unity Hub и войдите в свой аккаунт. |
| 5. | На вкладке "Установленные" выберите "Добавить". |
| 6. | Выберите необходимую версию Unity для установки, а также дополнительные модули, если нужно. |
| 7. | Нажмите "Дальше" и дождитесь завершения процесса установки. |
| 8. | После установки будет создан ярлык на рабочем столе, с помощью которого можно будет запустить Unity. |
Теперь, когда Unity установлена на вашем компьютере, вы можете начинать разрабатывать игру Angry Birds и получать удовольствие от процесса создания!
Создание нового проекта

Для создания игры Angry Birds на Unity вам потребуется создать новый проект и настроить его.
Шаг 1: Запустите Unity и выберите "Новый проект" в меню "Файл".
Шаг 2: Введите имя проекта, например, "Angry Birds" и выберите путь для сохранения проекта.
Шаг 3: Выберите версию Unity для вашего проекта. Рекомендуется использовать последнюю стабильную версию Unity.
Шаг 4: Нажмите "Создать" и дождитесь, пока Unity создаст новый проект.
Шаг 5: После создания проекта вы увидите редактор Unity с пустой сценой.
Совет: Рекомендуется создать папки для организации ресурсов в вашем проекте. Например, вы можете создать папку "Сцены", "Модели", "Звуки" и т. д.
Теперь вы готовы начать разработку игры Angry Birds на Unity!
Шаг 2: Изучение интерфейса Unity
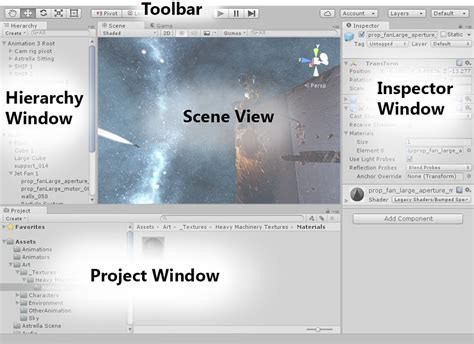
После установки Unity и создания нового проекта вы столкнетесь с его интерфейсом. На первый взгляд он может показаться сложным, но не стоит отчаиваться! Постепенно вы разберетесь со всеми его возможностями и инструментами.
Вот некоторые основные компоненты интерфейса Unity:
- Сцена (Scene): здесь вы будете создавать и редактировать элементы своей игры. Вы можете добавлять объекты, изменять их свойства, просматривать сцену в реальном времени.
- Инспектор (Inspector): этот окно позволяет вам просматривать и редактировать свойства выбранного объекта. Вы можете изменять их значения, добавлять компоненты и многое другое.
- Проект (Project): здесь вы можете просматривать все ресурсы вашего проекта, такие как изображения, звуки и скрипты. Вы можете создавать новые папки, переименовывать и удалять файлы, организовывать свои ресурсы.
- Иерархия (Hierarchy): это дерево, которое отображает все объекты в текущей сцене. Вы можете видеть их иерархию, управлять их порядком и вкладывать объекты друг в друга.
- Проигрыватель (Play Mode): здесь вы можете запускать игру в режиме просмотра или отладки. Воспроизведение в редакторе позволяет вам видеть ваши изменения в режиме реального времени.
- Консоль (Console): это окно, где отображаются сообщения, предупреждения и ошибки, связанные с вашим проектом. Оно полезно для отладки и исправления проблем.
Ознакомьтесь с этими компонентами и попробуйте изучить их функции. Unity имеет множество мощных инструментов, которые помогут вам создать впечатляющую игру Angry Birds!
Основные элементы интерфейса Unity
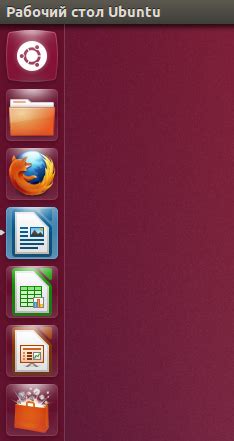
- Сцены: Сцены представляют собой главные элементы разработки в Unity. Здесь вы можете создавать, редактировать и организовывать различные уровни, миры или меню в вашей игре.
- Проект: Проект представляет собой папку, содержащую все материалы и ресурсы для вашей игры. Внутри проекта вы можете управлять ассетами, сценами, скриптами и другими элементами проекта.
- Инспектор: Инспектор - это панель, которая позволяет вам просматривать и изменять свойства выбранного объекта. Здесь вы можете настраивать параметры объектов, добавлять компоненты и редактировать детали игровых объектов.
- Сценарии: Сценарии в Unity позволяют вам добавлять логику и функциональность вашей игры. Они написаны на языке программирования C# и определяют поведение игровых объектов и систем игры.
- Иерархия: Иерархия отображает структуру сцены и иерархию игровых объектов. С помощью иерархии вы можете создавать и управлять игровыми объектами, их дочерними объектами, а также изменять их порядок и взаимодействие.
- Проектор: Проектор позволяет вам отображать изображение или видео на выбранный игровой объект. Это часто используется для создания эффектов освещения или проецирования текстур на поверхности.
- Камера: Камера определяет видимую область вашей игры. С помощью камеры вы можете установить положение, ориентацию, перспективу и другие параметры, чтобы создать желаемый вид для игрока.
- Анимация: Анимация в Unity позволяет создавать динамическое движение и изменение свойств игровых объектов. Вы можете создавать ключевые кадры, переходы между ними и управлять анимацией с помощью Animator Controller.
Это основные элементы интерфейса Unity, с которыми вы будете работать при создании игры Angry Birds или любого другого проекта в Unity. Изучение этих элементов поможет вам стать более эффективным и уверенным разработчиком.
Навигация в 3D-сцене
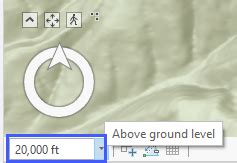
Навигация в 3D-сцене в Unity осуществляется с помощью компонента Character Controller. Он позволяет управлять перемещением персонажа, его поворотом и прыжком.
Для начала работы с навигацией в 3D-сцене в Unity нужно создать объект, который будет представлять персонажа. Для этого можно использовать примитивы, такие как куб или сфера, или импортировать готовую модель персонажа.
После создания объекта персонажа следует добавить к нему компонент Character Controller. Это можно сделать, выбрав объект, щелкнув правой кнопкой мыши и выбрав пункт Add Component в контекстном меню. Затем в поисковой строке нужно ввести "Character Controller" и выбрать соответствующий компонент.
После добавления компонента Character Controller можно начать работу с навигацией в 3D-сцене. Для перемещения персонажа можно использовать клавиши WASD или стрелки на клавиатуре. Для поворота персонажа можно использовать мышь или клавиши Q и E.
При работе с навигацией в 3D-сцене также следует учесть наличие препятствий или границ, которые могут ограничивать перемещение персонажа. Для этого можно использовать коллайдеры, которые будут задавать форму и размеры препятствий.
Также можно добавить другие функции, такие как прыжок или скольжение по поверхностям. Для этого нужно добавить соответствующие компоненты и настроить их параметры.
Навигация в 3D-сцене является важным элементом игрового процесса в игре Angry Birds на Unity. Она придает игре большую интерактивность и реалистичность, позволяя игроку свободно перемещаться и взаимодействовать с окружающим миром.
Шаг 3: Создание игрового мира

После создания игрового объекта главного персонажа, нам понадобится создать игровой мир, в котором он будет существовать и взаимодействовать с другими объектами.
В Unity игровой мир представляет собой сцену, на которой размещаются объекты и задаются параметры окружающей среды. Начнем с создания новой сцены для нашей игры.
- Откройте Unity и выберите вкладку "File".
- Перейдите в меню "New Scene" и создайте новую сцену.
- На сцене будет находиться камера, которая определяет то, что видит игрок. Удалите стандартную камеру, нажав на нее правой кнопкой мыши и выбрав "Delete".
- Создайте новую камеру, выбрав вкладку "Game Object", затем "Create Empty".
- Переименуйте новую камеру в "Main Camera" и переместите ее в нужную позицию на сцене.
Теперь мы можем начать добавлять разные объекты в наш игровой мир. Например, мы можем добавить препятствия, на которые главный персонаж будет налетать.
- Выберите вкладку "Game Object" и затем "3D Object".
- Выберите нужную форму препятствия (например, блок или стена) и добавьте его на сцену.
- Измените размеры и положение препятствия, чтобы оно соответствовало вашим требованиям.
Помимо препятствий, вы можете добавить различные объекты, такие как цели, платформы или снаряды. Это поможет создать интересный и разнообразный игровой мир.
После добавления объектов вы можете настроить их параметры, такие как физика, анимация и взаимодействие с главным персонажем.
Важно помнить, что создание игрового мира не заканчивается лишь размещением объектов на сцене. Вы также можете настроить и задать параметры окружающей среды, такие как освещение, задний фон и звуковые эффекты.
Постепенно добавляйте новые объекты и усовершенствуйте игровой мир, чтобы подчеркнуть уникальность вашей игры и сделать ее более увлекательной для игроков.
Работа с объектами

Во-первых, нам нужно создать объекты, которые будут представлять птиц, свиней и преграды. Для этого мы можем использовать простые графические элементы, такие как прямоугольники или спрайты, или создать их с помощью 3D-моделирования.
Чтобы создать объект в Unity, вам нужно создать пустой игровой объект (GameObject). Этот объект является контейнером для всех компонентов и скриптов, которые управляют объектом.
После создания пустого игрового объекта вы можете добавить различные компоненты, такие как SpriteRenderer или Rigidbody, чтобы задать внешний вид и физические свойства объекта. SpriteRenderer отвечает за отображение графики объекта на экране, а Rigidbody позволяет объектам взаимодействовать с физическим миром.
Чтобы управлять поведением объекта, вы можете добавить скрипты к вашим игровым объектам. Скрипты - это программируемые компоненты, которые содержат код, определяющий поведение объекта. Например, вы можете создать скрипт, который задает движение птицы при нажатии на экран или скрипт, который определяет, что происходит при столкновении с преградой.
Кроме того, Unity предлагает широкий набор инструментов для работы с объектами и их взаимодействием в игре. Вы можете задать их положение, поворот и масштаб, а также управлять коллизиями (столкновениями) между объектами и применять физические силы к объектам.
Работа с объектами в Unity - это одна из основных задач при создании игр, и правильное понимание этого процесса поможет вам создать увлекательную и интерактивную игровую среду.
| Термин | Описание |
|---|---|
| Игровой объект (GameObject) | Контейнер для всех компонентов и скриптов, которые управляют объектом. |
| Компонент (Component) | Часть игрового объекта, которая определяет его свойства и поведение. |
| SpriteRenderer | Компонент, отвечающий за отображение графики объекта на экране. |
| Rigidbody | Компонент, позволяющий объектам взаимодействовать с физическим миром. |
| Скрипт (Script) | Программируемый компонент, содержащий код, определяющий поведение объекта. |
| Коллизия (Collision) | Взаимодействие между объектами, которое может привести к столкновениям или другим событиям. |
Создание фоновой сцены

Когда вы создаете игру Angry Birds, фоновая сцена играет важную роль в создании атмосферы и визуального стиля игры. В этом разделе мы рассмотрим, как создать фоновую сцену в Unity.
1. Откройте Unity и создайте новый проект. Перейдите во вкладку "Scenes" в верхней части экрана и нажмите правой кнопкой мыши на папке "Scenes". Выберите "Create" и назовите новую сцену "Background".
2. В окне "Hierarchy" выберите объект "Main Camera" и удалите его. Фоновая сцена не требует использования камеры.
3. Создайте новый объект, выбрав "GameObject" -> "Create Empty". Переименуйте его в "Background".
4. Нажмите правой кнопкой мыши на папке "Assets", выберите "Create" и создайте новый каталог "Materials".
5. В окне "Project" выберите папку "Materials" и нажмите правой кнопкой мыши. Выберите "Create" и создайте новый материал. Назовите его "BackgroundMaterial".
6. В окне "Inspector" выберите вновь созданный материал "BackgroundMaterial". В разделе "Shader" выберите "Unlit" -> "Color". Откройте палитру цветов и выберите цвет, который хотите использовать для фона. Нажмите на кнопку "Select" и выберите созданный цвет.
7. Перетащите материал "BackgroundMaterial" на объект "Background" в окне "Scene". Это применит цвет к фоновому объекту.
8. Если вы хотите добавить текстуру в качестве фона, сделайте следующее: нажмите правой кнопкой мыши на папке "Assets", выберите "Import New Asset" и выберите текстуру, которую хотите использовать. Создайте новый материал и присвойте ему эту текстуру. Перетащите материал на объект "Background" в окне "Scene".
9. Чтобы настроить размеры фоновой сцены, выделите объект "Background" в окне "Scene" и измените его размеры в окне "Inspector". Вы также можете перемещать фоновую сцену, щелкнув и перетащив объект "Background" мышью.
10. После завершения настройки фоновой сцены сохраните сцену, выбрав "File" -> "Save Scene".
Теперь у вас есть фоновая сцена для вашей игры. Вы можете добавить другие объекты и элементы игрового процесса для завершения игры Angry Birds.