Микрофон – одно из самых важных устройств для современных компьютеров и мобильных устройств. Он позволяет нам общаться с помощью голоса и записывать аудио. Однако, когда мы открываем веб-страницу или веб-приложение, которые требуют доступа к микрофону, нам может потребоваться разрешить доступ к этому устройству.
В этой статье мы рассмотрим, как разрешить доступ к микрофону в разных браузерах и на разных устройствах. Мы дадим вам инструкции и советы, которые помогут вам легко и безопасно настроить доступ к микрофону и начать использовать его в ваших веб-приложениях и онлайн-сервисах.
Первым шагом, который вам следует сделать, – проверить наличие устройства микрофона на вашем компьютере или мобильном устройстве. Обычно устройства и операционные системы автоматически распознают подключенные микрофоны, но иногда может потребоваться дополнительная настройка.
Как разрешить доступ к микрофону
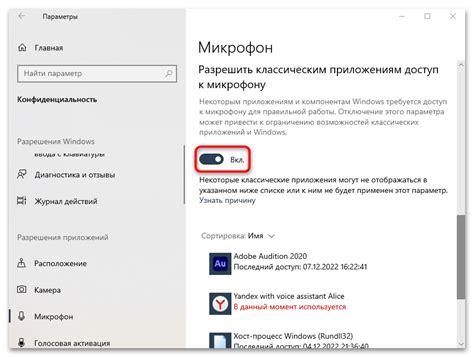
Для разрешения доступа к микрофону в браузере необходимо выполнить следующие шаги:
Шаг 1: Откройте настройки браузера. Для этого нажмите на значок меню в верхнем правом углу окна браузера и выберите "Настройки" или "Параметры".
Шаг 2: В разделе "Настройки" или "Параметры" найдите раздел "Приватность и безопасность" или "Безопасность".
Шаг 3: В разделе "Приватность и безопасность" или "Безопасность" найдите пункт "Доступ к микрофону" или "Разрешить доступ к микрофону".
Шаг 4: Включите опцию "Разрешить" или "Разрешить доступ". Если доступ к микрофону уже разрешен, убедитесь, что он не заблокирован или выключен.
Шаг 5: Перезагрузите браузер, чтобы изменения вступили в силу.
После выполнения этих шагов браузер будет иметь доступ к микрофону, и вы сможете использовать его в веб-приложениях и сайтах, которые требуют доступ к аудио.
Примечание: Если у вас нет доступа к микрофону после выполнения всех указанных шагов, проверьте наличие драйверов и обновите их, если это необходимо. Также убедитесь, что микрофон работает правильно и подключен к компьютеру.
Инструкция по разрешению доступа к микрофону в браузере
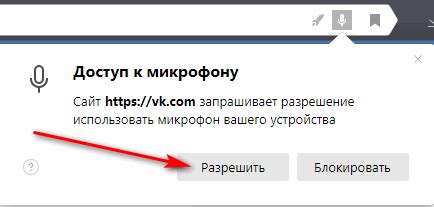
Доступ к микрофону в браузере необходим для проведения голосовых звонков, записи аудио или использования голосовых команд. Если вы столкнулись с проблемами в доступе к микрофону, следуйте этой инструкции для разрешения данной проблемы.
Шаг 1: Проверьте настройки безопасности
Первым делом необходимо проверить настройки безопасности в вашем браузере. Откройте раздел настроек безопасности и найдите раздел "Доступ к микрофону". Убедитесь, что доступ разрешен для вашего браузера.
Шаг 2: Обновите браузер
Если доступ к микрофону все еще не разрешен, попробуйте обновить ваш браузер до последней версии. Новые обновления могут содержать исправления, связанные с доступом к микрофону.
Шаг 3: Очистите кэш браузера
Некорректная работа микрофона может быть связана с проблемами в кэше браузера. Очистите кэш вашего браузера, чтобы удалить временные файлы и данные, которые могут вызывать конфликты.
Шаг 4: Проверьте настройки устройства
Также следует проверить настройки вашего устройства. Убедитесь, что микрофон включен и работает исправно. Проверьте уровень громкости и наличие драйверов микрофона на вашем устройстве.
Шаг 5: Проверьте программное обеспечение сторонних производителей
В некоторых случаях программное обеспечение сторонних производителей, например, антивирусные программы или защитные фаерволы, могут блокировать доступ к микрофону. Выключите любое такое программное обеспечение и попробуйте снова.
Шаг 6: Проверьте правильность разрешений
Иногда проблема может заключаться в неправильных разрешениях на вашем устройстве. Убедитесь, что ваш браузер имеет необходимые разрешения для доступа к микрофону. Откройте раздел настроек вашего устройства и проверьте разрешения для вашего браузера.
Не забывайте, что доступ к микрофону в браузере важно разрешать только на доверенных сайтах, чтобы предотвратить потенциальные угрозы безопасности. Следуйте этой инструкции, чтобы разрешить доступ к микрофону и наслаждаться всеми возможностями голосовых функций в вашем браузере.
Как предоставить доступ к микрофону: подробное руководство
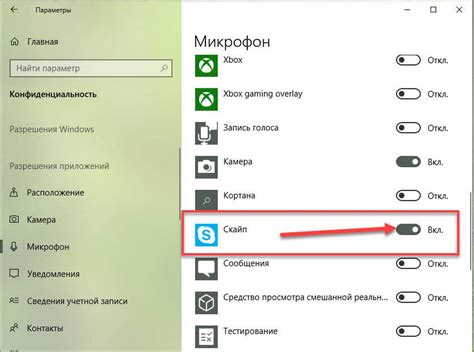
Предоставление доступа к микрофону в браузере может быть необходимо для использования голосового ввода, записи аудио или видеозвонков. В этом подробном руководстве мы расскажем, как разрешить доступ к микрофону в различных популярных браузерах.
Google Chrome
1. Откройте настройки Chrome, нажав на иконку с тремя точками в правом верхнем углу окна браузера и выбрав "Настройки".
| Шаг | Действие |
| 2 | Прокрутите вниз и нажмите на "Дополнительные", затем выберите "Приватность и безопасность". |
| 3 | В разделе "Дополнительные" выберите "Настройки контента". |
| 4 | Выберите "Микрофон" в разделе "Разрешения". |
| 5 | В списке разрешений найдите сайт, для которого хотите разрешить доступ к микрофону, и измените доступ с "Запрещено" на "Разрешено". |
Mozilla Firefox
1. Откройте настройки Firefox, нажав на иконку с тремя горизонтальными линиями в правом верхнем углу окна браузера и выбрав "Настройки" или "Параметры".
| Шаг | Действие |
| 2 | Перейдите на вкладку "Приватность и безопасность". |
| 3 | Прокрутите вниз до раздела "Разрешения" и найдите "Микрофон". |
| 4 | Нажмите на кнопку "Настройки" рядом с "Микрофоном". |
| 5 | В списке разрешений найдите сайт, для которого хотите разрешить доступ к микрофону, и выберите "Разрешить". |
Microsoft Edge
1. Откройте настройки Microsoft Edge, нажав на иконку с тремя точками в правом верхнем углу окна браузера и выбрав "Настройки".
| Шаг | Действие |
| 2 | Перейдите на вкладку "Конфиденциальность и услуги". |
| 3 | Прокрутите вниз до раздела "Разрешения" и найдите "Микрофон". |
| 4 | Нажмите на кнопку "Настройки сайта" рядом с "Микрофоном". |
| 5 | В списке разрешений найдите сайт, для которого хотите разрешить доступ к микрофону, и выберите "Разрешить". |
Надеемся, что это подробное руководство помогло вам разрешить доступ к микрофону в выбранном вами браузере. Теперь вы можете использовать микрофон для совершения различных действий в интернете!
Советы и рекомендации по разрешению доступа к микрофону
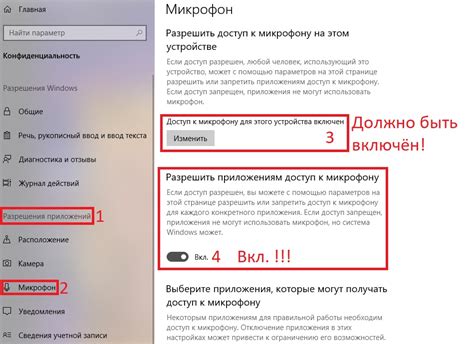
Доступ к микрофону в браузере может быть необходим для проведения голосовых звонков, записи аудиофайлов или использования голосового управления. Вот несколько советов, как разрешить доступ к микрофону и обеспечить безопасность ваших данных:
1. Проверьте настройки безопасности браузера Перед попыткой использовать микрофон в браузере, убедитесь, что в настройках безопасности разрешен доступ к аудиоустройству. Обычно это можно найти в разделе "Настройки" или "Безопасность". Убедитесь, что разрешение на доступ к микрофону активировано. |
2. Обновите браузер до последней версии Чтобы гарантировать правильную работу микрофона, убедитесь, что ваш браузер обновлен до последней версии. Обновления часто включают исправления ошибок и улучшения безопасности, которые могут влиять на работу микрофона. |
3. Проверьте наличие устройства записи Убедитесь, что ваш компьютер или устройство, на котором вы используете браузер, имеет подключенное и работающее аудиоустройство. Если устройство записи не подключено или не работает, доступ к микрофону может быть невозможен. |
4. Проверьте разрешения для конкретных веб-сайтов Браузеры часто требуют разрешения для доступа к микрофону для каждого веб-сайта отдельно. Убедитесь, что вы разрешили доступ для конкретного веб-сайта, который пытается использовать микрофон. Если разрешение не было дано, браузер заблокирует доступ к микрофону. |
5. Осознанно предоставляйте доступ к микрофону Важно быть осторожным и предоставлять доступ к микрофону только доверенным веб-сайтам. Не предоставляйте доступ к микрофону непроверенным или подозрительным сайтам, чтобы предотвратить возможность несанкционированного доступа к вашему микрофону и записи ваших разговоров. |
Следуя этим советам, вы сможете разрешить доступ к микрофону в браузере и использовать его с уверенностью в безопасности ваших данных.