iPhone - это мобильное устройство, которое обладает множеством полезных функций. Одной из них является возможность разворачивать экран в горизонтальное положение для более удобного использования в некоторых приложениях. Но что делать, если ваш iPhone неавтоматически разворачивает экран или если вы хотите развернуть экран в приложениях, которые не поддерживают эту функцию?
В этой статье мы предоставим подробную инструкцию о том, как развернуть экран на iPhone. Хотя процесс может немного отличаться в зависимости от модели iPhone и версии операционной системы, основные шаги применимы для большинства устройств.
Во-первых, убедитесь, что функция автоматического разворота экрана включена на вашем iPhone. Для этого откройте "Настройки" и затем выберите "Экран и яркость". В разделе "Положение экрана" убедитесь, что опция "Автоматически" переключена в положение "Вкл". Если эта опция выключена, просто переключите ее в положение "Вкл".
Если ваш iPhone все еще не автоматически разворачивает экран или вы хотите развернуть экран в приложениях, которые не поддерживают эту функцию, вы можете воспользоваться функцией "Управление положением экрана". Чтобы включить эту функцию, откройте "Настройки", затем выберите "Доступность" и перейдите в раздел "Дисплей и размер текста". Найдите опцию "Управление положением экрана" и включите ее.
Перейдите в настройки
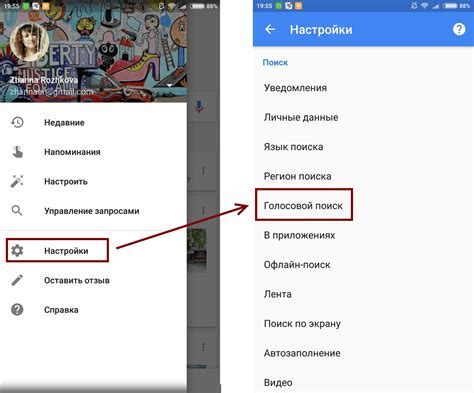
Чтобы развернуть экран на iPhone, вам необходимо открыть настройки устройства. Это можно сделать следующим образом:
- На главном экране вашего iPhone найдите и нажмите на иконку "Настройки". Обычно она расположена на первой странице приложений.
- Когда вы откроете раздел "Настройки", прокрутите вниз с помощью свайпа пальцем по экрану или с помощью панели прокрутки справа. Найдите раздел "Дисплей и яркость" и нажмите на него.
- В разделе "Дисплей и яркость" вы увидите различные опции для настройки экрана вашего iPhone. Найдите опцию "Развернуть" и нажмите на нее.
После выполнения этих шагов экран вашего iPhone будет развернут, и вы сможете наслаждаться его большим размером и удобным отображением контента.
Найдите и нажмите раздел "Экран и яркость"
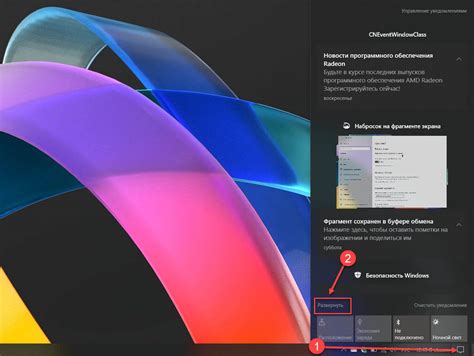
Для того, чтобы развернуть экран на вашем iPhone, вам необходимо открыть настройки устройства. Для этого найдите на главном экране значок "Настройки" и нажмите на него.
После открытия раздела "Настройки" пролистайте вниз и найдите раздел "Экран и яркость". Этот раздел позволяет вам настроить параметры отображения экрана вашего iPhone.
Когда вы найдете раздел "Экран и яркость", нажмите на него. Вы будете перенаправлены в меню настроек, где можно регулировать яркость, выбрать режим экрана и изменить другие параметры.
В меню "Экран и яркость" вы можете найти опцию "Режим отображения". При нажатии на нее вы увидите два варианта: "Светлый режим" и "Темный режим". Выберите тот, который вам больше нравится.
Также в этом разделе вы можете регулировать яркость экрана, перемещая ползунок "Яркость" влево или вправо. Таким образом, вы можете настроить яркость экрана в соответствии с вашими предпочтениями и условиями освещения.
После того, как вы сделаете нужные настройки, не забудьте нажать на кнопку "Готово" или "Сохранить" в верхнем правом углу экрана. Теперь ваш экран будет развернут в соответствии с выбранными параметрами.
Вы также можете использовать горячие клавиши для установки нужных параметров экрана. Для разворота экрана на полную ширину просто дважды нажмите на кнопку "Домой". Этот метод работает на всех актуальных моделях iPhone.
Откройте настройки "Дисплей и яркость"
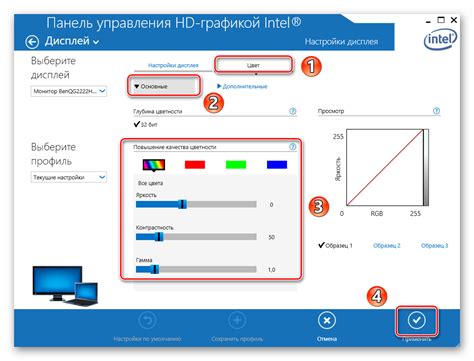
Чтобы развернуть экран на вашем iPhone, вам нужно открыть настройки "Дисплей и яркость". Вот как это сделать:
- На главном экране вашего iPhone найдите иконку "Настройки" и нажмите на нее.
- Прокрутите вниз и найдите раздел "Дисплей и яркость".
- Нажмите на "Дисплей и яркость", чтобы открыть его настройки.
Здесь вы можете регулировать яркость экрана, выбирать режимы цвета, установить режим экономии энергии и другие параметры, связанные с дисплеем вашего iPhone.
Найдите "Масштабирование вида"
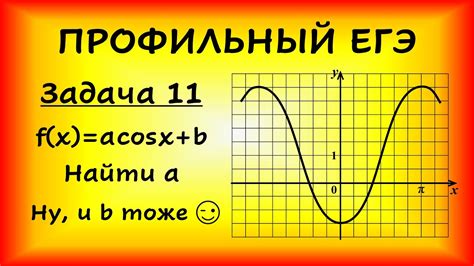
Чтобы развернуть экран на iPhone, вам также может понадобиться функция "Масштабирование вида". Если вы используете iPhone с платформой iOS 13 и более поздних версий, вы можете найти эту функцию в следующем разделе:
| Шаг | Инструкции |
|---|---|
| 1 | Откройте "Настройки" на вашем устройстве iPhone. |
| 2 | Прокрутите вниз и нажмите на "Экран и яркость". |
| 3 | Выберите "Масштабирование вида". |
| 4 | Вам будет предложено выбрать одну из следующих опций: |
| - Стандартное: это обычный режим отображения экрана. | |
| - Увеличенное: используйте эту опцию, если вы хотите увеличить размеры содержимого на экране. | |
| 5 | Выберите предпочтительный вариант и закройте настройки. |
Теперь вы знаете, как найти функцию "Масштабирование вида" на iPhone, чтобы развернуть экран и настроить его в соответствии с вашими предпочтениями.
Включите "Зум"
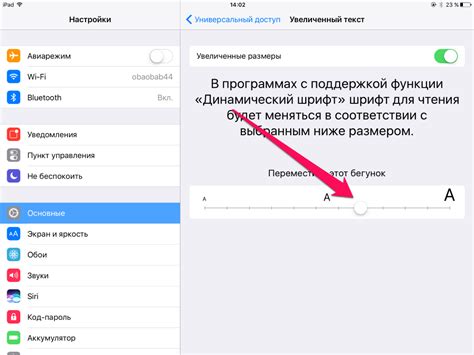
Чтобы включить "Зум" на iPhone, выполните следующие шаги:
- Откройте настройки, нажав на значок "Настройки" на главном экране.
- Прокрутите вниз и нажмите на "Общие".
- Далее, найдите и нажмите на "Доступность".
- В разделе "Вид" выберите "Зум".
- Переведите переключатель рядом с "Зум" в положение "Включено".
Теперь экран вашего iPhone будет увеличен, и вы сможете свободно перемещаться по нему, двигая пальцами. Чтобы выключить "Зум", повторите те же шаги и переведите переключатель в положение "Выключено".
Проведите двумя пальцами вниз
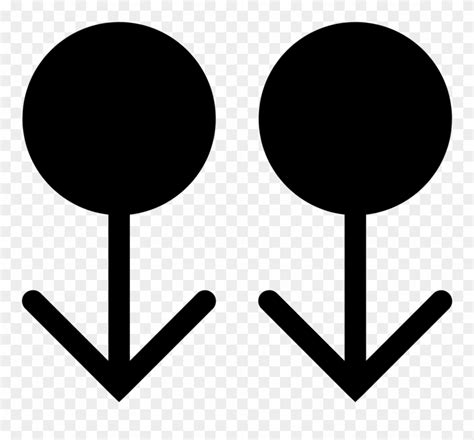
Если вам нужно развернуть экран на iPhone, вы можете сделать это, проведя двумя пальцами вниз сверху экрана вверх. Это полезная функция, которая может быть удобной в таких случаях:
- Если вы хотите увидеть уведомления, которые появляются на верхней панели.
- Чтобы быстро открыть центр управления, где находятся основные настройки вашего iPhone.
- Если вам нужно проверить уровень заряда батареи или включить/выключить режим "Не беспокоить".
- Когда вы хотите открыть приложение поиск, чтобы найти нужные вам смс или контакты.
Проведение двумя пальцами вниз - это удобный и быстрый способ развернуть экран на iPhone и получить доступ к важным функциям вашего устройства.
Увеличьте масштаб до необходимого уровня

Когда Вы увеличиваете масштаб на Вашем iPhone, всё содержимое на экране становится больше, что может быть полезно для людей с ограниченным зрением или просто для удобства просмотра. Вот как это сделать:
- Откройте приложение "Настройки" на экране главного меню.
- Прокрутите вниз и нажмите на раздел "Экран и яркость".
- Выберите вкладку "Масштаб" в верхней части экрана.
- В разделе "Масштаб" нажмите на кнопку "Включить масштабирование" чтобы активировать эту функцию.
- Используйте ползунок под надписью "Масштаб" для увеличения или уменьшения масштаба экрана. Выберите необходимый уровень масштаба в зависимости от Ваших потребностей.
- Вы также можете использовать функцию "Масштабирование при движении" для автоматического увеличения масштаба при движении экрана. Просто активируйте эту функцию, нажав на переключатель рядом с надписью.
Теперь Вы можете увеличить масштаб на Вашем iPhone до необходимого уровня для более удобного просмотра содержимого на экране. Не забудьте, что увеличение масштаба может влиять на компоновку и отображение некоторых элементов интерфейса, так что будьте внимательны при использовании этой функции.
Измените режим экрана
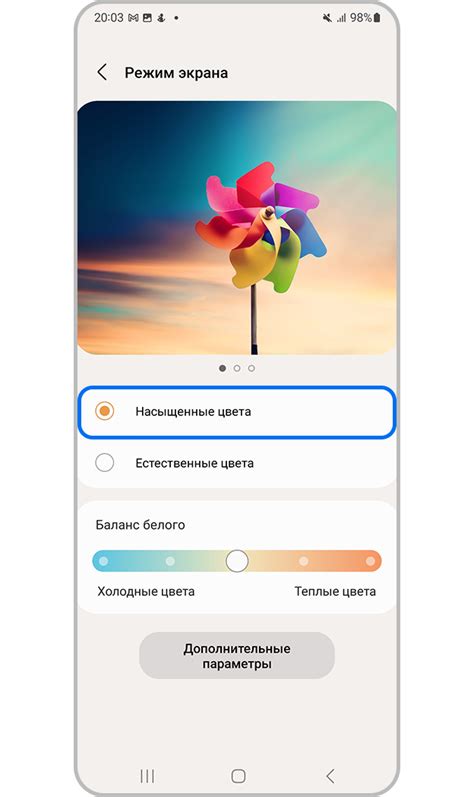
Если вы хотите изменить режим экрана на своем iPhone, у вас есть несколько вариантов:
- Автоматическое изменение
- Ручное изменение
- Особый режим
В настройках экрана вы можете выбрать режим "Автоматическая яркость". При выборе этого режима iPhone автоматически будет настраивать яркость экрана в зависимости от освещенности окружающей среды. Это позволяет сохранить заряд батареи и обеспечить комфортное чтение.
В настройках экрана также есть возможность вручную изменять яркость экрана. Для этого вам понадобится перейти в раздел "Экран и яркость" настройок и использовать ползунок для регулировки яркости. Открутите ползунок вправо, чтобы увеличить яркость, или влево, чтобы уменьшить.
В некоторых ситуациях вы можете переключиться в особый режим экрана, такой как "Темный режим" или "Режим энергосбережения". Темный режим уменьшает яркость и использует темные цвета, чтобы снизить нагрузку на глаза, а режим энергосбережения помогает продлить время работы батареи, уменьшая яркость и ограничивая некоторые функции.
Отключите режим зума
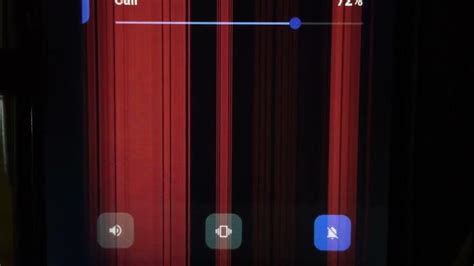
Чтобы отключить режим зума, следуйте этим шагам:
- Откройте "Настройки" на своем iPhone.
- Перейдите в раздел "Общие".
- Выберите "Доступность".
- В разделе "Зум" нажмите на переключатель, чтобы отключить эту функцию.
После этого экран вашего iPhone будет отображаться в нормальном размере, и вы сможете развернуть его полностью при необходимости.
Нажмите "Готово" для сохранения изменений
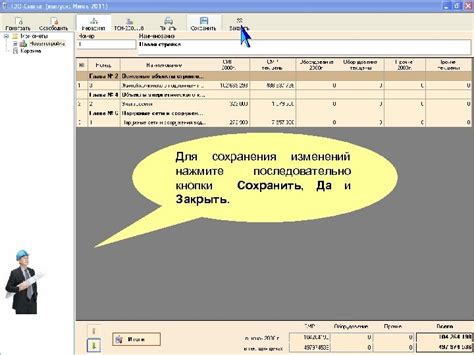
Когда вы закончили изменять разметку экрана на своем iPhone, убедитесь, что все настройки отображаются правильно и соответствуют вашим предпочтениям. Если вы удовлетворены результатом и готовы сохранить изменения, следуйте этим простым шагам:
- Завершите все необходимые изменения на экране вашего iPhone.
- Находясь на экране с настройками, прокрутите вниз до тех пор, пока не увидите кнопку "Готово".
- Нажмите на кнопку "Готово". Это позволит вашему iPhone сохранить все изменения, которые вы внесли в разметку экрана.
После нажатия кнопки "Готово" ваш iPhone сохранит и применит все изменения. Важно помнить, что некоторые изменения могут потребовать перезагрузки устройства для вступления в силу.
Поздравляю! Теперь ваши изменения разметки экрана на iPhone были успешно сохранены. Вы можете наслаждаться удобством и эффективностью новой разметки, а также настраивать ее по своему вкусу в любое время.