PDF-формат является одним из самых популярных и удобных способов обмена документами. Однако иногда потребность внести изменения в PDF-файл на мобильном телефоне может возникнуть в самый неподходящий момент. Что делать в такой ситуации? В этой статье мы расскажем вам о том, как редактировать PDF на телефоне, даже если вы новичок в этой сфере.
Существует множество приложений для редактирования PDF на телефонах, и мы рекомендуем вам ознакомиться с некоторыми из них. Например, Adobe Acrobat Reader, Foxit PDF Reader и WPS Office – все они предоставляют возможность редактирования PDF-файлов на вашем смартфоне.
Вот пошаговая инструкция по редактированию PDF на телефоне:
Шаг 1: Сначала вам потребуется скачать и установить приложение для редактирования PDF на ваш телефон. Вы можете найти эти приложения в официальных магазинах приложений для вашей операционной системы.
Шаг 2: После установки приложения откройте его и найдите функцию импорта PDF-файла. Это обычно делается путем нажатия на кнопку "Добавить файл" или "Импорт". Выберите нужный файл из памяти вашего телефона.
Шаг 3: Как только PDF-файл будет загружен в приложение, вы сможете приступить к его редактированию. В зависимости от приложения вы можете добавлять текст, выделять, подчеркивать или зачеркивать текст, вставлять или удалять изображения, создавать заметки и многое другое.
Следуя этой пошаговой инструкции, вы сможете редактировать PDF-файлы на своем телефоне и быть уверенными в том, что ваша работа будет выполнена эффективно и профессионально.
PDF на телефоне: инструкция для редактирования
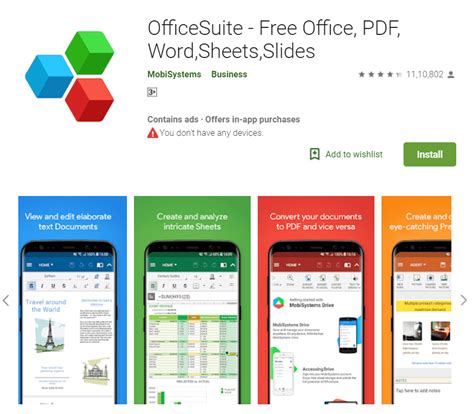
Редактирование PDF-документов на телефоне может показаться сложной задачей, но с помощью специальных приложений вы можете легко изменять и добавлять текст, изображения и другие элементы в PDF-файлах. В данной инструкции мы рассмотрим пошаговый процесс редактирования PDF на телефоне.
- Выберите подходящее приложение для редактирования PDF. Существует множество приложений, которые предлагают функциональность редактирования PDF на мобильных устройствах. Некоторые популярные приложения включают Adobe Acrobat Reader, Foxit PDF Editor и Xodo PDF Reader. Установите выбранное приложение на свой смартфон.
- Откройте приложение и выберите PDF-файл, который вы хотите отредактировать. Если файл находится на вашем устройстве, найдите его в файловом менеджере и выберите приложение для открытия PDF. Если файл находится в облаке (например, Google Диск, Dropbox), откройте его через соответствующее приложение.
- При необходимости, введите пароль для доступа к защищенному PDF-файлу.
- Используйте инструменты редактирования, предоставляемые приложением, для изменения текста, добавления комментариев, выделения и подчеркивания текста, а также для добавления изображений, форм и ссылок.
- После внесения всех необходимых изменений сохраните отредактированный файл на вашем устройстве или в облаке.
- Проверьте измененный PDF, чтобы убедиться, что все внесенные изменения применены корректно и соответствуют вашим ожиданиям.
- Если нужно, вы можете поделиться отредактированным файлом с другими людьми через электронную почту, мессенджеры или облачное хранилище.
Теперь у вас есть полезная инструкция для редактирования PDF на телефоне. Следуйте этим простым шагам, чтобы редактировать свои документы прямо с вашего мобильного устройства в любое время и в любом месте.
Загрузка и установка PDF-редактора на телефон
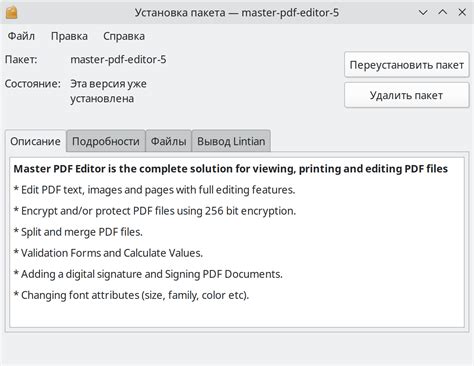
В настоящее время существует множество приложений для редактирования PDF на телефоне. Чтобы начать использовать свой телефон как инструмент для редактирования PDF, следуйте простым шагам ниже:
- Откройте магазин приложений на своем телефоне. В зависимости от операционной системы вашего устройства, это может быть Google Play Store для устройств на Android или App Store для устройств на iOS.
- Нажмите на значок поиска и введите "PDF-редактор" в строке поиска.
- Выберите из списка результатов приложение, которое соответствует вашим требованиям и отзывам других пользователей.
- Нажмите кнопку "Установить" или "Загрузить", чтобы начать загрузку и установку приложения на ваш телефон.
- Дождитесь завершения загрузки и установки приложения. Это может занять несколько минут, в зависимости от скорости вашего интернет-соединения.
После установки приложения для редактирования PDF на вашем телефоне, вы будете готовы начать редактировать PDF-файлы непосредственно на своем устройстве. Важно отметить, что некоторые функции редактирования могут быть доступны только в платной версии приложения, поэтому, возможно, вам придется совершить покупку внутри приложения, чтобы получить доступ ко всем возможностям.
Открытие PDF-файла в редакторе
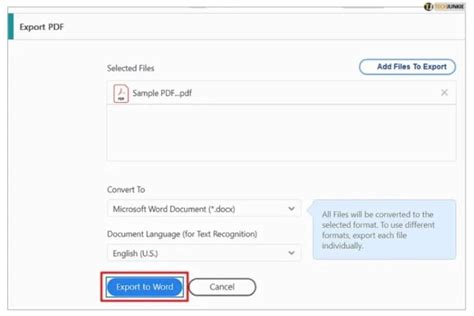
Чтобы редактировать PDF-файлы на своем телефоне, вам понадобится подходящее приложение, способное работать с PDF-форматом. Есть несколько популярных приложений, таких как Adobe Acrobat Reader, Foxit MobilePDF и Xodo PDF Reader, которые позволяют открывать и редактировать PDF-файлы.
Для начала установите одно из этих приложений на свой телефон через Google Play или App Store. После установки запустите приложение и вы увидите основной экран.
Чтобы открыть PDF-файл в редакторе, нажмите на значок "Открыть файл" (обычно это значок плюса или папки). Затем выберите источник, откуда вы хотите загрузить файл - это может быть память вашего устройства, облако или другое приложение.
После выбора файла вам будет предложено просмотреть его или открыть в редакторе. Нажмите на "Редактировать" или аналогичную кнопку, чтобы начать править PDF-файл. В зависимости от выбранного приложения, вы можете редактировать текст, добавлять комментарии, выделять текст, рисовать или добавлять изображения.
После внесения необходимых изменений сохраните отредактированный файл, нажав на кнопку "Сохранить" или аналогичную. В некоторых приложениях вам также может быть предложено выбрать новое имя и место для сохранения файла.
Теперь у вас есть отредактированный PDF-файл, который можно просмотреть и отправить по электронной почте, распечатать или сохранить в облаке для последующего использования.
Работа с текстом: изменение, добавление и удаление
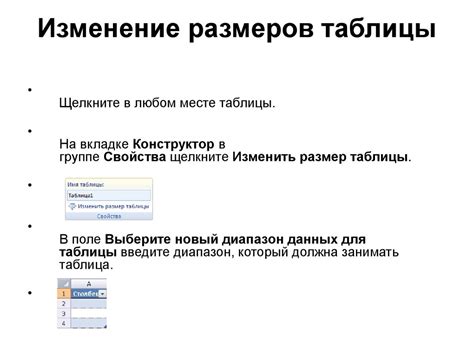
Редактирование текста в PDF-файлах на мобильном устройстве становится все более популярным. Это удобный способ вносить изменения в документы без необходимости использования компьютера. Вот несколько шагов, которые помогут вам работать с текстом в PDF на своем телефоне.
Изменение текста:
Для изменения текста в PDF-файле вам понадобится подходящее приложение или сервис. Загрузите файл в выбранное приложение, затем выберите инструмент редактирования текста. Нажмите на текст, который вы хотите изменить, и начните вводить новый текст. После внесения изменений сохраните файл.
Добавление текста:
Чтобы добавить новый текст в PDF-файл, откройте его в приложении для редактирования. Выберите инструмент вставки текста и нажмите на странице, куда вы хотите добавить текст. Наберите текст и отредактируйте его по необходимости. Сохраните изменения после завершения.
Удаление текста:
Если вам нужно удалить текст из PDF-файла, откройте его в выбранном приложении. Выберите инструмент удаления текста и выделите текст, который вы хотите удалить. Нажмите на кнопку удаления или используйте сочетание клавиш, чтобы удалить выбранный текст. Сохраните изменения.
Редактирование графических объектов и изображений
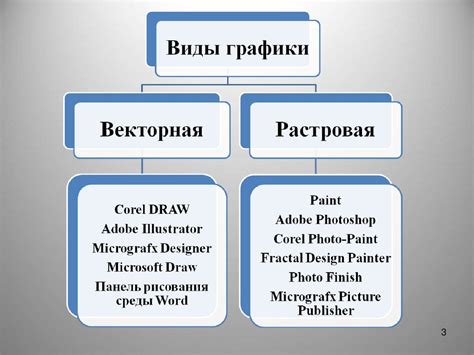
Редактирование PDF на телефоне может включать в себя также редактирование графических объектов и изображений. Это может быть полезно, если вы хотите внести изменения в существующие изображения или добавить новые графические элементы в документ.
Существует несколько способов редактирования графических объектов и изображений в PDF на телефоне:
| Способ | Описание |
|---|---|
| Перерисовка | Используйте перерисовку, чтобы изменить форму или размер существующего графического элемента. Выберите инструмент "Перерисовать" в вашем приложении для редактирования PDF и щелкните на графическом объекте, чтобы изменить его. |
| Обрезка | Если вам необходимо убрать ненужные части изображения, вы можете использовать инструмент "Обрезать". Выделите область, которую вы хотите оставить, и сохраните изменения. |
| Добавление новых изображений | Если вы хотите добавить новое изображение в документ PDF, выберите инструмент "Вставить изображение" и выберите нужный файл из вашей галереи. Переместите изображение на нужное место и сохраните изменения. |
| Изменение цветов и эффектов | Некоторые приложения для редактирования PDF на телефоне позволяют изменять цвета и применять различные эффекты к графическим объектам. Используйте эти функции, чтобы создать уникальный и привлекательный дизайн для вашего документа. |
Редактирование графических объектов и изображений в PDF на телефоне может быть удобным и эффективным способом внести изменения в документ. Используйте доступные инструменты в вашем приложении для редактирования PDF, чтобы создавать профессиональные и качественные документы прямо на своем телефоне.
Вставка и удаление страниц в PDF-файле
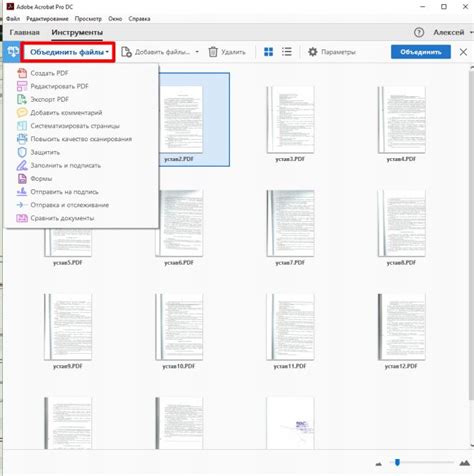
Чтобы вставить страницы в PDF-файл, выполните следующие шаги:
- Откройте приложение для редактирования PDF на своем телефоне.
- Выберите PDF-файл, в который вы хотите вставить страницы.
- Найдите опцию "Вставить страницы" или "Добавить страницы" и выберите ее.
- Выберите источник страниц, из которого вы хотите вставить страницы. Например, вы можете выбрать другой PDF-файл или отдельные изображения.
- Выберите необходимые страницы и подтвердите свой выбор.
- Укажите место, куда вы хотите вставить новые страницы в PDF-файле.
- Подтвердите вставку страниц и сохраните изменения в файле.
Чтобы удалить страницы из PDF-файла, следуйте этим шагам:
- Откройте приложение для редактирования PDF на своем телефоне.
- Выберите PDF-файл, из которого вы хотите удалить страницы.
- Найдите опцию "Удалить страницы" или "Исключить страницы" и выберите ее.
- Укажите страницы, которые вы хотите удалить. Вы можете выбрать отдельные страницы или диапазоны страниц.
- Подтвердите удаление страниц и сохраните изменения в файле.
Помните, что при вставке или удалении страниц в PDF-файле могут возникнуть некоторые изменения в форматировании и оформлении документа. Рекомендуется проверить результат и внести необходимые исправления после внесения изменений.
Просмотр и редактирование метаданных
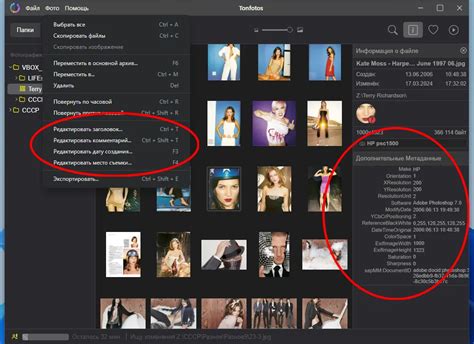
Когда вы редактируете PDF на своем телефоне, некоторые приложения могут предоставить вам доступ к метаданным. Чтобы просмотреть или отредактировать метаданные, вы должны:
- Открыть PDF-файл в приложении для редактирования PDF на своем телефоне.
- Найти раздел "Метаданные" или "Свойства файла" в меню приложения.
- В этом разделе вы сможете просмотреть все метаданные, связанные с PDF-файлом.
- Если вы хотите отредактировать метаданные, обычно вы можете нажать на соответствующее поле и внести нужные изменения.
Некоторые приложения также позволяют добавлять пользовательские метаданные, что может быть полезно для лучшей организации ваших PDF-файлов. Например, вы можете добавить кастомное поле для категории или тега, чтобы легко искать и фильтровать свои документы.
Помните, что метаданные не влияют на содержимое PDF-файла, а лишь предоставляют вам дополнительную информацию о файле. Их редактирование может быть полезным для определения авторства, описания и организации файлов на вашем телефоне.
Сохранение и экспорт отредактированного PDF
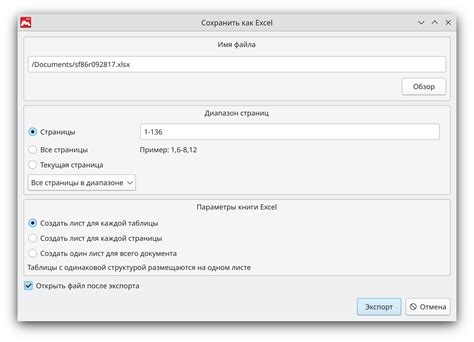
После того как вы завершили редактирование своего PDF документа на телефоне, вы можете сохранить изменения и экспортировать его на свое устройство.
Для сохранения отредактированного PDF на телефоне, нажмите на кнопку "Сохранить" или "Экспортировать". В появившемся меню выберите папку или директорию, куда вы хотите сохранить файл, и нажмите "ОК".
В зависимости от используемого приложения для редактирования PDF, у вас могут быть дополнительные опции экспорта. Например, вы можете выбрать формат файла для экспорта, такой как PDF, Word, Excel или изображение.
Если вам необходимо отправить отредактированный PDF документ по электронной почте или через мессенджер, вы также можете использовать опцию "Поделиться" или "Отправить". Выберите соответствующий способ отправки и следуйте инструкциям на экране для успешной передачи файла.
После успешного сохранения и экспорта отредактированного PDF документа, вы можете открыть его на своем телефоне или любом другом устройстве, поддерживающем выбранный формат файла. Таким образом, вы сможете легко поделиться отредактированным документом с другими людьми или хранить его в качестве архивной копии.