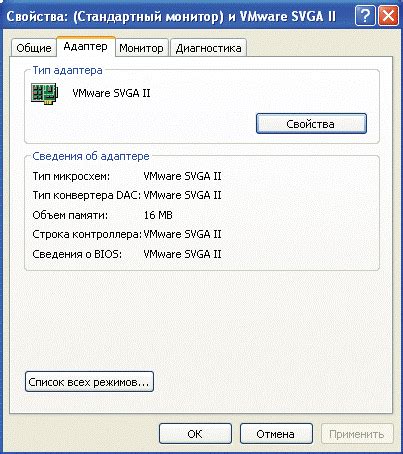Современные ноутбуки стали незаменимыми помощниками в работе и учебе. Однако, иногда одного экрана может оказаться недостаточно для выполнения всех задач. В этом случае подключение второго монитора к ноутбуку становится жизненно необходимым. Но что делать, если возникают проблемы при подключении? В данной статье мы рассмотрим основные причины возникновения проблем и предложим эффективные решения.
Первым шагом к успешному подключению второго монитора к ноутбуку является проверка наличия необходимых портов на вашем ноутбуке. Принципиально, существуют два основных типа портов: HDMI и VGA. Также некоторые ноутбуки могут поддерживать USB-C или DisplayPort. Важно убедиться, что ваш ноутбук имеет подходящий порт для подключения второго монитора. Если нет, вам придется воспользоваться переходником или док-станцией.
После физического подключения второго монитора необходимо управлять его настройками. Программное обеспечение вашего ноутбука должно распознать подключенный монитор и автоматически настроить его для работы. Однако, в некоторых случаях это может не произойти по различным причинам. Для решения этой проблемы необходимо войти в настройки дисплея и вручную выбрать опцию "Расширить" или "Дублировать" экран на второй монитор. Убедитесь также, что разрешение и частота обновления монитора настроены правильно.
Подключение второго монитора к ноутбуку: найдите решение проблемы

Если вы хотите расширить рабочее пространство на своем ноутбуке и подключить второй монитор, но столкнулись с проблемами, не отчаивайтесь. В этой статье мы рассмотрим несколько возможных причин и их решений, чтобы помочь вам успешно подключить второй монитор к ноутбуку.
1. Проверьте подключение
- Убедитесь, что вы правильно подключили кабель между вторым монитором и ноутбуком. Проверьте, что он надежно зафиксирован и не поврежден.
- Если у вас есть переходник (например, HDMI к VGA), удостоверьтесь, что он совместим с вашими устройствами.
2. Проверьте настройки графики
- Откройте "Панель управления" и перейдите в раздел "Настройка экрана". Проверьте, что второй монитор распознан вашим ноутбуком.
- Если второй монитор не отображается, нажмите правой кнопкой мыши на рабочем столе и выберите "Настройки дисплея".
- В разделе "Множественные дисплеи" удостоверьтесь, что выбрано "Расширить рабочий стол". Если нет, выберите эту опцию.
3. Обновите драйвер графики
- При возникновении проблем с подключением второго монитора часто помогает обновление драйвера графики.
- Перейдите на официальный сайт производителя вашего ноутбука и найдите раздел поддержки и драйвера.
- Найдите последнюю версию драйвера для вашей графической карты и загрузите ее. Установите драйвер и перезапустите ноутбук.
4. Проверьте разрешение монитора
- Если второй монитор подключен, но изображение на нем не отображается или имеет неправильное разрешение, проверьте настройки экрана на вашем ноутбуке.
- Откройте "Панель управления" и перейдите в раздел "Настройка экрана".
- Выберите второй монитор и установите для него соответствующее разрешение.
Следуя этим простым шагам, вы сможете успешно подключить второй монитор к вашему ноутбуку. Если проблема не решена, рекомендуется обратиться к технической поддержке производителя ноутбука для получения дополнительной помощи и советов.
Шаг 1: Проверьте совместимость вашего ноутбука и монитора
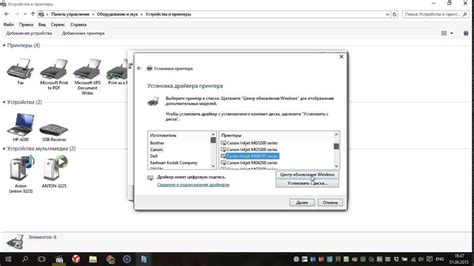
Перед тем, как подключать второй монитор к вашему ноутбуку, убедитесь в их совместимости.
Сначала проверьте, имеет ли ваш ноутбук порт для подключения второго монитора. Обычно это либо HDMI, либо VGA порт. Если у вас есть оба порта, выберите тот, который лучше соответствует вашим потребностям.
Затем проверьте возможности вашего монитора. Определитесь, поддерживает ли монитор подключение через HDMI или VGA. Если ваш ноутбук использует другой тип порта, вам потребуется адаптер, чтобы подключить монитор.
Важно также убедиться, что ваш ноутбук и монитор имеют подходящие разъемы. Проверьте типы разъемов и обратите внимание на количество доступных портов.
Шаг 2: Узнайте нужные разъемы для подключения

Перед тем, как начать подключение второго монитора к ноутбуку, необходимо узнать, какие разъемы доступны на вашем ноутбуке. Это очень важно, чтобы правильно выбрать соответствующий кабель.
Существует несколько видов разъемов, которые могут использоваться для подключения второго монитора:
1. HDMI: Этот разъем наиболее распространен и используется для передачи цифрового видео и аудио сигнала. Он имеет форму прямоугольника с закругленными углами и обычно имеет надпись "HDMI" рядом с собой.
2. VGA: Этот разъем используется для передачи аналогового видео сигнала. Он имеет форму прямоугольника со скругленными углами и обычно имеет 15 контактов, разделенных на 3 ряда.
3. DVI: Этот разъем может быть использован для передачи как цифрового, так и аналогового видео сигнала. Он имеет форму прямоугольника с разными пинами, в зависимости от типа подключаемого кабеля.
4. DisplayPort: Этот разъем также используется для передачи цифрового видео и аудио сигнала. Он имеет форму прямоугольника с одним закругленным углом и обычно имеет надпись "DisplayPort" или "DP" рядом с собой.
Перед покупкой кабеля удостоверьтесь, что выбранный разъем поддерживается вашим ноутбуком и вторым монитором. Это позволит избежать проблем с подключением и обеспечит стабильную работу двух мониторов.
Шаг 3: Проверьте настройки экрана в Windows
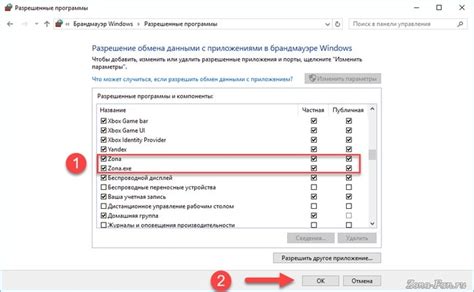
После подключения второго монитора к ноутбуку вам необходимо настроить его в операционной системе Windows. Для этого выполните следующие шаги:
- Нажмите правой кнопкой мыши на пустом месте рабочего стола и выберите "Параметры дисплея".
- В открывшемся окне выберите вкладку "Дисплей".
- В разделе "Множественные дисплеи" выберите способ отображения второго монитора. Вы можете выбрать "Расширить
Шаг 4: Обновите драйвера графической карты
После успешного подключения второго монитора к вашему ноутбуку, возможно, вам потребуется обновить драйвера графической карты, чтобы полностью настроить его работу с добавленным монитором. Это позволит вам получить максимальное качество изображения и разрешение на втором мониторе.
Чтобы обновить драйвера графической карты, вам следует выполнить следующие действия:
- Откройте меню "Пуск" и найдите "Диспетчер устройств".
- Просмотрите список устройств и найдите раздел "Графические адаптеры".
- Щелкните правой кнопкой мыши на графической картой, для которой вы хотите обновить драйвер, и выберите "Обновить драйвер".
- Выберите опцию "Автоматический поиск обновленного программного обеспечения драйвера" и следуйте инструкциям на экране.
После завершения процесса обновления драйвера графической карты перезагрузите ноутбук. Это поможет применить все изменения и убедиться, что второй монитор работает должным образом.
Обновление драйвера графической карты может решить любые проблемы, связанные с отображением на втором мониторе, такие как неполное разрешение или неправильно отображаемые цвета. Убедитесь, что у вас установлена последняя версия драйверов, чтобы получить наилучший опыт использования второго монитора.
Шаг 5: Правильно подключите монитор к ноутбуку
1. Сначала выключите ноутбук и подключите один конец кабеля HDMI или VGA к порту вашего второго монитора.
2. Затем подсоедините другой конец кабеля к соответствующему порту на вашем ноутбуке. Обычно это HDMI-порт или VGA-порт, являющийся наиболее распространенными вариантами.
3. Убедитесь, что кабель крепко затянут и надежно подключен как к монитору, так и к ноутбуку.
4. После того как все соединения сделаны, включите ноутбук и монитор. Ваш ноутбук должен автоматически обнаружить новое подключение и настроиться на использование второго монитора.
5. Если ноутбук не обнаруживает монитор или отображает неправильное изображение на втором мониторе, попробуйте нажать сочетание клавиш "Win + P" на клавиатуре для выбора режима отображения. Выберите нужный режим, например, "Расширить" или "Дублировать" для корректного отображения на двух мониторах.
Правильное подключение монитора к вашему ноутбуку позволит вам наслаждаться расширенным рабочим пространством, улучшить производительность и с комфортом выполнять свои задачи.
Шаг 6: Настройте расширенный режим дисплея
После успешного подключения второго монитора к вашему ноутбуку, вам необходимо настроить его в расширенном режиме дисплея. Следуйте этим шагам, чтобы сделать это:
- Щелкните правой кнопкой мыши на рабочем столе и выберите "Настройки дисплея".
- В открывшемся окне "Настройки" найдите раздел "Экран" и выберите вкладку "Расширенные настройки дисплея".
- В этом разделе вы увидите два экрана - главный экран и вторичный экран. Убедитесь, что оба экрана включены, выбрав опцию "Включить экран".
- Чтобы настроить расположение вторичного экрана, перетащите его значок в нужное место на главном экране.
- Если вы хотите изменить разрешение или масштабирование вторичного экрана, щелкните по нему и выберите соответствующие опции в разделе "Разрешение экрана".
- После завершения всех настроек нажмите кнопку "Применить", чтобы сохранить изменения.
Теперь ваш ноутбук будет работать с двумя мониторами в расширенном режиме дисплея. Вы можете перетаскивать окна и приложения с одного экрана на другой, расширяя свою рабочую область и повышая эффективность работы.