Неопределенная флешка – это одна из самых раздражающих проблем, с которыми сталкиваются пользователи компьютеров. Вы подключаете флешку к компьютеру, но она не определяется, не открывается, и кажется, что все важные данные, хранящиеся на ней, были потеряны навсегда.
Однако, не паникуйте! В большинстве случаев проблема с неопределенной флешкой может быть решена с помощью нескольких простых шагов. Необходимо следовать определенной последовательности действий, чтобы вернуть вашу флешку к жизни и сохранить все данные.
Шаг 1: Проверьте флешку на других устройствах
Прежде всего, убедитесь, что проблема не связана с флешкой самой по себе. Подключите ее к другому компьютеру или ноутбуку, а также к другим USB-портам на вашем компьютере. Если флешка не определяется на разных устройствах, вероятно, причина в самой флешке.
Шаг 2: Проверьте драйверы и обновите их
Неопределенность флешки также может быть вызвана устаревшими или поврежденными драйверами USB-портов. Попробуйте обновить драйверы USB-контроллера прямо из диспетчера устройств, чтобы исправить эту проблему.
Шаг 3: Проверьте целостность файловой системы
Если флешка все еще не определяется, возможно, проблема связана с поврежденной файловой системой на флешке. В таком случае вам понадобится использовать специальное программное обеспечение, чтобы восстановить файловую систему или скопировать данные на другой носитель.
Шаг 4: Консультация с профессионалами
Если вы все еще не можете решить проблему с неопределенной флешкой, не стесняйтесь обратиться к профессионалам. Возможно, флешка имеет физические повреждения или требует специальных инструментов для восстановления данных. Эксперты смогут провести полный диагноз флешки и помочь вам вернуть к жизни все важные файлы.
Итак, следуя этим простым шагам, вы сможете решить проблему с неопределенной флешкой и вернуть все важные данные. Помните, что сохранение резервной копии важных файлов является ключевым шагом для предотвращения потери данных в будущем.
Как восстановить неопределенную флешку на компьютере

Восстановление неопределенной флешки может быть достаточно простым процессом, который вы можете выполнить самостоятельно. Вот несколько шагов, которые помогут вам разобраться с проблемой:
- Переподключите флешку: Попробуйте извлечь флешку из порта USB и подключить ее снова. Иногда проблема может возникнуть из-за плохого контакта.
- Проверьте другой порт USB: Попробуйте подключить флешку к другому порту USB на вашем компьютере. Это может помочь определить, возникает проблема из-за неисправности порта USB.
- Используйте другой компьютер: Если ваш компьютер по-прежнему не распознает флешку, попробуйте подключить ее к другому компьютеру. Если флешка работает на другом компьютере, проблема, скорее всего, связана с вашим ПК.
- Проверьте диспетчер устройств: Откройте диспетчер устройств на вашем компьютере и проверьте, есть ли какие-либо конфликты или проблемы с драйверами. Если вы заметите какие-либо ошибки, попробуйте обновить или переустановить драйверы USB.
- Используйте программы для восстановления данных: Если флешка все еще не распознается, вы можете воспользоваться специальными программами для восстановления данных. Они позволяют сканировать устройство и восстанавливать потерянные файлы.
Важно помнить, что в процессе восстановления неопределенной флешки вы можете столкнуться с потерей данных. Поэтому рекомендуется регулярно создавать резервные копии важной информации на других устройствах или в облачных хранилищах.
Если все приведенные выше методы не помогли восстановить неопределенную флешку, рекомендуется обратиться к специалисту или обратиться в сервисный центр для запуска более сложных процедур восстановления.
Раздел 1: Проверка флешки на работоспособность
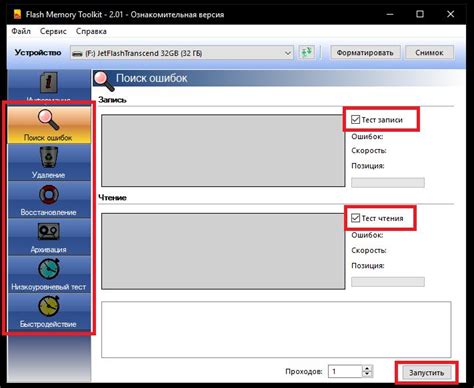
Прежде чем приступать к поиску решения проблемы, необходимо убедиться в том, что сама флешка исправна. В данном разделе мы расскажем вам о нескольких способах провести проверку флешки на работоспособность.
- Проверьте флешку на другом компьютере. Подключите флешку к другому компьютеру и проверьте, распознает ли он ее. Если флешка будет успешно распознана и вы сможете просмотреть ее содержимое, значит, проблема скорее всего лежит в вашем компьютере.
- Используйте другой порт USB. Попробуйте подключить флешку к другому порту USB на вашем компьютере. Иногда проблемы с флешками могут быть вызваны неисправностью конкретного порта USB.
- Перезагрузите компьютер. Перезагрузка компьютера может помочь исправить временные проблемы с распознаванием флешки. Попробуйте перезагрузить компьютер и затем проверить, будет ли флешка распознана.
- Используйте другой USB-кабель или адаптер. Если вы используете USB-кабель или адаптер для подключения флешки к компьютеру, попробуйте заменить их на другие, чтобы исключить возможные проблемы с ними.
После проведения вышеперечисленных проверок вы сможете убедиться в работоспособности или неисправности флешки. Если флешка успешно распознается на другом компьютере или после замены USB-кабеля/адаптера, то проблема скорее всего кроется в вашем компьютере.
Раздел 2: Очистка и форматирование флешки
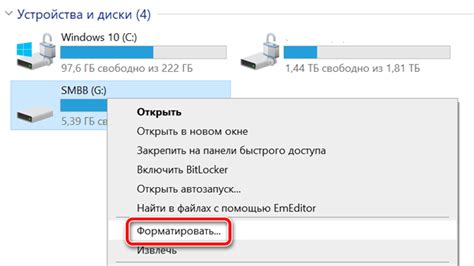
Если проблема с неопределенной флешкой на компьютере остается актуальной после выполнения предыдущих решений, следующим шагом может быть очистка и форматирование флешки.
1. Подключите флешку к компьютеру и убедитесь, что она распознается. Если она не отображается в проводнике, проверьте ее подключение и попробуйте использовать другой USB-порт.
2. Откройте "Мой компьютер" или "Проводник" и найдите флешку в списке доступных устройств.
3. Щелкните правой кнопкой мыши на флешке и выберите "Форматирование".
4. В открывшемся окне выберите тип файловой системы (обычно рекомендуется выбрать "NTFS" для более надежной работы) и нажмите кнопку "Форматировать".
5. Дождитесь завершения процесса форматирования. Время, необходимое для завершения, зависит от размера и скорости флешки.
6. После завершения форматирования, проверьте, отображается ли флешка в проводнике и работает ли она корректно.
Если флешка всё ещё не определяется или работает некорректно, возможно, она имеет физическое повреждение и требует замены. В таком случае, обратитесь в сервисный центр или свяжитесь с производителем флешки для получения дополнительной помощи или гарантийного обслуживания.
Раздел 3: Обновление драйверов USB-портов
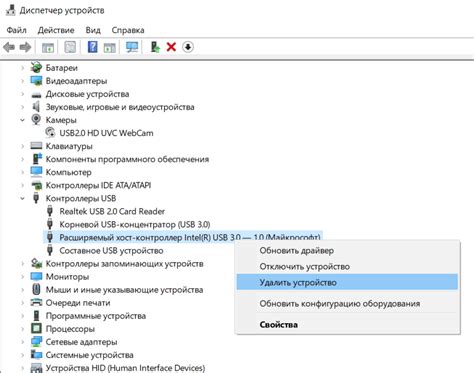
Если ваша флешка не определяется на компьютере, проблема может быть связана с устаревшими драйверами USB-портов. Для решения этой проблемы вам потребуется обновить драйверы.
Для начала, откройте "Диспетчер устройств", который можно найти в "Панели управления". В нем вы увидите список всех устройств, подключенных к вашему компьютеру, включая USB-порты.
В разделе "Универсальные последовательные шины (USB)" найдите свой USB-контроллер. Часто он будет называться "USB-корневой хаб", "USB-концентратор" или что-то подобное.
Щелкните правой кнопкой мыши на устройстве и выберите "Обновить драйвер". Затем выберите "Автоматический поиск обновленного программного обеспечения для драйвера" и дождитесь завершения процесса обновления.
После обновления драйверов перезагрузите компьютер и подключите свою флешку. Проверьте, определяется ли она теперь. Если проблема остается, попробуйте повторить процедуру обновления драйверов для других USB-портов на вашем компьютере.
В некоторых случаях может потребоваться загрузка последних драйверов USB-контроллера с веб-сайта производителя вашего компьютера или USB-контроллера. Проверьте сайт производителя и загрузите соответствующий драйвер, если это необходимо.
Обновление драйверов USB-портов может помочь решить проблему с неопределенной флешкой на компьютере. Если после этих действий проблема не решается, возможно, требуется дальнейшая диагностика и ремонт компьютера.
Раздел 4: Использование специальных программ для восстановления данных
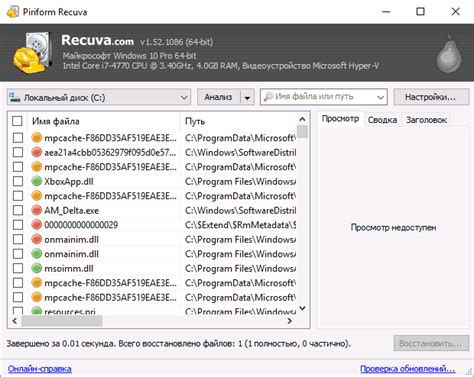
Если проблема с неопределенной флешкой на компьютере не удается решить с помощью стандартных методов, можно обратиться к специальным программам для восстановления данных. Эти программы предназначены для поиска и восстановления потерянных или поврежденных файлов на устройствах хранения данных.
Существует множество программ, которые могут помочь восстановить данные с неопределенной флешки. Некоторые из них доступны бесплатно, другие требуют покупки или имеют ограниченную бесплатную версию. Вот несколько популярных программ для восстановления данных:
- Recuva: Простая в использовании программа, которая позволяет восстанавливать файлы с различных устройств хранения, включая флешки. Recuva имеет понятный интерфейс и широкие возможности для восстановления данных.
- PhotoRec: Мощная программа для восстановления данных, которая специализируется на извлечении фотографий с устройств хранения. PhotoRec поддерживает множество форматов файлов и может восстанавливать данные даже с поврежденных флешек.
- TestDisk: Другая программа от разработчиков PhotoRec, которая специализируется на восстановлении разделов и таблиц разделов на устройствах хранения. TestDisk позволяет восстановить поврежденные или потерянные разделы на флешке.
Перед использованием любой программы для восстановления данных, рекомендуется создать резервную копию всех существующих файлов на флешке. Это позволит избежать дополнительной потери данных в случае неудачного восстановления. Кроме того, следует ознакомиться с инструкциями по использованию выбранной программы, чтобы правильно настроить ее параметры и выполнить восстановление данных с неопределенной флешки.