Также, возможны проблемы с драйверами видеокарты, которые могут приводить к неправильному отображению блоков. В таких случаях необходимо обновить драйверы видеокарты до последней доступной версии.
1. Убедитесь, что блок видим
Возможно, блок находится на другом слое, который отключен или заблокирован. Убедитесь, что слой, на котором находится блок, видим и отключены все блокировки.
2. Проверьте масштаб вида
Следующий шаг - убедиться, что масштаб вида установлен правильно. Если блок слишком маленький, то может быть не виден при текущем масштабе. Попробуйте изменить масштаб вида или воспользуйтесь командой "Zoom Extents" (ZOOM + E) для автоматического масштабирования.
3. Проверьте установки слоя
Если блок все еще не виден, проверьте настройки слоя блока. Убедитесь, что слой не заблокирован и что его цвет установлен правильно.
4. Проверьте масштаб аннотаций
Если вы работаете с блоками аннотаций, такими как размерные линии или текст, убедитесь, что масштаб аннотаций (ANNOTATIVE SCALE) установлен правильно. В противном случае, блоки аннотаций могут быть невидимыми на некоторых масштабах.
5. Проверьте фильтры выбора
Иногда блок может быть скрыт из-за настроенных фильтров выбора. Убедитесь, что все фильтры выбора отключены и что они не блокируют выбранные блоки.
• Скопируйте блок в новый файл DWG и проверьте, появляется ли он там.
• Удалите и повторно вставьте блок в файл DWG. Проверьте, появляется ли блок после повторной вставки.
• Если возникают проблемы с конкретным блоком, попробуйте пересоздать его или использовать другой блок.
Надеемся, эти рекомендации помогут вам решить проблему с невидимым блоком в AutoCAD.
Проблемы с графическим драйвером
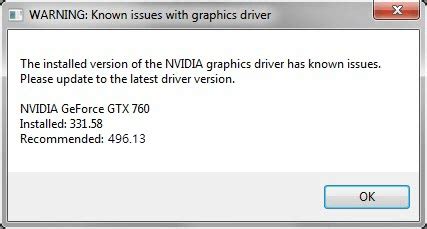
Если драйвер устарел, поврежден или несовместим с версией AutoCAD, это может привести к проблемам с отображением блоков. В таком случае, рекомендуется обновить графический драйвер до последней версии.
Если проблема с блоками продолжает возникать даже после обновления драйвера, возможно, требуется проверить и исправить ошибки в самом AutoCAD. В этом случае рекомендуется обратиться к специалистам по поддержке или проконсультироваться на официальном форуме AutoCAD.
Не правильные настройки слоя

- Убедитесь, что слой, на котором размещен блок, включен. Если слой выключен, то его содержимое будет невидимо на чертеже. Чтобы включить слой, выберите его в палитре слоев и нажмите кнопку "Включить" или щелкните по глазу напротив его имени.
- Проверьте настройки цвета и толщины линий слоя. Если цвет или толщина линии заданы таким образом, что блок не виден, измените эти настройки в палитре свойств слоя.
- Убедитесь, что слой, на котором размещен блок, отображается на нужном виде чертежа. В AutoCAD есть возможность создания разных видов чертежа, на которых определенные слои могут быть выключены, чтобы упростить визуализацию чертежа. Проверьте, что слой, на котором размещен блок, виден на используемом вами виде чертежа.
Проблемы с блоком

1. Некорректное размещение блока. Проверьте, правильно ли вы разместили блок в чертеже. Убедитесь, что координаты блока указаны правильно и он не находится за пределами видимости.
2. Конфликт имени блока. Если в чертеже уже есть блок с таким же именем, AutoCAD может отображать только один из них. Переименуйте блок, чтобы избежать конфликта.
3. Проблемы с определением блока. Возможно, блок не правильно определен или поврежден. Попробуйте переопределить блок или восстановить его из резервной копии.
4. Неправильные настройки отображения. Проверьте настройки слоев и блокировку слоя, на котором расположен блок. Убедитесь, что слой не заблокирован или скрыт.
5. Проблемы с компьютером или версией AutoCAD. Если проблема возникает только на одном компьютере или с определенной версией AutoCAD, возможно, проблема связана с программным обеспечением или аппаратными требованиями компьютера. Проверьте требования системы и обновите программное обеспечение при необходимости.
Если проблема с блоком продолжается, обратитесь к документации AutoCAD или обратитесь за помощью к специалистам по поддержке сопровождения программного обеспечения.
Если ни одна из этих рекомендаций не помогла, возможно проблема в самой программе AutoCAD. Попробуйте перезагрузить программу или обратитесь к специалисту для дополнительной помощи.
Проблемы с прозрачностью блока
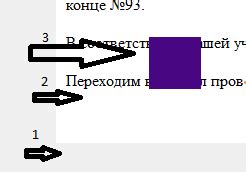
Проблема 1: Блок полностью прозрачен Если блок полностью прозрачен, то вероятнее всего в настройках блока задан параметр прозрачности, равный 0. Для решения этой проблемы необходимо поменять значение параметра на значение, отличное от нуля. Для этого откройте свойства блока, найдите параметр прозрачности и установите нужное значение. | Проблема 2: Блок частично прозрачен Если блок отображается с неправильной прозрачностью (частично прозрачным), то причиной может быть несоответствие прозрачности блока с заданным фоном. В AutoCAD есть два вида прозрачности: "Бинарная" (0 или 255) и "Смешанная" (заданная процентами). Если фон задан с использованием бинарной прозрачности, а блок - с использованием смешанной, возникает конфликт. Необходимо привести значения прозрачности в соответствие между собой. |
В случае, если изменение настроек блока не устраняет проблему с прозрачностью, возможно, проблема связана с другими факторами, такими как настройки отображения в AutoCAD или конфликт с драйвером графической карты. В таких случаях рекомендуется обратиться к учебникам, форумам или к специалистам по AutoCAD для получения более подробной информации и решения проблемы.
Неправильное масштабирование блока
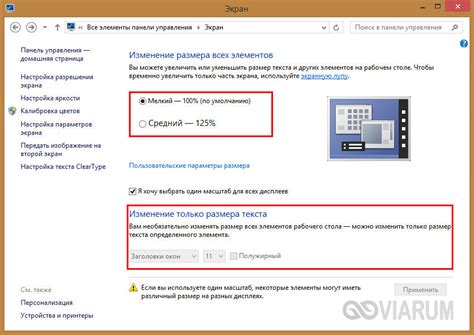
Если вы вставляете блок, который был создан с использованием масштаба, отличного от текущего, то он может быть слишком маленьким или слишком большим, чтобы быть видимым на чертеже.
Чтобы исправить проблему, вы можете попробовать изменить масштаб блока. Выделите блок и используйте инструмент "Изменить масштаб" или команду "SCALE", чтобы увеличить или уменьшить размеры блока.
Убедитесь, что вы используете правильный коэффициент масштабирования, чтобы сохранить пропорции и не деформировать блок. После изменения масштаба проверьте, появился ли блок на чертеже.
Если блок все еще не отображается, убедитесь, что его слой видим и не заблокирован. Иногда блок может быть скрыт или заблокирован на разных уровнях чертежа, что не позволяет его отобразить.
Если после всех этих действий блок все еще не отображается, возможно, есть другая причина, которую следует рассмотреть. Некоторые другие возможные причины могут быть связаны с наличием ошибок в блоке, его неправильном расположении или конфликте с другими объектами на чертеже. В таких случаях рекомендуется обратиться к специалисту или технической поддержке AutoCAD.
Неправильная настройка драйвера печати
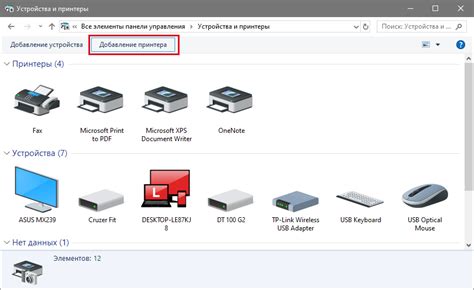
| Проверка настроек драйвера печати |
| Проверка выбора правильного драйвера |
| Обновление драйвера печати |