Тимс - это один из самых популярных мессенджеров, который позволяет обмениваться сообщениями и проводить видеоконференции с помощью веб-камеры. Однако, иногда пользователи могут столкнуться с проблемой, когда камера в Тимс не работает. Если вы также столкнулись с этой проблемой, не отчаивайтесь, в этой статье мы расскажем о распространенных причинах возникновения проблем с камерой в Тимс и предложим эффективные решения.
Одной из наиболее распространенных причин, по которым не работает камера в Тимс, является неправильные настройки приватности камеры. Если вы даете приложению Тимс доступ к вашей камере, убедитесь, что вы не запретили доступ к камере для всех приложений или запретили доступ специально для Тимс. Чтобы проверить настройки приватности камеры, перейдите в настройки безопасности вашего устройства и найдите раздел, относящийся к камере. Проверьте, разрешен ли доступ к камере для приложения Тимс.
Еще одной возможной причиной неработающей камеры в Тимс является конфликт с другими приложениями или программами, которые используют вашу камеру. Некоторые приложения могут захватывать доступ к камере и не отпускать его даже после их закрытия. В этом случае, попробуйте перезапустить компьютер или устройство, чтобы закрыть все приложения, которые могут конфликтовать с камерой. Если после перезапуска проблема не решена, попробуйте закрыть все запущенные приложения вручную и снова открыть Тимс.
Частые проблемы с камерой в Тимс

При использовании программы Тимс для видеоконференций могут возникать различные проблемы с камерой. Ниже приведены некоторые из наиболее распространенных проблем и решения для их устранения:
| Проблема | Решение |
|---|---|
| Камера не работает вообще | Убедитесь, что камера подключена к компьютеру и правильно установлена. Проверьте ее работоспособность в других приложениях. Если камера работает, перезапустите программу Тимс и проверьте ее настройки камеры. Возможно, вам потребуется обновить драйверы для камеры. |
| Камера отображает черный экран или пустое поле | Убедитесь, что камера не заблокирована другим приложением или процессом. Закройте все другие программы, которые могут использовать камеру, и попробуйте еще раз. Если проблема не решена, перезапустите программу Тимс и проверьте ее настройки камеры. Также, проверьте, не отключена ли камера в настройках операционной системы или программы Тимс. |
| Изображение с камеры зависает или имеет низкое качество | Убедитесь, что ваши сетевые параметры поддерживают нормальное передачу видео. Проверьте скорость вашего интернет-соединения. Если возможно, подключитесь к более стабильной и быстрой сети. Также, закройте все другие приложения, которые могут нагружать вашу сеть. Если проблема остается, перезапустите программу Тимс и проверьте ее настройки камеры. Возможно, вам потребуется обновить драйверы для камеры или программу Тимс. |
Если приведенные решения не помогли устранить проблему с камерой в Тимс, рекомендуется обратиться к технической поддержке программы для получения дополнительной помощи.
Не обнаруживается камера в программе

Во-первых, убедитесь, что ваша камера подключена к компьютеру и правильно настроена. Убедитесь, что она включена и работает исправно. Проверьте, подключена ли она к правильному порту и нет ли у нее каких-либо физических повреждений.
Во-вторых, проверьте настройки программы Тимс. Убедитесь, что разрешение и настройки камеры в Тимс сконфигурированы правильно. Измените настройки, если необходимо, и попробуйте запустить камеру снова.
Если у вас все еще возникают проблемы с обнаружением камеры, попробуйте обновить программу Тимс до последней версии. Нередко разработчики выпускают обновления, которые исправляют различные ошибки и проблемы. Обновление программы может помочь в решении проблемы с камерой.
Если ничего из вышеперечисленного не помогло, возможно, у вас проблемы с драйвером камеры. Попробуйте обновить драйверы камеры на вашем компьютере. Вы можете сделать это, посетив официальный сайт производителя вашей камеры и загрузив последнюю версию драйвера.
Если после всех этих шагов проблема не решена, рекомендуется обратиться за помощью к специалисту. Он сможет провести более глубокую диагностику вашей системы и найти конкретное решение проблемы.
Качество изображения на камере низкое

Если качество изображения на камере низкое, есть несколько возможных причин и решений, которые вы можете попробовать.
Во-первых, проверьте разрешение камеры. Возможно, оно установлено на минимальное значение. Чтобы исправить это, откройте настройки камеры в Тимс и увеличьте разрешение. Обычно вы можете выбрать различные варианты, такие как 480p, 720p или 1080p. Выберите разрешение, которое лучше всего соответствует вашим потребностям.
Во-вторых, проверьте освещение. Если в комнате темно или освещение недостаточно, это может сказаться на качестве изображения. Постарайтесь улучшить освещение, включив дополнительные источники света или сидя ближе к окну. Также, вы можете регулировать уровень яркости и контрастности в настройках камеры.
Третья возможная причина - низкая скорость интернет-соединения. Если ваше сетевое подключение медленное или нестабильное, это может привести к плохому качеству изображения. Попробуйте перезагрузить роутер или изменить место подключения. Если возможно, подключитесь к более стабильной сети или обратитесь к своему интернет-провайдеру для улучшения скорости.
Наконец, также стоит проверить состояние самой камеры. Убедитесь, что объектив не загрязнен или замазан. Очистите его мягкой тканью или специальными средствами для чистки объективов. Кроме того, убедитесь, что программное обеспечение камеры обновлено до последней версии. Если нет, обновите его и перезапустите Тимс.
Если после всех этих действий качество изображения на камере остается низким, возможно, проблема связана с аппаратной неисправностью или некомпатибельностью с вашим устройством. В этом случае, рекомендуется связаться с технической поддержкой Тимс или производителя вашей камеры для получения дополнительной помощи.
Камера работает нестабильно

Если камера в Тимс работает нестабильно, возможно, причина в неправильных настройках или неполадках оборудования. Вот несколько шагов, которые помогут вам решить эту проблему:
1. Проверьте подключение камеры. Убедитесь, что камера правильно подключена к компьютеру и все кабели надежно вставлены. Попробуйте перезапустить компьютер и проверить работу камеры снова.
2. Проверьте настройки приватности. В операционной системе может быть настроена приватность, которая блокирует работу камеры. Убедитесь, что доступ к камере разрешен в настройках системы.
3. Обновите драйверы камеры. Иногда проблемы с камерой могут быть связаны с устаревшими или поврежденными драйверами. Проверьте сайт производителя камеры и загрузите последние версии драйверов.
4. Проверьте программу Тимс. Убедитесь, что у вас установлена последняя версия программы Тимс. Иногда обновления программы могут исправлять проблемы с камерой.
5. Проверьте наличие конфликтующих приложений. Другие приложения, которые используют камеру, могут вызывать конфликты и приводить к нестабильной работе. Закройте все программы, которые могут иметь доступ к камере, и попробуйте снова.
Если после выполнения всех этих шагов проблема с камерой в Тимс не исчезает, стоит обратиться за помощью к специалистам технической поддержки или посетить сервисный центр для диагностики оборудования.
Проблемы с звуком на камере в Тимс
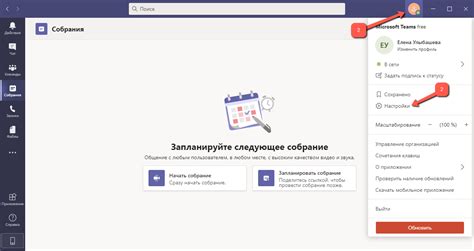
Когда вы используете камеру в приложении Тимс, возможны проблемы с звуком. Вот несколько распространенных проблем и способы их решения:
- Отсутствие звука: Если вам не слышен звук при использовании камеры, сначала проверьте, включен ли звук на вашем устройстве. Также убедитесь, что звук не заглушен в самом приложении Тимс. Если проблема не решается, попробуйте перезапустить приложение или устройство.
- Низкое качество звука: Если звук на камере звучит низкокачественно или искаженно, это может быть связано с проблемой сети. Проверьте свое интернет-соединение и убедитесь, что оно стабильное и достаточно быстрое. Если проблема сохраняется, попробуйте зайти в Тимс с другого устройства или использовать другую программу для видеозвонков.
- Эхо или обратная связь: Если во время разговора вы слышите эхо или обратную связь, это может быть вызвано неправильными настройками аудио или неполадками со звуковыми драйверами на вашем устройстве. Попробуйте отрегулировать громкость и настройки звука на вашем устройстве. Если проблема продолжается, обратитесь к поставщику услуг или специалисту по настройке звука.
Имейте в виду, что проблемы с звуком на камере в Тимс могут быть вызваны разными факторами, включая проблемы с вашим устройством, приложением или сетью. Если ни одно из вышеуказанных решений не помогло, рекомендуется обратиться в службу поддержки или форум Тимс для получения дальнейшей помощи.