Если вы сталкиваетесь с проблемой входа в приложение Zoom, не отчаивайтесь. Мы готовы помочь вам в этом непростом вопросе. Зависание на экране авторизации или забытый пароль могут доставить массу неприятностей, но есть несколько простых способов решить эти проблемы.
Первым шагом является проверка правильности введенной информации. Проверьте, правильно ли указан адрес электронной почты или логин пользователя. Кроме того, убедитесь, что вы правильно ввели пароль. Иногда даже небольшая опечатка может помешать успешному входу.
Если вы уверены, что данные верны, попробуйте восстановить пароль. Для этого нажмите на ссылку "Забыли пароль?" на странице авторизации Zoom и следуйте инструкциям на экране. Вам будет отправлено письмо со ссылкой для сброса пароля. Помните, что ссылка будет действительна в течение определенного времени, поэтому не затягивайте с процедурой сброса пароля.
Если все вышеперечисленные способы не сработали, попробуйте обратиться в службу поддержки Zoom. Они смогут предоставить вам дополнительную помощь и гайды по решению проблем с авторизацией. Не стесняйтесь обращаться за помощью, ведь команда Zoom всегда готова быстро и эффективно решить все ваши вопросы.
Исправление проблемы входа в Zoom

Если у вас возникли проблемы с авторизацией в Zoom, есть несколько действий, которые вы можете предпринять для их устранения.
| Проблема: | Решение: |
| Забытый пароль | Перейдите на страницу входа в Zoom и нажмите на ссылку "Забыли пароль?". Следуйте инструкциям для восстановления пароля. |
| Неправильный логин или пароль | Убедитесь, что вы вводите правильные логин и пароль. Проверьте нажатие клавиш Caps Lock и Num Lock. |
| Проблемы с электронной почтой | Убедитесь, что вы используете правильную электронную почту при регистрации в Zoom. Проверьте папку "Спам" или "Нежелательная почта" на наличие писем от Zoom. |
| Проблемы с подключением | Проверьте свое интернет-соединение. Попробуйте перезагрузить роутер или подключиться к другой сети Wi-Fi. |
| Аккаунт заблокирован | Свяжитесь с поддержкой Zoom для разблокировки вашего аккаунта. |
Если вы все еще не можете войти в Zoom, рекомендуется обратиться в службу поддержки Zoom для дальнейшей помощи.
Решение проблем с авторизацией
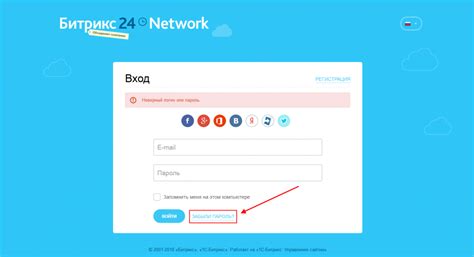
Если у вас возникли проблемы с авторизацией в Zoom, вот несколько шагов, которые могут помочь вам решить эту проблему.
1. Проверьте правильность введенных данных
Убедитесь, что вы правильно ввели свой адрес электронной почты и пароль. Учтите, что пароль чувствителен к регистру, поэтому убедитесь, что вы правильно набрали все символы.
2. Сбросьте пароль
Если вы не можете войти в свою учетную запись Zoom, попробуйте сбросить пароль. Это можно сделать, нажав на ссылку "Забыли пароль?" на странице входа. Следуйте инструкциям, чтобы получить инструкции по сбросу пароля на свою почту.
3. Обновите приложение
Если проблема с авторизацией возникает только при использовании приложения Zoom, попробуйте обновить его до последней версии. Часто обновления содержат исправления ошибок, которые могут быть связаны с авторизацией.
4. Убедитесь, что у вас стабильное интернет-соединение
Плохое интернет-соединение также может вызывать проблемы с авторизацией в Zoom. Убедитесь, что вы подключены к стабильной и надежной сети Wi-Fi или имеете надлежащее мобильное подключение.
5. Обратитесь в службу поддержки
Если вы уже попробовали все вышеперечисленные шаги и все равно не можете войти в свою учетную запись Zoom, свяжитесь со службой поддержки Zoom. Они могут помочь вам решить вашу проблему и восстановить доступ к вашей учетной записи.
Следуя этим простым шагам, вы сможете решить проблему с авторизацией в Zoom и продолжить использовать приложение без проблем.
Проблемы с авторизацией в Zoom
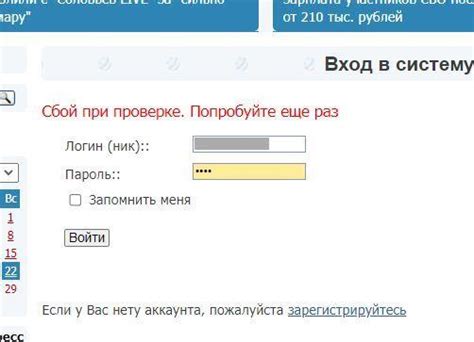
Неправильный пароль или имя пользователя
Одной из основных причин проблем с авторизацией является ввод неправильного пароля или имени пользователя. Убедитесь, что вы правильно вводите данные и не допускаете опечаток. Если у вас возникли сомнения относительно правильности введенных данных, вы можете воспользоваться функцией сброса пароля или запросить подтверждение по электронной почте.
Проблемы с интернет-соединением
Если у вас проблемы с авторизацией в Zoom, проверьте стабильность вашего интернет-соединения. Неустойчивое или медленное соединение может вызвать проблемы с входом в систему. Попробуйте проверить скорость вашего интернета или перезагрузить роутер для улучшения соединения.
Ограничения брандмауэром или антивирусом
Некоторые брандмауэры или антивирусные программы могут блокировать доступ Zoom к интернету, что может вызывать проблемы с авторизацией. Убедитесь, что вы разрешили доступ Zoom через брандмауэр или антивирусную программу. Если вы не уверены, как это сделать, обратитесь к документации или службе поддержки вашего брандмауэра или антивирусной программы.
Обновление Zoom
Если у вас возникли проблемы с авторизацией после обновления Zoom, попробуйте обновить программу до последней версии. Некоторые проблемы могут быть решены обновлением программного обеспечения.
Надеемся, что эта статья поможет вам решить проблемы с авторизацией в Zoom. Если проблема все еще не решена, рекомендуем обратиться к службе поддержки Zoom для получения дополнительной помощи.
Причины и возможные ошибки

При входе в Zoom могут возникать различные проблемы с авторизацией. Ниже перечислены наиболее распространенные причины и возможные ошибки:
- Неправильно введенные данные. Проверьте правильность написания логина и пароля.
- Аккаунт заблокирован. Если вы несколько раз ввели неправильный пароль, ваш аккаунт может быть временно заблокирован для безопасности. Попробуйте сбросить пароль, чтобы разблокировать аккаунт.
- Проблемы с интернет-соединением. Плохое или нестабильное интернет-соединение может привести к проблемам с входом в Zoom. Попробуйте подключиться к другой сети или перезагрузить маршрутизатор.
- Проблемы с браузером или приложением Zoom. Проверьте, что у вас установлена последняя версия программы Zoom или попробуйте войти через другой браузер.
- Ограничения школьной или рабочей сети. В некоторых случаях, администраторы могут настроить ограничения для доступа к Zoom из определенных сетей. Свяжитесь с администратором сети, чтобы узнать о возможных ограничениях.
- Проблемы с аккаунтом Zoom. В некоторых редких случаях, может возникнуть ошибка в системе Zoom, которая мешает входу. Свяжитесь с поддержкой Zoom, чтобы решить эту проблему.
Если вы столкнулись с какой-либо из перечисленных проблем, рекомендуется выполнить соответствующие действия или обратиться за помощью к поддержке Zoom.
Как исправить проблему авторизации
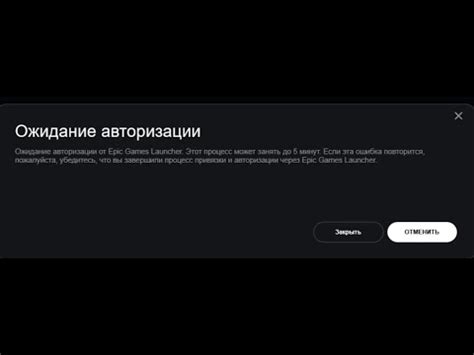
- Проверьте правильность ввода учетных данных: убедитесь, что вы правильно вводите свой адрес электронной почты и пароль. Обратите внимание на регистр букв и раскладку клавиатуры.
- Сбросьте пароль: если вы не можете войти в свой аккаунт из-за забытого пароля, воспользуйтесь функцией сброса пароля.
- Проверьте подключение к интернету: убедитесь, что у вас есть стабильное подключение к интернету. Медленное или нестабильное подключение может привести к проблемам с авторизацией в Zoom.
- Очистите кэш браузера: если вы используете Zoom через веб-браузер, попробуйте очистить кэш браузера. Это может помочь устранить неполадки, связанные с сохраненными данными и файлами cookies.
- Обновите приложение Zoom: если вы используете приложение Zoom на компьютере или мобильном устройстве, убедитесь, что у вас установлена последняя версия приложения. Устаревшая версия может вызывать проблемы с авторизацией.
- Свяжитесь с технической поддержкой: если ни одно из вышеперечисленных решений не помогло, обратитесь в службу поддержки Zoom для получения дополнительной помощи. Они смогут исследовать проблему и предложить индивидуальное решение.
Следуйте этим рекомендациям, чтобы быстро исправить проблему авторизации в Zoom и наслаждаться процессом взаимодействия с участниками встреч и проведения собственных онлайн-мероприятий.
Шаги по решению проблемы

1. Проверьте правильность введенных данных
Убедитесь, что вы правильно ввели адрес электронной почты и пароль при попытке войти в Zoom. Проверьте раскладку клавиатуры, чтобы исключить возможность ошибочного ввода.
2. Проверьте интернет-соединение
Убедитесь, что у вас стабильное подключение к Интернету. Проверьте работоспособность вашего модема и роутера. Если у вас есть возможность, попробуйте подключиться к другой сети Wi-Fi.
3. Сбросьте пароль
Если вы забыли пароль, вы можете сбросить его, нажав на ссылку «Забыли пароль?» на странице авторизации Zoom. Вам будет отправлено письмо со ссылкой на сброс пароля. Перейдите по этой ссылке и установите новый пароль.
4. Проверьте наличие аккаунта
Если вы не уверены, есть ли у вас аккаунт Zoom, проверьте, не был ли создан аккаунт с вашей электронной почтой ранее. Попробуйте восстановить доступ к существующему аккаунту, введя свой адрес электронной почты на странице авторизации и следуя инструкциям на экране.
5. Обратитесь в службу поддержки
Если вы выполнили все вышеперечисленные шаги и все еще не можете войти в Zoom, свяжитесь со службой поддержки. Опишите проблему, которую вы испытываете, и предоставьте помощникам все необходимые сведения, чтобы они могли помочь вам решить проблему.
Обновление программы Zoom
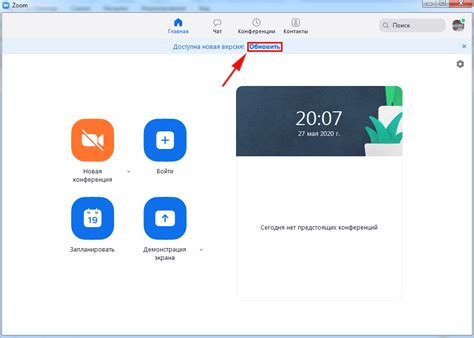
Если у вас возникла проблема с авторизацией в Zoom, одним из первых шагов решения может стать обновление программы. Новые версии Zoom обычно содержат исправления ошибок и улучшают стабильность и безопасность приложения.
Чтобы обновить программу Zoom, следуйте указанным ниже шагам:
- Запустите приложение Zoom на вашем устройстве.
- Проверьте, есть ли доступные обновления. Для этого нажмите на свою учетную запись или аватар в правом верхнем углу окна Zoom и выберите пункт "Проверить обновления".
- Если доступны новые версии программы Zoom, установите их, следуя инструкциям на экране.
- После завершения обновления перезапустите приложение Zoom и попробуйте авторизоваться снова.
Если проблема с авторизацией все еще не была решена после обновления программы, попробуйте выполнить другие методы, описанные в нашей статье, чтобы исправить проблему входа в Zoom.
Важность актуальной версии
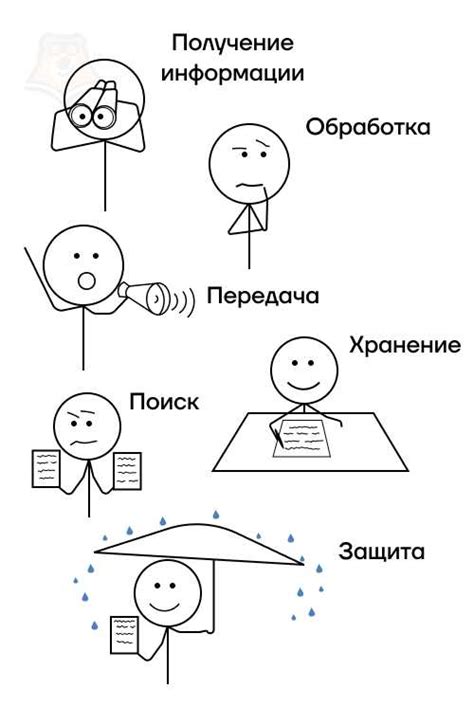
Устаревшая версия Zoom может вызывать различные проблемы при попытке авторизации, включая неправильную работу функций входа, блокирование аккаунта или отказ в доступе к заседанию. Для избежания таких проблем необходимо проверить, установлена ли на вашем устройстве последняя версия Zoom и, если нет, обновить ее.
Обновление Zoom - это простой процесс, который займет всего несколько минут. Для этого откройте приложение Zoom и выберите в меню пункт "Проверить обновления". Если доступна новая версия, вы увидите уведомление для загрузки и установки. Следуйте инструкциям на экране, чтобы завершить процесс обновления.
Не забывайте проверять наличие обновлений регулярно, чтобы быть всегда в курсе последних изменений и обеспечить безопасность ваших данных. Актуальная версия приложения Zoom поможет устранить множество возможных проблем с авторизацией и обеспечит более стабильную и безопасную работу во время заседаний и общения с коллегами и друзьями.