Если вы столкнулись с проблемой неработающей камеры и микрофона в Скайпе, не отчаивайтесь - вы не одиноки. Время от времени многие пользователи сталкиваются с этими проблемами, которые могут быть вызваны различными причинами. Причины могут быть как аппаратными, так и программными, и понять их - первый шаг к решению проблемы.
Одной из самых распространенных причин неработающей камеры и микрофона в Скайпе является отсутствие или неправильная установка драйверов на компьютере. Драйверы - это программы, которые позволяют операционной системе связываться с аппаратными устройствами, такими как камера и микрофон. Если драйверы устарели, испорчены или не установлены вовсе, это может привести к неработающей камере и микрофону. Чтобы решить эту проблему, вам необходимо обновить или переустановить драйверы для камеры и микрофона на вашем компьютере.
Еще одной возможной причиной проблемы с камерой и микрофоном в Скайпе может быть их неправильная настройка в настройках программы. Возможно, вы случайно отключили камеру или микрофон в настройках Скайпа или вашей операционной системы. Для исправления этой проблемы вам нужно проверить настройки Скайпа и убедиться, что камера и микрофон правильно настроены и включены.
Почему Скайп не видит камеру и микрофон: что делать?
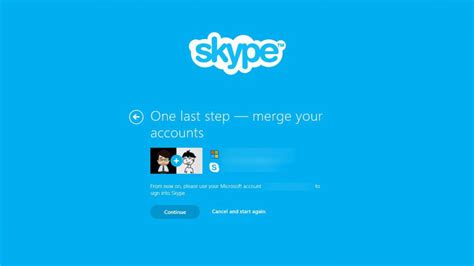
1. Проверьте подключение:
Убедитесь, что ваша камера и микрофон правильно подключены к компьютеру. Проверьте, что они включены и работают исправно. Если вы используете внешнюю камеру или микрофон, убедитесь, что они подключены к компьютеру и правильно распознаются системой.
2. Проверьте настройки приватности:
Возможно, проблема с камерой или микрофоном связана с настройками приватности в вашей операционной системе. Проверьте, что доступ к камере и микрофону разрешен для приложения Скайп. В Windows это можно сделать в разделе "Конфиденциальность" в настройках безопасности, в macOS - в "Системные настройки" > "Безопасность и конфиденциальность".
3. Проверьте настройки Скайп:
Откройте Скайп и перейдите в настройки приложения. Убедитесь, что камера и микрофон выбраны в настройках. Если они не отображаются, попробуйте перезагрузить Скайп и повторно выбрать устройства.
4. Проверьте обновления:
Убедитесь, что у вас установлена последняя версия Скайпа. Иногда обновления программы могут содержать исправления проблем с камерой и микрофоном. Проверьте наличие обновлений в настройках Скайпа или скачайте последнюю версию с официального сайта.
5. Проверьте антивирусные программы и брандмауэры:
Некоторые антивирусные программы или настройки брандмауэра могут блокировать работу камеры и микрофона в Скайпе. Проверьте настройки антивирусного ПО или брандмауэра, чтобы убедиться, что Скайпу разрешено использовать камеру и микрофон.
Если после выполнения всех этих действий проблема не решена, возможно, причина в неисправности камеры или микрофона. Рекомендуем обратиться к специалисту или попробовать использовать другое устройство.
Отключены права доступа в настройках
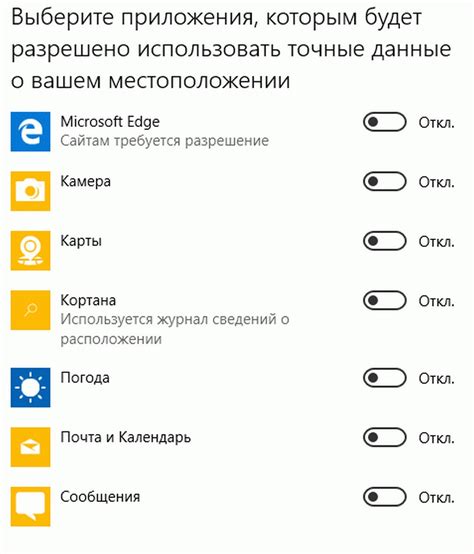
Если камера или микрофон не работают в Скайпе, причиной может быть отключение прав доступа в настройках приложения или на уровне операционной системы. Проверьте следующие настройки:
- Откройте настройки Скайпа, нажав на иконку профиля в верхнем правом углу и выбрав "Настройки".
- В разделе "Аудио и видео" убедитесь, что правильно выбраны входное и выходное устройства.
- Убедитесь, что переключатель "Разрешить приложениям использовать аудио и видео" включен.
- Если у вас Windows, проверьте настройки приватности в "Параметрах конфиденциальности". Убедитесь, что Скайпу разрешен доступ к микрофону и камере.
Если настройки оказались правильными, но проблема все еще не решена, попробуйте перезагрузить компьютер и запустить Скайп снова. Если проблема не устранена, возможно, вам потребуется проверить состояние вашего микрофона или камеры, а также обновить драйверы устройств.
Повреждение драйверов устройств

Если камера или микрофон не работают в Скайпе, одной из причин может быть повреждение драйверов устройств.
Драйверы - это программное обеспечение, которое позволяет взаимодействовать операционной системе с аппаратным обеспечением, в данном случае с камерой и микрофоном. Если драйверы повреждены или устарели, то это может привести к неправильной работе устройств.
Чтобы исправить проблему с поврежденными драйверами, сначала необходимо проверить их состояние. Для этого можно воспользоваться менеджером устройств операционной системы.
Чтобы открыть менеджер устройств в Windows, нужно выполнить следующие действия:
- Нажмите на кнопку "Пуск".
- Введите в поиск "Устройства и принтеры" и нажмите Enter.
- Откроется окно "Устройства и принтеры".
- В списке устройств найдите камеру и микрофон.
- Щелкните правой кнопкой мыши на устройстве и выберите "Свойства".
В открывшемся окне "Свойства" проверьте, есть ли какие-либо сообщения об ошибках или проблемах с драйверами. Если появляются ошибки, то необходимо обновить драйверы.
После обновления драйверов проверьте работу камеры и микрофона в Скайпе. Если проблема не решена, возможно, требуется переустановка драйверов. Для этого можно воспользоваться дисковым набором, который обычно поставляется вместе с устройствами.
Если дискового набора нет, то драйверы можно загрузить с сайта производителя устройств. Обязательно загружайте драйверы, соответствующие модели вашей камеры или микрофона.
После переустановки драйверов, перезапустите компьютер и снова проверьте работу устройств в Скайпе.
Конфликт с программами третьих сторон
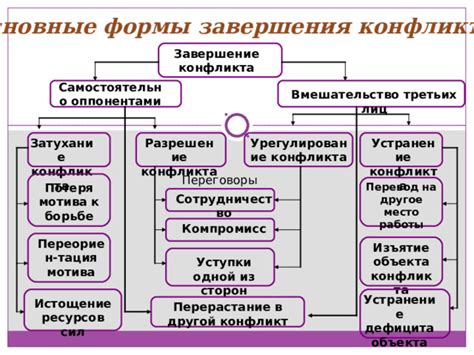
Если камера и микрофон не работают в Скайпе, возможно, что проблему вызывает конфликт с другими программами, установленными на вашем компьютере. Некоторые программы третьих сторон могут заблокировать доступ к веб-камере и микрофону, что в свою очередь приводит к неполадкам при их использовании в Скайпе.
Чтобы решить эту проблему, вам необходимо проверить список установленных программ и выявить те, которые могут повлиять на работу камеры и микрофона в Скайпе. Обычно, это могут быть программы для видеозахвата, аудио-интерфейсы или программы для записи звука.
Как только вы обнаружите такие программы, вам стоит попробовать временно отключить их или закрыть перед использованием камеры и микрофона в Скайпе. Это может помочь избежать возможных конфликтов и восстановить функциональность камеры и микрофона.
Если после отключения или закрытия программ третьих сторон камера и микрофон продолжают некорректно работать в Скайпе, рекомендуется выполнить перезагрузку компьютера. Это поможет устранить возможные проблемы с занятостью устройствами другими программами и восстановить их работоспособность в Скайпе.
| Шаг 1: | Проверьте список установленных программ и выявите те, которые могут повлиять на работу камеры и микрофона в Скайпе. |
| Шаг 2: | Отключите или закройте эти программы перед использованием камеры и микрофона в Скайпе. |
| Шаг 3: | Если проблема не решена, выполните перезагрузку компьютера, чтобы устранить возможные конфликты с другими программами. |
Проблемы с подключением устройств
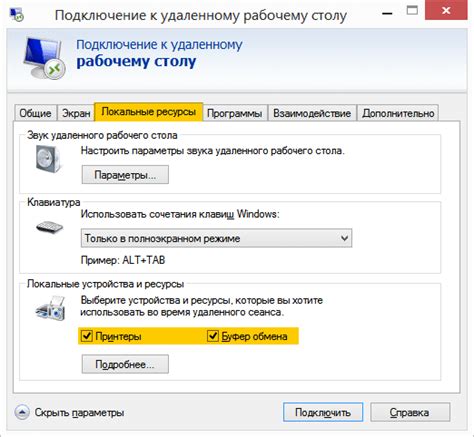
1. Отключение устройств по умолчанию: Если камера и микрофон не работают в Скайпе, в первую очередь необходимо проверить, что они правильно подключены к компьютеру и включены. По умолчанию Скайп может использовать другие устройства для аудио и видео, поэтому убедитесь, что в настройках программы выбраны нужные устройства.
2. Неизвестное устройство: Если камера и микрофон работают, но Скайп их все равно не обнаруживает, возможно, это связано с тем, что устройства не распознаются программой. В этом случае, попробуйте перезагрузить компьютер или подключить устройства к другому USB-порту.
3. Необходимая активация устройств: Иногда камера и микрофон могут быть автоматически отключены в настройках операционной системы. Для активации устройств необходимо зайти в "Панель управления" вашего компьютера, выбрать "Звуки и аудиоустройства" и настроить микрофон и камеру в соответствии с нужными параметрами.
4. Проблемы с драйверами: Если устройства работают неправильно или не работают вообще, вероятно, проблема заключается в драйверах. Убедитесь, что у вас установлены последние версии драйверов для камеры и микрофона. Обычно их можно скачать с официального сайта производителя устройства.
5. Конфликт с другими программами: Иногда камера и микрофон могут быть заняты другими программами, что мешает Скайпу использовать их. Проверьте, нет ли других программ, которые могут использовать устройства, и закройте их перед запуском Скайпа.
Не стесняйтесь использовать чат технической поддержки Скайпа для получения дополнительной помощи в решении проблемы с камерой и микрофоном.