Microsoft Word - это мощный инструмент, позволяющий создавать и редактировать документы. Одной из его полезных функций является возможность рисования различных фигур и линий. Это отличный способ сделать ваши документы более наглядными и структурированными.
В этом гиде мы расскажем вам, как нарисовать разнообразные фигуры и линии в Ворде. Независимо от того, нужно ли вам добавить стрелку, круг, квадрат или другую геометрическую фигуру, следуя простым шагам, вы сможете быстро и легко выполнить это задание.
Шаг 1: Выберите вкладку "Вставка"
Для начала откройте документ в Microsoft Word и перейдите на вкладку "Вставка" в верхнем меню. Здесь вы найдете различные инструменты для добавления фигур и линий.
Примечание: Если вы работаете с версией Word 2007 и более ранними версиями, вы также можете найти инструменты для рисования вкладку "Рисование" вместо "Вставки".
Создание фигур и линий в Ворде: основы и первые шаги
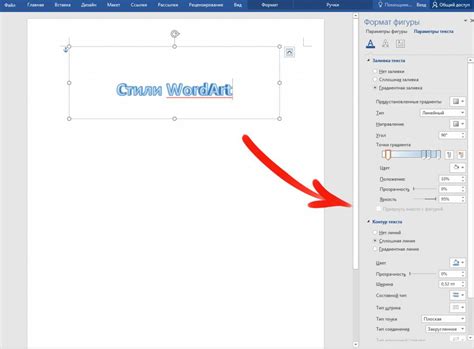
1. Откройте программу Microsoft Word и создайте новый документ. Убедитесь, что вы находитесь на вкладке "Вставка" в верхней панели меню.
2. Вкладка "Вставка" содержит различные инструменты для работы с фигурами и линиями. Нажмите на кнопку "Фигуры" в левом верхнем углу вкладки.
3. В выпадающем меню выберите тип фигуры, который вам нужен. Вариантов много: прямоугольники, эллипсы, треугольники, стрелки и многое другое.
4. После выбора типа фигуры, курсор вашей мыши превратится в крестик. Нажмите и удерживайте левую кнопку мыши, чтобы начать рисовать фигуру.
5. Передвигайте мышь, чтобы изменить размер фигуры, и отпустите левую кнопку мыши, когда фигура будет готова.
6. Чтобы нарисовать линию, выберите тип линии в меню "Фигуры" аналогично шагам 3-4. Затем щелкните и удерживайте левую кнопку мыши, чтобы начать рисовать линию, и отпустите кнопку, когда линия будет готова.
7. Вы можете изменить цвет и стиль фигуры или линии, выбрав их и используя соответствующие инструменты в меню "Формат". Вы также можете изменить размер и расположение фигур и линий, перетаскивая их в нужное место на документе.
Теперь вы знаете основы создания фигур и линий в программе Microsoft Word! Попробуйте разные типы фигур и линий, экспериментируйте с цветами и стилями, чтобы создавать уникальные документы. Удачи в вашем творчестве!
Как нарисовать прямоугольник или квадрат в Ворде

Microsoft Word предоставляет возможность простого рисования прямоугольников и квадратов. С помощью этих фигур вы можете выделить важные части документа или добавить структуру к вашему проекту.
Вот как нарисовать прямоугольник или квадрат в Ворде:
Шаг 1: Откройте документ, в котором вы хотите нарисовать прямоугольник или квадрат.
Шаг 2: Перейдите на вкладку "Вставка" в верхней панели инструментов.
Шаг 3: В группе "Рисунки" выберите "Фигуры".
Шаг 4: В раскрывающемся списке выберите "Прямоугольник" или "Квадрат".
Шаг 5: Щелкните в любом месте документа и удерживайте левую кнопку мыши, чтобы нарисовать прямоугольник или квадрат. Также вы можете указать конкретные размеры фигуры, удерживая клавишу Shift.
Шаг 6: После того, как вы закончите рисовать, отпустите левую кнопку мыши. Прямоугольник или квадрат появится на вашем документе.
Теперь вы знаете, как нарисовать прямоугольник или квадрат в Ворде. Это простой способ добавить визуальный интерес к вашему документу или проекту.
Подсказка: Вы также можете использовать различные инструменты форматирования, доступные в Microsoft Word, чтобы изменить цвет, текстуру или другие свойства вашего прямоугольника или квадрата.
Как нарисовать круг или овал в Ворде
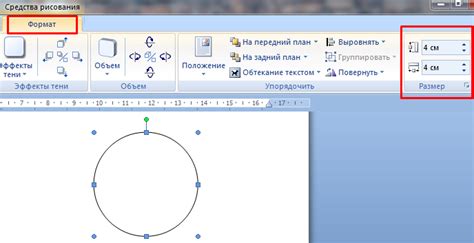
Если вам нужно нарисовать круг или овал в программе Microsoft Word, вам понадобится инструмент "Фигуры".
Для начала, откройте документ в Ворде, в котором хотите нарисовать круг или овал.
После этого, перейдите на вкладку "Вставка" в верхней панели инструментов.
В этом разделе вы увидите кнопку "Фигуры". Нажмите на нее и откроется выпадающее меню с различными геометрическими фигурами.
В списке фигур найдите круг или овал. Нажмите на него, чтобы выбрать его.
После выбора фигуры, вернитесь к документу и вы увидите курсор в виде крестика.
Чтобы нарисовать круг или овал, просто кликните на странице и, удерживая кнопку мыши, перетащите курсор в нужном направлении и отпустите кнопку мыши, когда достигнете нужного размера фигуры.
Если вам нужно нарисовать круг или овал точно определенного размера, вы можете использовать инструмент "Фигуры" вместе с функцией "Формат".
Для этого, после рисования фигуры, выделите ее и щелкните правой кнопкой мыши.
В контекстном меню, выберите опцию "Формат фигуры". Откроется боковая панель с различными настройками для фигуры.
Здесь вы можете указать точные размеры фигуры, используя поля "Ширина" и "Высота".
Также, вы можете настроить другие параметры, такие как цвет заливки, обводки и тени фигуры.
После настройки фигуры, нажмите кнопку "ОК" в боковой панели, чтобы применить изменения.
Теперь у вас есть круг или овал, нарисованный в Ворде. Вы можете перемещать его, изменять его размер или изменять его стиль в любое время.
Создание стрелки или линии в Ворде
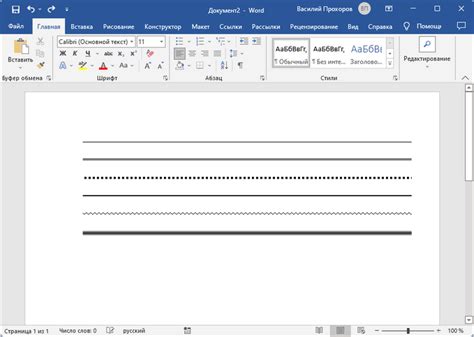
Microsoft Word предлагает множество инструментов для создания различных фигур и линий в документе. Чтобы добавить стрелку или линию, следуйте следующим шагам:
- Откройте документ в Microsoft Word.
- Перейдите на вкладку "Вставка" в верхнем меню.
- Выберите раздел "Фигуры" в группе инструментов.
- В дополнительном выпадающем меню выберите "Стрелки" или "Линии".
- Выберите тип стрелки или линии, который вы хотите создать.
- Нажмите на месте в документе, где вы хотите начать стрелку или линию.
- Удерживайте левую кнопку мыши и проведите курсор к месту, где вы хотите закончить стрелку или линию.
- Отпустите левую кнопку мыши, чтобы завершить рисование.
Вы также можете настроить стиль, цвет и толщину стрелки или линии, используя различные инструменты в группе инструментов "Формат". Этот раздел позволяет добавить эффекты, изменить цвет контура или заполнения и многое другое.
Обратите внимание, что созданная стрелка или линия будет вставлена как фигура в документе Word, поэтому вы можете свободно изменять ее размер, перемещать или удалять, используя инструменты форматирования и манипулирования объектами в Word.
Доступные инструменты и параметры для рисования фигур и линий в Ворде

Microsoft Word предлагает различные инструменты и параметры, которые позволяют создавать и редактировать фигуры и линии в документах. Вот некоторые из них:
| Инструмент | Описание |
| Фигуры | Word предлагает широкий выбор фигур, таких как прямоугольники, овалы, стрелки, автофигуры и другие. Вы можете выбрать нужную фигуру из панели инструментов "Рисование" или вставить предопределенные фигуры из галереи "Фигуры". |
| Линии | Вы можете нарисовать прямую линию, специальные стрелки, кривые линии и другие типы графических линий. Word предоставляет инструмент "Линия" для рисования линий различных форм и вариантов. |
| Цвет | Word позволяет выбирать цвет фигур и линий для создания ярких и привлекательных изображений. Вы можете выбрать из предопределенного набора цветов или настроить свой собственный цвет. |
| Толщина | Возможно изменение толщины линий и контуров фигур, чтобы создать эффектные и разнообразные изображения. Word предлагает различные варианты толщины линий для выбора. |
| Заливка | Вы можете добавить заливку цветом внутри фигуры или линии, чтобы придать им дополнительный визуальный эффект. Word предлагает различные варианты заливки для выбора. |
| Прозрачность | Word позволяет настроить прозрачность фигур и линий, чтобы создать эффекты наложения и перекрытия. Вы можете изменять уровень прозрачности в диапазоне от полной непрозрачности до полной прозрачности. |
Используя эти инструменты и параметры, вы можете создавать и настраивать фигуры и линии в Word, чтобы улучшить визуальное представление ваших документов.